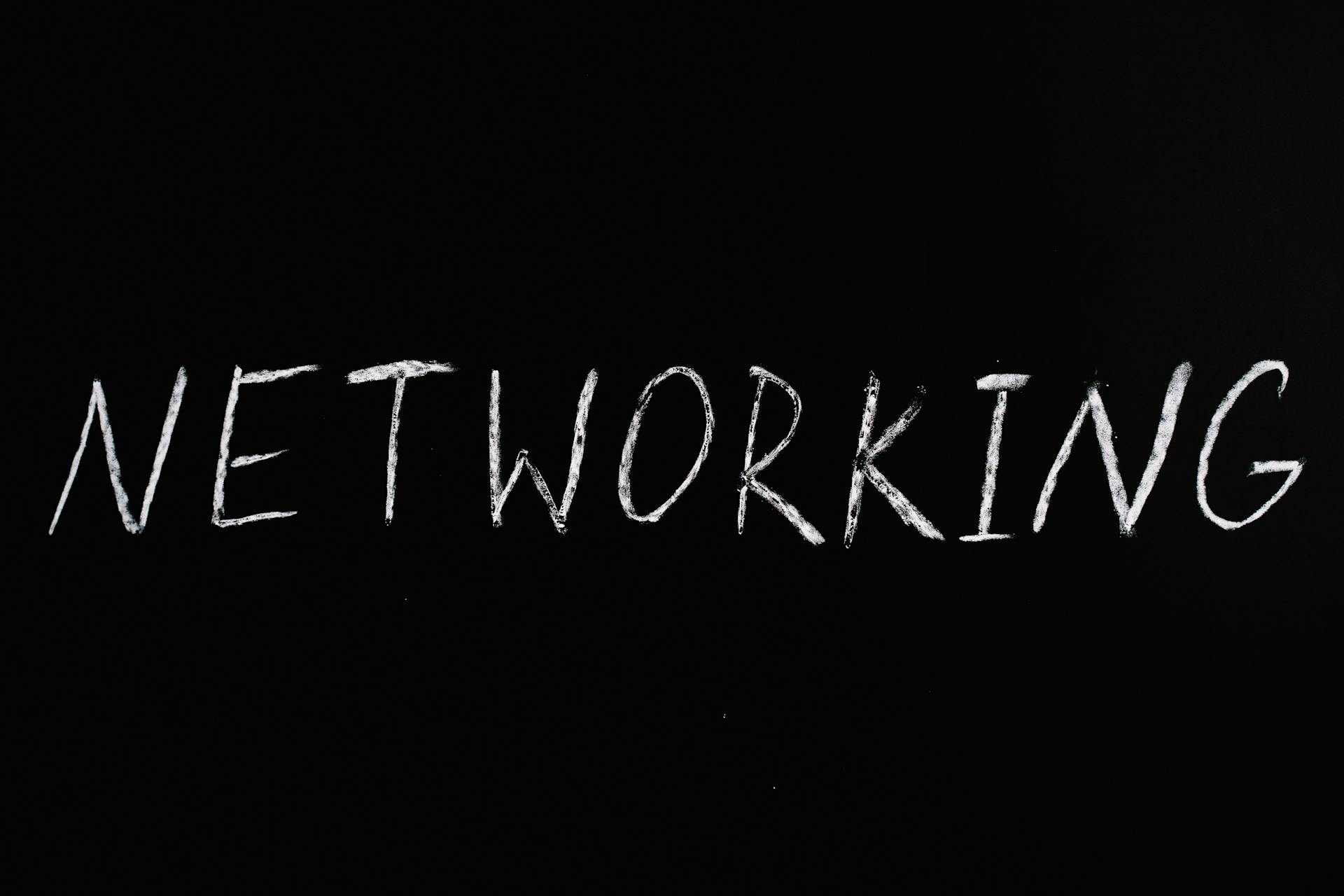
To set up Azure AD Connector for Microsoft Entra ID, you'll first need to create a new Azure Active Directory (Azure AD) application. This application will serve as the bridge between your Azure AD and Microsoft Entra ID.
You'll need to navigate to the Azure portal and sign in with your Azure AD credentials. From there, you can create a new application by clicking on the "New application" button in the top left corner of the portal.
Make sure to select "Web" as the application type, and enter a name and redirect URI for your application. The redirect URI should match the URL of your Microsoft Entra ID instance.
Broaden your view: Azure Ad vs Entra Id
Prerequisites
To set up an Azure AD connector, you'll need to meet some prerequisites. First, you'll need to set up Microsoft Entra ID Connect if you have Hybrid Azure AD joined devices. Refer to the Microsoft tool to identify the state of your devices.
You'll also need to register a new application in your Azure portal.
You can configure more than one Entra ID connector with different settings.
Configure
Configure your Azure AD Connector with ease. You can use Azure AD (Authorization Code Grant Type) or OAuth 2.0 Client credentials with JWT bearer for authentication.
To connect your Azure AD to ConductorOne, you'll need to configure the connection. You can find sample values for the various fields in the Connection configuration samples section.
Alternatively, you can use Terraform to configure the integration between Azure Active Directory and ConductorOne. Check out the ConductorOne Azure Active Directory integration resource page in the ConductorOne Terraform registry for example usage and required parameters.
To automate user management between Azure AD and Freshdesk, use the Azure AD Connector App. With this app, you can automatically create or delete agents in Freshdesk when users are created or deleted in Azure AD.
Here are the specific actions you can perform with the Azure AD Connector App:
- Automatically create or delete agents in Freshdesk when users are created or deleted in Azure AD.
- Automatically create or delete contacts in Freshdesk when users are created or deleted in Azure AD.
Authorization
To authorize your Azure Active Directory account, you'll need to create a connection. This involves using OAuth 2.0 for authentication and authorization.
The first time you add an Azure Active Directory card to a flow, you'll be prompted to create a connection. You can refer to the authorization section for more information.
To re-authorize a connection, click on the required connection in the Connections page, then click Edit to edit the connection details. Make any necessary changes in the Authentication section and click Save. This will take you to the connection details page where you can click Edit authorization to re-authorize the connection.
You can also re-authorize a connection if you've made any configuration changes in your Azure AD application. To do this, click on the required connection in the Connections page, then click Edit to edit the connection details. Verify the OAuth 2.0 - Authorization code details in the Authentication section, make any necessary changes, and click Save. This will take you to the connection details page where you can click Edit authorization to re-authorize the connection.
Here are the steps to re-authorize a connection:
- Click on the required connection in the Connections page.
- Click Edit to edit the connection details.
- Verify the OAuth 2.0 - Authorization code details in the Authentication section.
- Make any necessary changes.
- Click Save.
- Click Edit authorization in the Authentication section.
- Click Authorize.
Authorize Your Account
To authorize your account, you'll need to follow a few steps. The first step is to create a connection to your Azure Active Directory account using OAuth 2.0 for authentication and authorization.
You'll be prompted to create a connection the first time you add an Azure Active Directory card to a flow. This is where you'll need to authorize your account.
To re-authorize your Azure AD connection, click on the required connection in the Connections page, then click Edit to edit the connection details. Verify the OAuth 2.0 - Authorization code details in the Authentication section, make any necessary changes, and click Save.
If you're using Authorization code authentication type and have made any configuration changes in your Azure AD application, you'll need to re-authorize your Azure AD (Entra ID) connection. To do this, click on the required connection in the Connections page, then click Edit to edit the connection details.
You might like: How to Create a Group in Azure Ad

To complete the re-authorization process, click Edit authorization in the Authentication section, then click Authorize. If the authorization is successful, the connection status will be set to Active in the Connections page.
Here's a summary of the steps to re-authorize your Azure AD connection:
- Click on the required connection in the Connections page.
- Click Edit to edit the connection details.
- Verify the OAuth 2.0 - Authorization code details in the Authentication section.
- Click Save.
- Click Edit authorization in the Authentication section.
- Click Authorize.
Manager
Managing managers is a crucial part of authorization. You can automate the process of creating or deleting agents in Freshdesk when users are created or deleted in Azure AD using the Azure AD Connector App.
The app allows admins to create or delete contacts in Freshdesk when users are created or deleted in Azure AD. This ensures that user data is consistently updated across both platforms.
To assign a manager, you'll need to specify the ObjectId, ObjectName, and UserId. The ObjectId is the unique identifier of the object, while the ObjectName is the directoryObject, user, or organizational contact object to be added.
Here's an example of how to assign a manager:
To assign a manager, you'll need to enter a value similar to the following in the Default Value field: {"UserId":"3558ca6e-2c2e-41d3-a854-bf9249a3c913"",ObjectId":"8cbe82b6-0dd5-4f10-bf67-82bf88ac6cb8"",ObjectName":"users"}.
If the action is successful, the AssignManager task's connectorOutputPayload response parameter will have a value similar to the following: [{"Status":"True"}].
Frequently Asked Questions
What is the Azure AD connector?
Azure AD Connect is a tool that links your on-premises identity systems to Azure Active Directory, enabling hybrid identity management across cloud and on-premises resources. It simplifies identity management for organizations with both cloud and on-premises infrastructure.
What is the difference between Azure AD and Azure AD Connect?
Azure AD is the cloud-based identity platform, while Azure AD Connect is the tool that synchronizes on-premises AD identities with Azure AD, creating a unified identity management strategy. This synchronization enables seamless access to cloud resources for users with on-premises identities.
Is Azure AD Connect going away?
Yes, Azure AD Connect versions with SQL Server 2012 components will be retired on August 31, 2022, due to end-of-support for those components. This retirement affects versions 1.x, which need to be upgraded to continue using Azure AD Connect.
Sources
- https://help.okta.com/wf/en-us/content/topics/workflows/connector-reference/azuread/azuread.htm
- https://docs.nexthink.com/platform/integrations/inbound-connectors/connector-for-microsoft-entra-id-azure-ad
- https://cloud.google.com/integration-connectors/docs/connectors/azuread/configure
- https://www.conductorone.com/docs/product/integrations/azure/
- https://partnersupport.freshworks.com/support/solutions/articles/50000009911-the-azure-active-directory-connector-app
Featured Images: pexels.com

