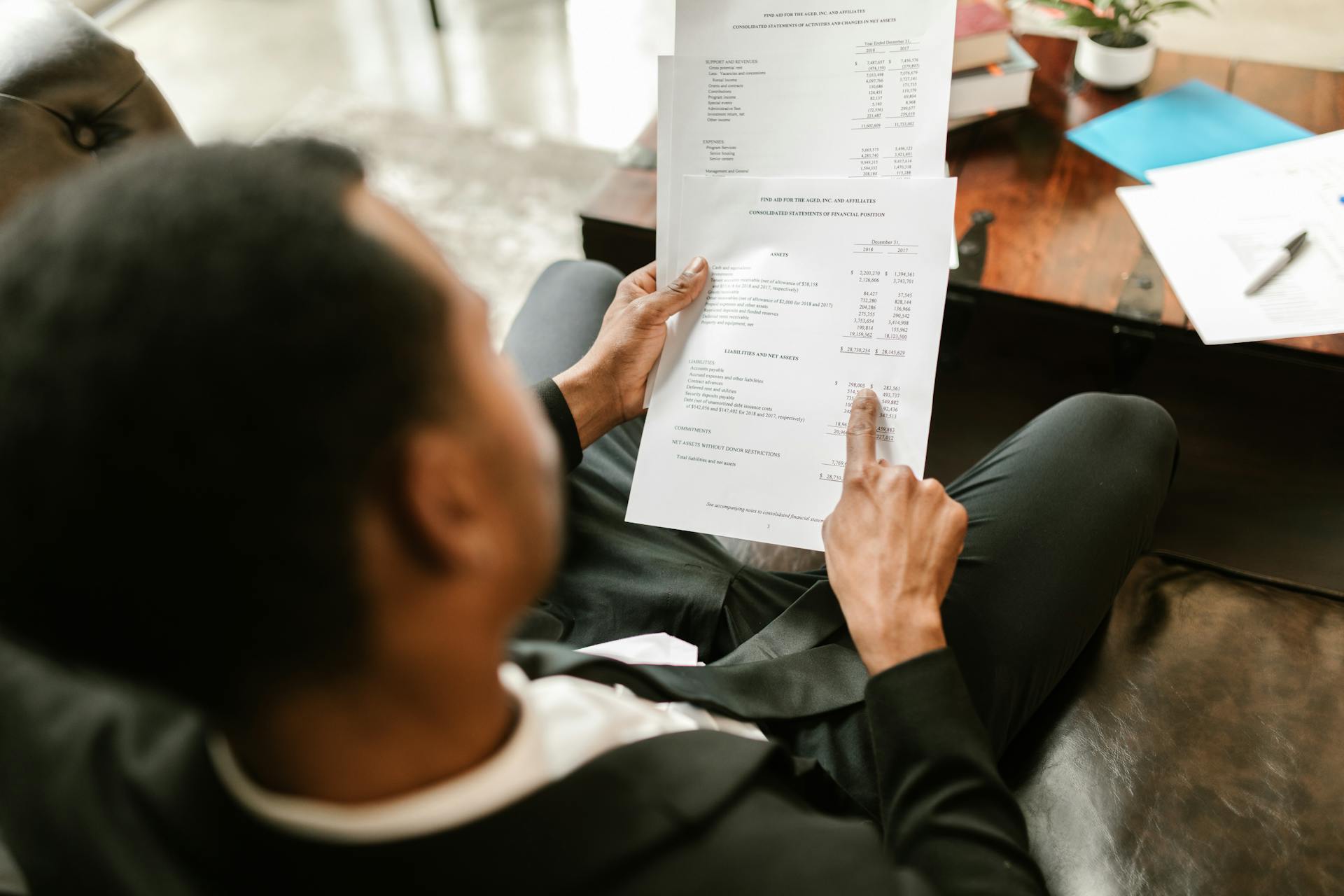
Effective Azure AD Groups Management for Microsoft 365 and Azure is crucial for streamlined collaboration and security.
Having a clear understanding of group types is essential for efficient management. Azure AD offers two primary types: security groups and distribution groups.
Azure AD groups can be managed through the Azure portal, with features like group creation, membership management, and settings configuration.
Group membership can be managed through the Azure portal, with options to add, remove, or modify members.
Consider reading: Azure Application Security Group
Azure AD Group Management
Azure AD Group Management is a crucial aspect of Azure AD, allowing you to create and manage groups of users based on their attributes. You can create groups and assign members based on their department or job title.
To create AD groups and assign members, you'll need to create a new file named groups.tf with a specific configuration. This configuration creates three groups: Education Department, Education - Managers, and Education - Engineers. The azuread_group resource requires either the mail_enabled or security_enabled argument.
For your interest: How to Create a Group in Azure Ad
The azuread_group_member resource assigns users to groups based on their attributes. For example, the azuread_group_member.education resource assigns all users in the Education department to the Education Department group. The for_each meta-argument is used to loop through all users created by azuread_user.users.
To apply the configuration, you'll need to respond yes when prompted to create your AD groups and assign users to the appropriate ones. This will create the groups and assign members based on their attributes.
Here are the three groups created by the configuration:
- Education Department
- Education - Managers
- Education - Engineers
Note that the Education Department group has a total of six users.
Security and Access
Security and Access is a crucial aspect of Azure AD Groups. You can assign access rights to a group in four ways: direct assignment, group assignment, assignment by an external authority, and rule-based assignment.
Direct assignment is straightforward, where the resource owner assigns the user directly. Group assignment is also simple, where the resource owner assigns an Azure AD group to the resource, automatically granting access to all group members. This method also allows the group owner and resource owner to add or remove members.
Take a look at this: How to Give Access to Resource Group in Azure
Azure AD Security Groups can be managed by various groups of users, including Groups Administrators, User Administrators, Privileged Role Administrators, and Global Administrators. These groups are synced from on-premises Windows AD and can only be managed using on-premises tools.
You can manage Azure AD Security Groups using the Azure Portal or PowerShell with the Azure AD Module. However, you need a Windows PowerShell 5.x host for the latter, as it's incompatible with .Net Core.
Recommended read: Create Security Group in Azure
Verify User Assignment
To verify user assignment, you need to create the users resource first, as the azuread_group_member resources rely on it to determine the number of group/user assignments.
You can use the Azure CLI to verify that Terraform created the groups you defined. This includes the Education department group, the managers group, and the engineers group.
List all the users in the Education department group to see who has been assigned to this group. You can do this using the Azure CLI.
You can also list all the users in the managers group, which is another group that Terraform created. This will help you verify the user assignment for this group.
Finally, list all the users in the engineers group to confirm the user assignment for this group as well.
Worth a look: Azure Ad Update User Attributes Powershell
Azure Security
Azure Security is a vital aspect of managing your Azure resources securely.
Azure AD Security Groups can be managed by different groups of users, including Groups Administrators, User Administrators, Privileged Role Administrators, and Global Administrators.
You can manage these groups using on-premises tools, such as computers and Active Directory users, because groups synced from on-premises Windows AD cannot be managed in Azure AD.
Azure ADConnect is a useful tool for syncing changes made to Azure AD.
The Azure Portal is a graphical user interface that allows users with proper permissions to edit, create, view, and delete Azure AD Security Groups.
Managing Azure AD Security Groups with PowerShell requires a Windows PowerShell 5.x host, as the Azure AD Module is incompatible with .Net Core.
For your interest: Azure Ad User
Access Rights Assignment
Assigning access rights is a crucial step in managing security and access in Azure AD. There are four ways of assigning access rights: direct assignment, group assignment, assignment by an external authority, and rule-based assignment.
Direct assignment allows the resource owner to assign users directly to a resource. Group assignment, on the other hand, assigns an Azure AD group to a resource, granting access to all group members.
Assignment by an external authority involves on-premises directories or SaaS apps providing access to resources. The resource owner assigns a group to provide access, and the external source manages the group members.
Rule-based assignment uses user attributes to determine access to resources. The resource owner creates a group and uses a rule to assign users based on specific attributes and values.
Here are the four methods of assigning access rights:
To verify group creation and user assignment, you can use the Azure CLI to list all users in a specific group. This is useful for checking if the correct users have been assigned to a resource.
Remember, the way you assign access rights will determine who has access to your resources. It's essential to choose the method that best fits your organization's needs.
Troubleshooting and Resolution
To troubleshoot issues with Azure AD groups, start by signing in to the Azure portal. This is the first step in resolving any problems you may encounter.
If you're having trouble navigating to Azure Active Directory, make sure you're using the correct URL: https://portal.azure.com. From there, select "Azure Active Directory" from the left-hand menu.
If you're unable to select the relevant application, ensure it's listed in the App registrations page. You can find this page by selecting "App registrations" from the menu within Azure Active Directory.
To resolve issues with creating AAD client secrets, follow the steps outlined in the article to create a new client secret.
Consider reading: Azure Ad Connect Client
Issue
You may encounter an issue when trying to use Azure Active Directory with Openshift OAuth OIDC provider.
This issue can be caused by a missing configuration, specifically the groups claim on Azure Active Directory.
To resolve this issue, you need to enable the groups claim on Azure Active Directory for use with Openshift OAuth OIDC provider.
Here are the steps to follow:
- Enable the groups claim on Azure Active Directory for use with Openshift OAuth OIDC provider.
Resolution
Sign in to the Azure portal by navigating to https://portal.azure.com and entering your Azure account credentials.
To access the Azure Active Directory, select "Azure Active Directory" from the left-hand menu.
From the Azure Active Directory page, select "App registrations" from the menu to proceed with the configuration.
Select the relevant application from the list for which you want to enable the groups claim.
Open the "Token configuration" page by selecting it from the left-hand menu of the application page.
Click on the "+ Add groups claim" button to begin the configuration process.
In the "Add groups claim" page, you'll need to save the changes by clicking on "Add".
To complete the setup, you'll also need to create an AAD client secret.
Here's an interesting read: Export Azure Ad Connect Settings
Recovery Plan
Having a recovery plan in place is crucial for dealing with accidental group deletions or modifications in Azure AD. Establish a recovery plan to address these issues.
Regular backups can help you quickly restore access to your groups, but it's also a good idea to utilize the Azure AD Recycle Bin functionality. This feature allows you to restore deleted groups and their memberships.
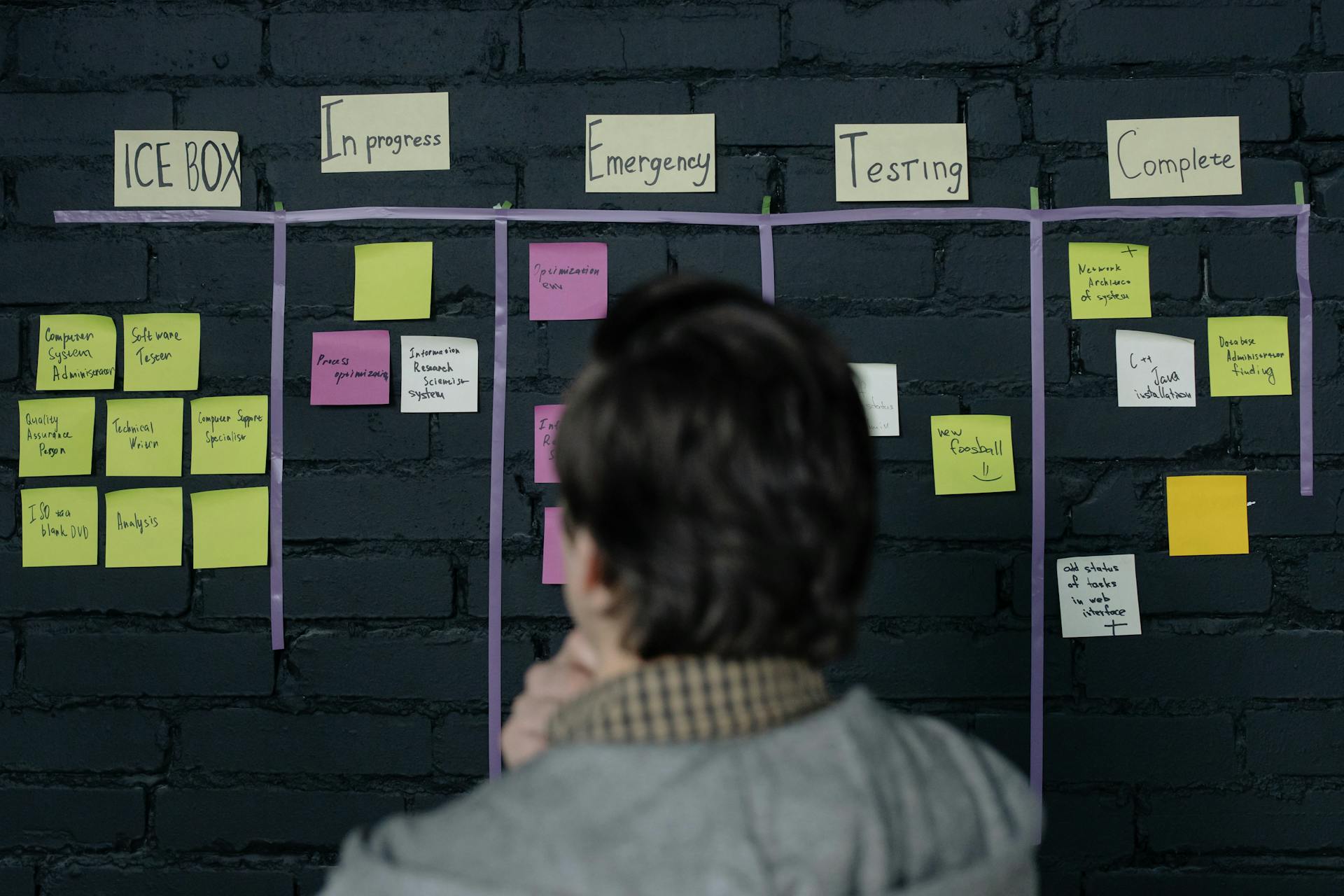
Conducting test drills can help ensure your recovery plan functions effectively in the event of a real-world incident. This will give you confidence in your plan's ability to recover from a group deletion or modification.
The specific practices you implement will depend on your organization's size, complexity, and security requirements.
Frequently Asked Questions
How do I find my Azure AD groups?
To find your Azure AD groups, navigate to Azure AD, select a user, and click on "Groups" under Manage. This will display the user's group membership list.
How to create an ad group in Azure?
To create an Azure Active Directory group, navigate to the "Groups" section and click "New group". Fill in the required details on the "New Group" page and click "Create" to complete the process.
Sources
- https://www.windows-active-directory.com/best-practices-for-managing-groups-in-azure-ad.html
- https://access.redhat.com/solutions/7014290
- https://developer.hashicorp.com/terraform/tutorials/it-saas/entra-id
- https://www.anoopcnair.com/assign-azure-ad-roles-to-azure-ad-groups/
- https://infrasos.com/azure-ad-group-types-explained-security-microsoft-365-groups/
Featured Images: pexels.com


