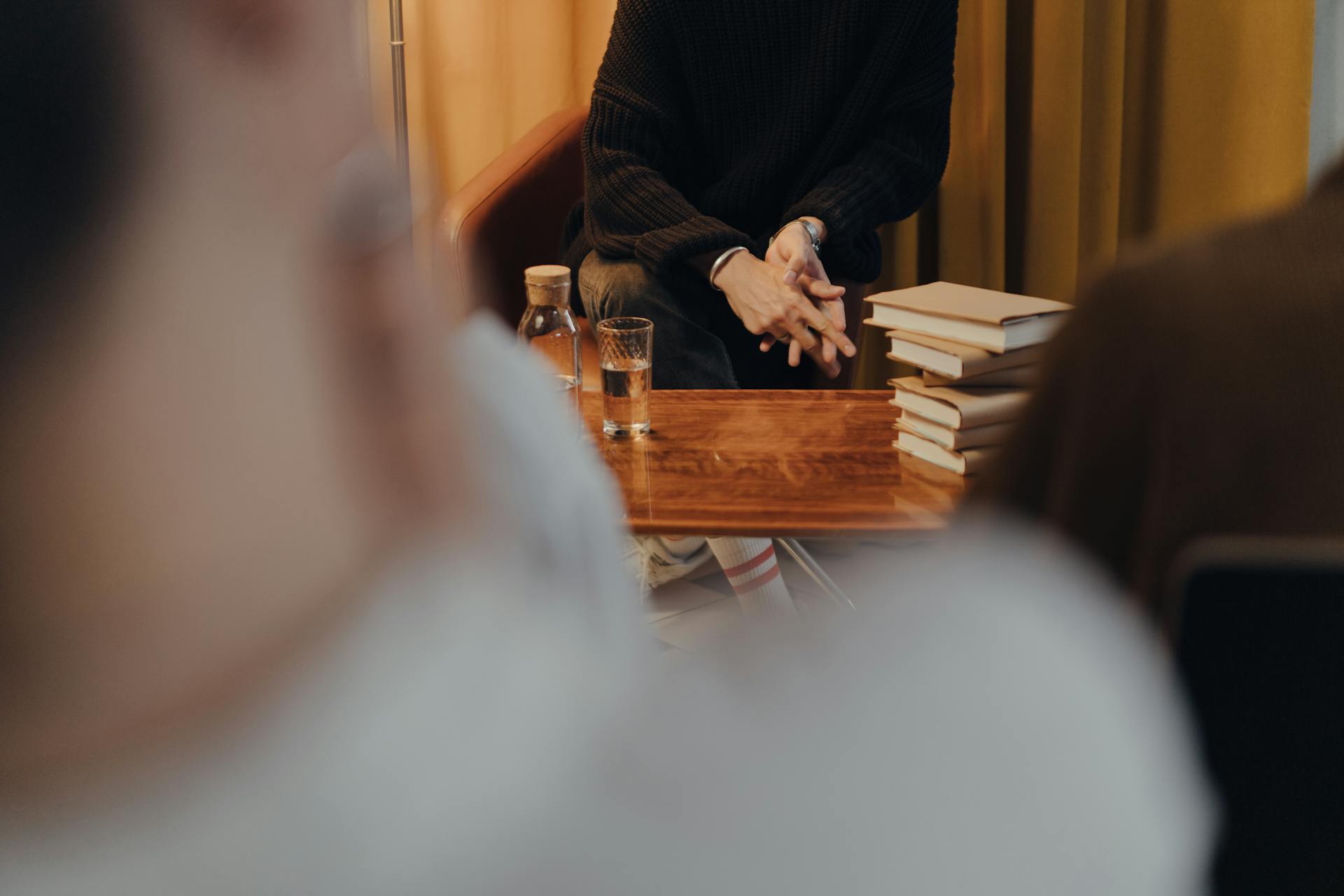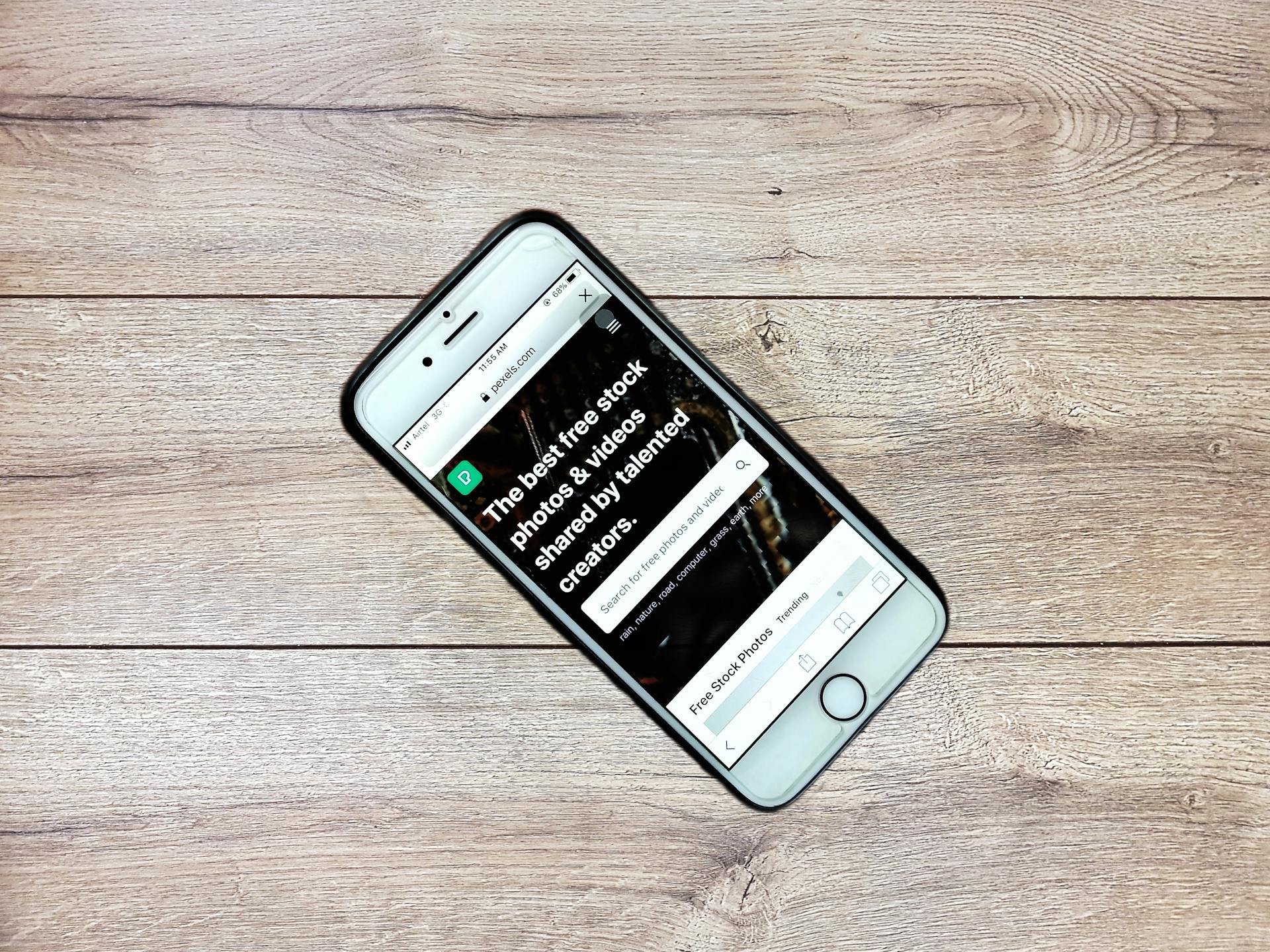To get started with Azure Certificate Authority, you'll need to create a new instance. This can be done through the Azure portal or by using Azure CLI.
First, sign in to the Azure portal and navigate to the Azure Certificate Authority page. From there, click on the "Create a new instance" button to begin the process.
The Azure Certificate Authority instance will be created in your Azure subscription, and you can manage it through the Azure portal or using Azure CLI.
Make sure to note the instance ID, which you'll need to use for future configuration and management of your Certificate Authority.
Additional reading: Azure Cli vs Azure Powershell
Creating an Azure Certificate Authority
To create an Azure Certificate Authority, you can use the one-click integration with Azure IoT that allows you to easily create your Azure-based CA and connect it with Azure.
The first step is to create the certificate request itself, which can be done by making a REST API call to create the certificate request using the az rest command.
Expand your knowledge: Azure Create Custom Role
You can use a certificate policy to define the subject and issuer of the certificate, such as setting the Common Name to the domain name you want the certificate registered for.
EZCA allows you to run and scale your own highly available private CA service without the upfront investment and ongoing maintenance costs of operating a private CA or private CA hierarchy.
To get started with EZCA, you can create your PKI subscription in Azure by listing your cloud CA in the Azure marketplace and creating your cloud CA in minutes.
Here are the steps to create a Cloud Based CA with EZCA:
- Create your PKI subscription in Azure
- List your cloud CA in the Azure marketplace
- Create your cloud CA in minutes
Note: EZCA has native integrations with Azure services, making it easy to create your PKIaaS in Azure and set it and forget it.
Importing Certificates
Importing Certificates is a straightforward process in Azure. You can import a certificate from your vault to your app, and it will appear in the Bring your own certificates list.
You might like: Managed Certificates Azure
To import a certificate from your vault, you'll need to select the certificate from the list of PKCS12 certificates in the vault. You can do this by selecting the subscription, key vault, and certificate from the Azure portal. The certificate will then be validated and added to the list.
You can also import an App Service certificate, which involves creating a certificate in the Azure portal, selecting the certificate, and giving it a friendly name. The certificate will then be validated and added to the list.
You can import a certificate from Key Vault, which involves selecting the subscription, key vault, and certificate from the Azure portal. This will validate and add the certificate to the list.
Here's a summary of the steps:
Retrieve the CSR
To retrieve the CSR, you can use a command that combines the Azure CLI and a bash script. This can be done with a single command: `$ bash -c 'echo "-----BEGIN CERTIFICATE REQUEST-----" && az keyvault certificate pending show --vault-name kv1 --name cert1 --query csr -o tsv && echo "-----END CERTIFICATE REQUEST-----"' > ./cert1.csr`.
The CSR is then saved to a file named cert1.csr in your current directory.
You can analyze the CSR before sending it to the CA using the OpenSSL command: `$ openssl req -in ./cert1.csr -noout -text`. This will display the contents of the CSR in a human-readable format.
Import
Importing certificates into Azure App Service is a straightforward process. You can import a certificate from a variety of sources, including a PFX file, Key Vault, and even create a new certificate.
To import a PFX file, you'll need to select the file and enter the password you created when you exported the PFX file. The certificate will then be validated and added to the Bring your own certificates list.
If you're using Key Vault to manage your certificates, you can import a PKCS12 certificate into App Service from Key Vault. This requires selecting the certificate from the Key Vault, validating it, and then adding it to the Bring your own certificates list.
You can also import a public certificate in the .cer format, which is accessible only by the app it's uploaded to. Up to 1000 public certificates can be uploaded per App Service Plan.
Here's a brief overview of the import process:
It's worth noting that importing a certificate doesn't automatically secure a custom domain with the certificate. You'll still need to create a certificate binding to secure the custom domain.
You might enjoy: Azure Custom Roles
Download the
To download a certificate, you can use the Azure CLI command `az keyvault certificate download`. This command requires the vault name and the certificate name as parameters.
You can specify the file path where the certificate will be saved using the `--file` option. For example, to download a certificate named `cert1` from a vault named `kv1` and save it to a file named `cert1.crt`, you would use the following command: `$ az keyvault certificate download --vault-name kv1 --name cert1 --file ./cert1.crt`.
Once you've downloaded the certificate, you can analyze its contents using OpenSSL. The command to do this is `$ openssl x509 -in ./cert1.crt -noout -text`. This will display the certificate in a human-readable format.
You can also download a PKCS#12 bundle, which includes both the private key and the full chain certificate. To do this, use the `az keyvault secret download` command with the `--encoding base64` option. For example: `$ az keyvault secret download --name cert1 --vault-name kv1 --file ./cert1.pfx --encoding base64`.
Note that downloading a PKCS#12 bundle involves passing in the password using the `passin` option. If you want to download the private key without encryption, you can use the `-nodes` option, but be aware that this makes the private key less secure.
For your interest: How to Use Windows Azure
Managing Certificates
Managing certificates in Azure can be a bit tricky, but don't worry, I've got you covered. You can create a free managed certificate, which is fully managed by Azure and automatically renewed every six months.
The free managed certificate is issued by DigiCert, and you can create it by following the steps in the Azure portal. You'll need to meet the prerequisites for your app and ensure that your custom domain has an A record pointing to your web app's IP address.
To create a free managed certificate, you can follow these steps: In the Azure portal, select App Services, then select your app, and finally select Certificates. In the Managed certificates pane, select Add certificate, and then select the custom domain for the free certificate. When validation completes, select Add.
You can also import an App Service certificate, which gives you more control over the certificate. You can import a certificate from Key Vault or bring your own certificate (.pfx) using the Azure portal.
Discover more: How to Get Azure 900 Certification for Free
To import a certificate from Key Vault, follow these steps: In the Azure portal, select App Services, then select your app, and finally select Certificates. In the Bring your own certificates (.pfx) pane, select Add certificate, and then select Import from Key Vault. Select the subscription, key vault, and certificate you want to import, and then select Select, Validate, and Add.
If you need to automate adding a bring-your-own certificate to an app, you can use Azure CLI or Azure PowerShell to bind a custom TLS/SSL certificate to a web app.
Import App Service
Importing a certificate to App Service can be done in several ways, including importing a certificate from Key Vault or your vault to your app.
To import a certificate from Key Vault, you'll need to select the certificate from the Key Vault that has the certificate you want to import. You can do this by selecting the subscription associated with the Key Vault, the Key Vault itself, and then the certificate from the list of PKCS12 certificates.
For your interest: Azure App Insights vs Azure Monitor
You can also use the Azure CLI or Azure PowerShell to automate the process of adding a bring-your-own certificate to an app. This can be done using the `az keyvault secret download` command to download the PKCS#12 bundle, and then using `openssl` to extract the certificates and private key from the bundle.
To import a certificate from your vault to your app, you'll need to select the certificate from the list of PKCS12 certificates in the vault. You can do this by selecting the subscription associated with the Key Vault, the Key Vault itself, and then the certificate from the list of PKCS12 certificates.
Here are the steps to import a certificate from your vault to your app:
- Select the certificate from the list of PKCS12 certificates in the vault.
- Select the subscription associated with the Key Vault.
- Select the Key Vault itself.
- Select the certificate from the list of PKCS12 certificates.
- Select Validate and then Add to import the certificate.
Note that if the import fails with an error, the certificate doesn't meet the requirements for App Service.
Frequently Asked Questions
What does a Certificate Authority do?
A Certificate Authority (CA) issues digital certificates that link entities with public keys, verifying online content and establishing trust with web browsers. This ensures secure online interactions by authenticating content sent from web servers.
Sources
- https://learn.microsoft.com/en-us/azure/app-service/configure-ssl-certificate
- https://www.keytos.io/azure-native-certificate-authority.html
- https://www.keytos.io/blog/pki/how-to-deploy-a-certificate-authority-in-azure.html
- https://learn.microsoft.com/en-us/azure/security/fundamentals/azure-ca-details
- https://trstringer.com/azure-key-vault-lets-encrypt/
Featured Images: pexels.com