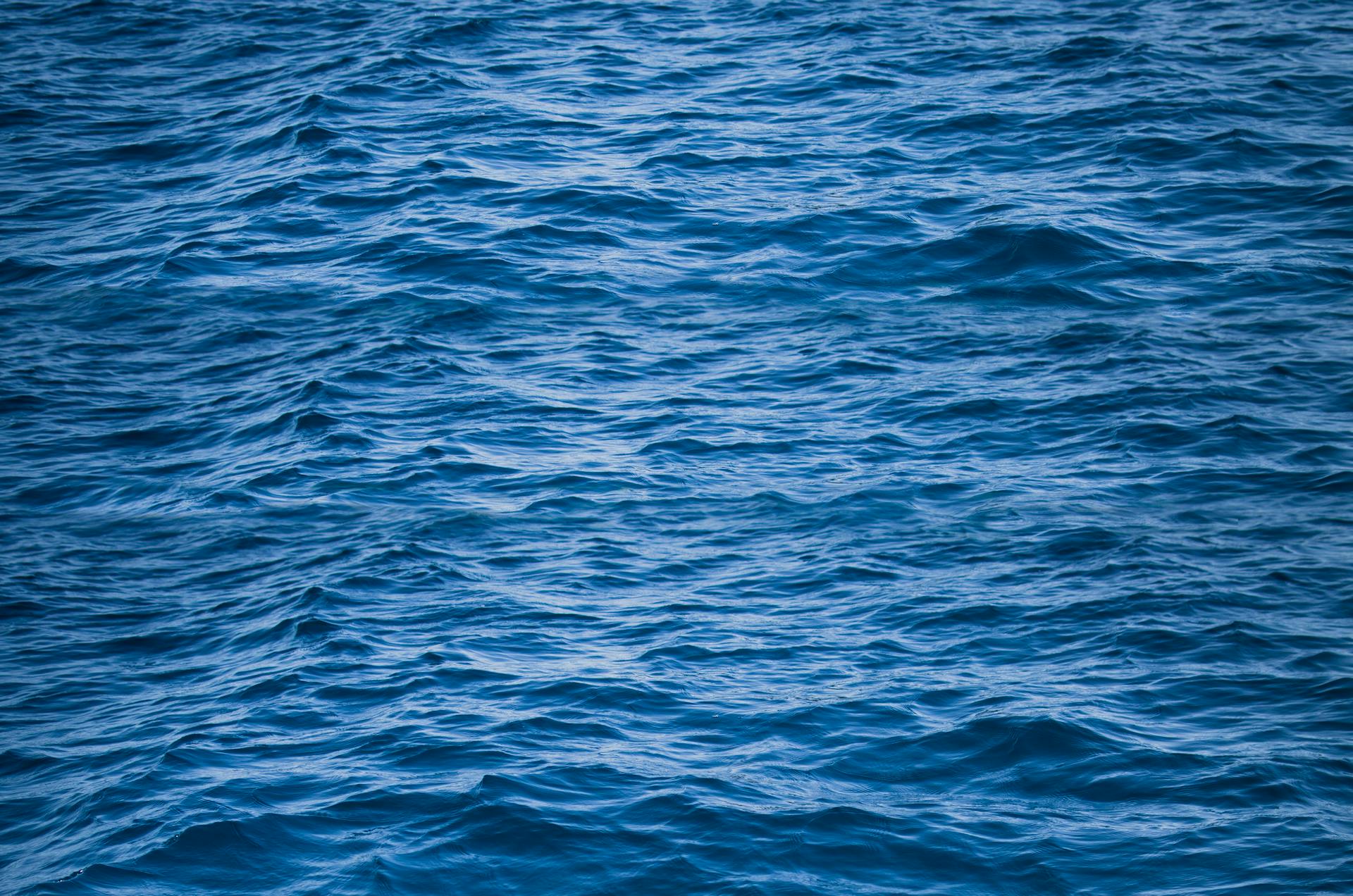
Creating a custom role in Azure is a straightforward process, but it requires careful consideration of the permissions and access levels needed for your resources.
Custom roles can be created using the Azure portal, Azure PowerShell, or Azure CLI, and they can be assigned to users, groups, or service principals.
To create a custom role, you'll need to define the permissions and access levels required for your resources, which can be done using the Azure built-in roles as a reference.
Custom roles can be used to restrict access to specific resources or to create more granular access levels for your users.
Additional reading: Is Access Control Iam Now Entra Id in Azure
What You Need to Know
To create a custom role in Azure, you need to have the necessary permissions.
Custom roles in Azure can be scoped to a specific subscription, resource group, or management group.
A custom role can be used to grant permissions to a user or service principal, but it's not a replacement for the built-in roles.
Expand your knowledge: Azure Custom Vision
What Are Custom Roles?
Custom roles are a way to define specific permissions for users in Azure. They can be used to grant access to only the resources and operations that are necessary for a user's job.
You can create a custom role using Azure PowerShell, as shown in the tutorial "Create an Azure custom role using Azure PowerShell". This tutorial provides a step-by-step guide to creating a custom role.
Custom roles can be defined to include specific resource provider operations, such as those listed in the section on "Azure resource provider operations".
Here are some examples of custom roles:
- Tutorial: Create an Azure custom role using Azure PowerShell
- Azure custom roles
- Azure resource provider operations
Prerequisites
To create custom roles, you'll need permissions to do so, specifically as an Owner or User Access Administrator. This is a crucial step in managing access to your Azure resources.
You'll also need access to either Azure Cloud Shell or Azure PowerShell. These tools will allow you to interact with your Azure resources and perform the necessary tasks.
If this caught your attention, see: How to Create Terraform from Existing Resources Azure

To list the roles that are available for assignment at a scope, you can use the Get-AzRoleDefinition command. This command is typically used with Azure PowerShell.
Here are the prerequisites you'll need to get started:
- Permissions to create custom roles, such as Owner or User Access Administrator
- Azure Cloud Shell or Azure PowerShell
List a Definition
To list a custom role definition, you can use the Get-AzRoleDefinition command in Azure PowerShell, as shown in Example 1. This will display all your custom roles, including the name and whether it's custom.
You can also use the az role definition list command with the --custom-role-only parameter, as shown in Example 2. This will return a JSON object containing information about the custom role, including its name, description, and permissions.
If you're looking for a specific tutorial on creating an Azure custom role, you can check out the tutorial mentioned in Example 3.
Here's a summary of the commands to list a custom role definition:
Assigning Custom Roles
To assign your custom role in Azure, you'll need to follow these steps. Click on Subscriptions in the Azure portal to get started.
You'll then select the subscription you want to protect with Alert Logic, and click on Access control (IAM). Note the subscription ID, as you'll need it later.
Click on +Add, and then click on Add role assignment. In the Role tab, search for your custom RBAC role and click on View.
Ensure your custom RBAC role is listed under the Members tab. If it's not, click on + Select members to find the role. Click on Review + assign to complete the assignment.
If you have multiple subscription IDs, you'll need to repeat these steps for each subscription. You'll need the following IDs:
- Subscription ID
- Active Directory ID
- Application ID
- Key ID (the 24-month value you copied earlier)
Creating a Custom Role
You can start creating a custom role by cloning an existing role, starting from scratch, or using a JSON file. The easiest way is to find an existing role with most of the permissions you need and then clone and modify it for your scenario.
To start from scratch, open the Azure portal and navigate to a subscription or resource group where you want the custom role to be assignable. Then, open Access control (IAM) and click Add, followed by Add custom role.
Additional reading: How to Create Terraform from Existing Vm Azure
In the Custom role name box, specify a unique name for the custom role, which can include letters, numbers, spaces, and special characters. You can also add an optional description for the custom role, which will become the tooltip.
Here are the basic steps to create a custom role:
- In the Custom role name box, specify a name for the custom role.
- In the Description box, specify an optional description for the custom role.
The Baseline permissions option should already be set based on the previous step, but you can change it if needed.
To update a custom role, you can update the JSON file or use the PSRoleDefinition object. To update the JSON file, use the Get-AzRoleDefinition command to output the custom role in JSON format, and then open the file in an editor to make changes.
Here are the steps to update a custom role using the JSON file:
1. Open the ReaderSupportRole.json file.
2. In Actions, add the action to create and manage resource group deployments "Microsoft.Resources/deployments/*".
3. Use the az role definition update command and specify the updated JSON file.
Alternatively, you can use the PSRoleDefinition object to update your custom role. First, use the Get-AzRoleDefinition command to get the role, and then call the Add method to add the action to read diagnostic settings. Finally, use the Set-AzRoleDefinition command to update the role.
You might like: Azure Custom Domain
Managing Custom Roles
To manage custom roles, you can clone an existing role that has most of the permissions you need. Cloning an existing role is the easiest way to create a custom role.
You can also start from scratch by opening the Access control (IAM) in the Azure portal, clicking Add, and then clicking Add custom role. This opens the custom roles editor with the Start from scratch option selected.
After creating your custom role, it can take a few minutes for it to appear everywhere. You can refresh the Roles list to see if your custom role has been created.
To test your custom role, assign it to a user, group, or service principal and verify that it works as expected. If you need to make adjustments, you can update the custom role using either the PSRoleDefinition object or a JSON template.
Readers also liked: Azure Custom Roles
Next Steps
To manage custom roles effectively, you need to create or update them using the right tools. You can create or update Azure custom roles using Azure PowerShell.
For a more command-line approach, you can use Azure CLI to create or update custom roles. This is especially useful for scripting and automation tasks.
If you're already familiar with Azure PowerShell, you can use it to create or update custom roles. However, if you prefer a more flexible and customizable option, Azure CLI might be the better choice.
To get started with creating or updating custom roles using Azure CLI, make sure you have the latest version installed.
For another approach, see: Azure Cli vs Azure Powershell
Remove
Removing a custom role is a straightforward process. You can delete a custom role using the PSRoleDefinition object.
Similar to creating a custom role, you can modify an existing custom role using either the PSRoleDefinition object or a JSON template. This suggests that the same methods may be used to remove a custom role.
You can't remove a custom role that's in use, so make sure to update or delete any associated assignments first. This will prevent any conflicts or errors.
Azure PowerShell
Azure PowerShell is a powerful tool for managing Azure resources. It's a command-line interface that allows you to automate tasks and workflows.
You can use Azure PowerShell to create custom roles, which is what we're focusing on here. Azure custom roles are a way to grant specific permissions to users or services.
To create a custom role, you'll need to define the permissions and scope of the role using Azure PowerShell. This involves specifying the actions and resources that the role will have access to.
Azure PowerShell provides a range of cmdlets for creating and managing custom roles. For example, you can use the New-AzRoleDefinition cmdlet to create a new custom role.
Custom roles can be used to grant permissions to users or services that don't have the necessary permissions to perform a task. This can help improve security and reduce the risk of unauthorized access.
By using Azure PowerShell to create custom roles, you can automate the process of granting permissions and make it easier to manage your Azure resources.
For another approach, see: Cert Based Conditional Access Azure
Sources
- https://docs.alertlogic.com/prepare/azure-rbac-role-setup.htm
- https://k21academy.com/microsoft-azure/admin/create-azure-custom-roles-using-azure-portal/
- https://learn.microsoft.com/en-us/azure/role-based-access-control/tutorial-custom-role-powershell
- https://learn.microsoft.com/en-us/azure/role-based-access-control/tutorial-custom-role-cli
- https://github.com/MicrosoftDocs/azure-docs/blob/main/articles/role-based-access-control/custom-roles-powershell.md
Featured Images: pexels.com


