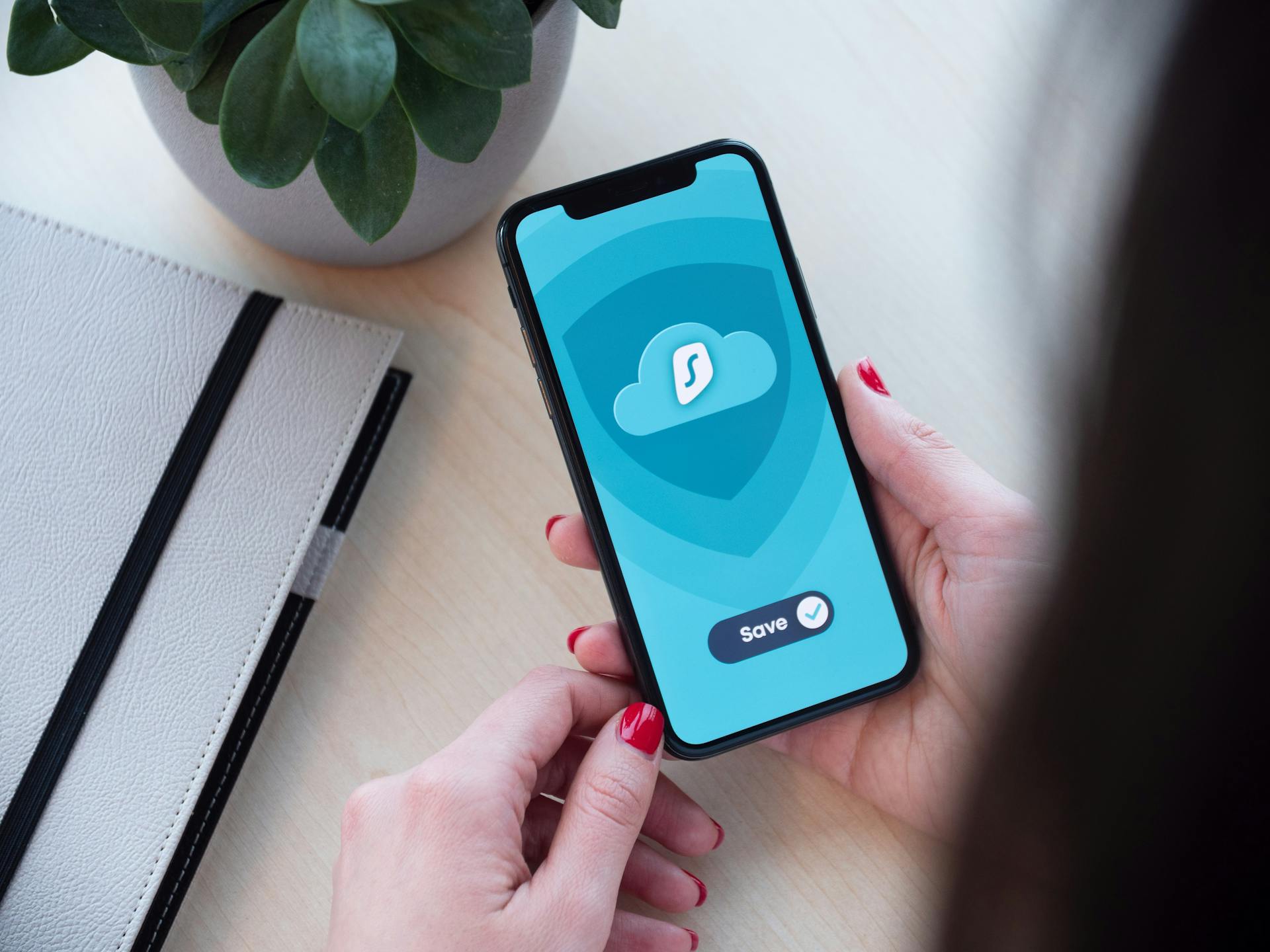
To set up Certificate-Based Conditional Access in Azure, you'll need to create a custom policy that requires users to authenticate with a valid certificate. This policy will be applied to a group of users who need to access specific resources.
First, you'll need to create a custom policy in the Azure portal. This policy will specify the requirements for the certificate, such as the subject name, issuer, and validity period. The policy will also specify the actions to take if a user's certificate is not valid or has expired.
The certificate must be issued by a trusted Certificate Authority (CA) and must be installed on the user's device. This certificate will be used to authenticate the user's identity and determine their access rights.
In the Azure portal, you can also configure the policy to require users to present a specific certificate attribute, such as the subject name or serial number, to access specific resources. This adds an extra layer of security and ensures that only authorized users can access sensitive data.
Take a look at this: Azure Portal Sign
Microsoft Entra CBA Configuration
To enable Microsoft Entra CBA, you need to configure the trusted CA certificates, which can be done by uploading a CA to the Microsoft Entra admin center. The admin center is where you'll find the Certificate Authorities section.
There are four major steps involved with configuring CBA: configuring your trusted CA certificates, configuring your authentication bindings, configuring your user account bindings, and enabling CBA as an authentication method. These steps will help you simplify your customer environment and reduce costs.
To configure your trusted CA certificates, you'll need to sign in to the Microsoft Entra admin center as a Global Administrator and browse to Protection > Show more > Security Center (or Identity Secure Score) > Certificate Authorities. You can then upload a CA by selecting Upload and continue adding certificates until all root and intermediate certificates are uploaded.
Here are the steps to configure the certification authorities:
- Sign in to the Microsoft Entra admin center as a Global Administrator.
- Browse to Protection > Show more > Security Center (or Identity Secure Score) > Certificate Authorities.
- To upload a CA, select Upload.
- Continue adding certificates until all root and intermediate certificates are uploaded.
- Select the correct cert in the certificate picker UI and select OK.
Once you've configured your trusted CA certificates, you can enable CBA on the tenant. To do this, you'll need to sign in to the Microsoft Entra admin center as at least an Authentication Policy Administrator and browse to Protection > Authentication methods > Certificate-Based Authentication and select Certificate-based authentication. You can then enable CBA by selecting Enable and setting the target to the required groups or users.
For more insights, see: Azure Certificate Authority
Here are the steps to enable CBA on the tenant:
- Sign in to the Microsoft Entra admin center as at least an Authentication Policy Administrator.
- Browse to Protection > Authentication methods > Certificate-Based Authentication and select Certificate-based authentication.
- Under Enable and Target, select Enable.
- Select All users or select Add groups to select specific groups.
- For now, set this to Select groups and add your target group below.
After enabling CBA, you'll need to configure username binding policy. This involves creating a username binding by selecting one of the X.509 certificate fields to bind with one of the user attributes. You can do this by selecting PrincipalName as the preferred binding and then mapping it to a user attribute such as userPrincipalName or OnPremisesUserPrincipalName.
Here are the steps to configure username binding policy:
- Create the username binding by selecting one of the X.509 certificate fields to bind with one of the user attributes.
- For now, select PrincipalName as the preferred binding.
- In this next step, you tell CBA which field on your X.509 cert matches a specific field for your user's account. So, select either the userPrincipalName or the OnPremisesUserPrincipalName field to map to and select Save.
By following these steps, you can configure Microsoft Entra CBA and simplify your customer environment while reducing costs.
Prerequisites and Setup
To set up cert-based conditional access in Azure, you'll need a PKI environment in place. This includes user certificates issued from the PKI.
You'll also need an internet-accessible Certificate Revocation List (CRL). This is a crucial step to ensure the security and integrity of your authentication process.
Hybrid/Entra ID joined devices are optional but highly recommended for a smoother transition. In Hybrid configuration, an Active Directory on-premises infrastructure synced to Microsoft Entra ID is required.
A different take: Is Access Control Iam Now Entra Id in Azure
To make the transition to cert-based authentication smoother, consider using a "Staged Rollout" approach rather than switching your entire domain at once.
Here are the specific prerequisites you'll need to meet:
- Configure at least one certificate authority (CA) and any intermediate CAs in Microsoft Entra ID.
- The user must have access to a user certificate (issued from a trusted Public Key Infrastructure configured on the tenant) intended for client authentication to authenticate against Microsoft Entra ID.
- Each CA should have a certificate revocation list (CRL) that can be referenced from internet-facing URLs.
Remember to use one of the recommended algorithms, key length, and NIST-approved curves for your certificate configuration. This will ensure the security and reliability of your authentication process.
Configuration and Testing
Configuring Conditional Access in Azure involves several key steps. To get started, you'll need to configure your trusted CA certificates.
There are four major steps involved with configuring CBA: Configure your trusted CA certificates, configure your authentication bindings, configure your user account bindings, enable CBA as an authentication method, and test CBA.
You'll also need to configure authentication bindings to map certificates to single-factor or multifactor authentication, and configure username bindings to map the certificate field to an attribute of the user object.
To make changes to the configuration, you'll use role-based access control to ensure only least-privileged administrators are needed.
You might enjoy: Disable Mfa Azure for One User
Here are the key configuration steps:
- Exporting and/or creating a SecureW2 Certificate Authority
- Uploading your Root and Intermediate CAs and CRL to Azure Security
- Creating a Conditional Access Policy in Azure for CBA
- Creating CBA Policy in under Authentication settings in Azure
- Issuing Client Certificates to Users & Devices
Once all the configurations are complete, you'll need to enable Microsoft Entra CBA on the tenant.
Troubleshooting and Audit
Troubleshooting common errors is crucial when implementing cert-based conditional access in Azure. AADSTS1001009 is a common error code that can occur due to an issue with the certificate validation process.
If you encounter this error, check the Microsoft Entra authentication and authorization error codes for solutions. The error code AADSTS1001009 specifically indicates that the certificate cannot validate the user claim as per the tenant policy.
To resolve this issue, refer to the error code documentation for specific steps and solutions. The Microsoft Entra error codes are a valuable resource for troubleshooting common issues.
Curious to learn more? Check out: Can You Modify Base Code in Business Centre on Azure
Troubleshooting Steps
When troubleshooting authentication and authorization issues, it's essential to refer to the Microsoft Entra error codes for common errors and solutions.
Check the Microsoft Entra authentication and authorization error codes for specific error codes and solutions.
One error code to watch out for is AADSTS1001009, which indicates that no value in the certificate can validate the user claim as per the tenant policy.
To resolve this issue, refer to the Microsoft Entra error codes for a solution to AADSTS1001009.
A list of common errors reported by various agencies can be found in the Microsoft Entra authentication and authorization error codes.
Here's a list of common error codes and their descriptions:
- AADSTS1001009: No value in the certificate, as requested by tenant policy, is able to validate the user claim.
Audit Log
When it comes to auditing, the logs are a treasure trove of information.
Any CRUD operations on a PKI or CA within the trust store are logged into the Microsoft Entra audit logs.
These logs can be a lifesaver when troubleshooting issues, providing a clear record of all changes made to the trust store.
This includes any insert, update, or delete operations, giving you a complete picture of what's been happening behind the scenes.
Conditional Access and Authentication
In Azure, Conditional Access can be implemented with an 802.1X digital certificate to eliminate vulnerabilities of password-based authentication and make MFA authentication more secure.
For your interest: Azure Auth Json Website Azure Ad Authentication
You can use certificates with Azure Conditional Access in two ways: by syncing 802.1X certificates with an LDAP server in an on-premise environment, or by creating a SAML application in Azure Portal to issue certificates.
To create a Certificate-Based Authentication policy in Azure, go to Authentication methods -> Policies -> Certificate-based authentication, and include/exclude groups/users to which the CBA policy must be applied to.
Check this out: How to Check Conditional Access Policy in Azure
Conditional Access and Authentication
You can eliminate vulnerabilities of password-based authentication by implementing Azure AD conditional access with an 802.1X digital certificate. This makes MFA authentication more secure.
There are two ways to use certificates with Azure Conditional Access. For an on-premise environment, 802.1X certificates can be synced with an LDAP server. Alternatively, Azure AD can issue certificates by creating a SAML application in the Azure Portal.
Certificate-Based Authentication (CBA) enables agencies to authenticate with X.509 certificates directly through Microsoft's Entra ID. This provides phishing-resistant authentication using x.509 certificates issued from a trusted Public Key Infrastructure (PKI).
On a similar theme: Azure Conditional Access
CBA complies with M-19-17, which requires moving the digital identity provider to a centralized cloud-based identity management solution. Direct authentication with Microsoft Entra ID eliminates reliance on a federated IdP, removing a lateral movement path from Active Directory.
To create a CBA authentication policy in Azure, you need to set up the required conditions in the Conditions Access policy blade. Then, move to the Certificate-Based Authentication policy and configure the authentication binding rules.
Here are the key benefits of using CBA:
- CBA complies with M-19-17, which requires moving the digital identity provider to a centralized cloud-based identity management solution.
- Direct authentication with Microsoft Entra ID eliminates reliance on a federated IdP, removing a lateral movement path from Active Directory.
- Microsoft Entra ID can verify the type of Multifactor Authentication (MFA) used.
- Microsoft Entra CBA can be configured in Microsoft Entra ID as MFA and can be incorporated into Conditional Access Policies for authorization.
- Microsoft Entra CBA integrates with Hybrid and Microsoft Entra joined devices, offering a seamless Single Sign-On (SSO) experience.
- Improved and centralized sign-in information with Microsoft Entra Sign-in logs, including CBA credential details.
- The ability for your agency's Microsoft Entra ID to send authentication details to the partner's agency's Microsoft Entra ID.
You can configure the certificate authorities with a PKI-based trust store, which has higher limits for the number of CAs and the size of each CA file. A PKI-based trust store supports up to 250 CAs and 8-KB size for each CA object.
Suggestion: Azure Pki
Edit a Ca
Editing a CA is a straightforward process that requires careful attention to detail. To edit a CA, select the three dots on the CA row and choose Edit.
You'll need to enter new values for Certificate Authority type (root or intermediate), CRL URL, Delta CRL URL, and Issuer Hints enabled flag as necessary. Make sure to save your changes after editing.
Here are the exact steps to follow:
- Select the three dots on the CA row and choose Edit.
- Enter new values for Certificate Authority type (root or intermediate).
- Update the CRL URL and Delta CRL URL as necessary.
- Toggle the Issuer Hints enabled flag as needed.
- Select Save to apply your changes.
Remember, only least-privileged administrators are needed to make changes to a CA, so be sure to use the correct role to avoid any issues.
Frequently Asked Questions
What is certificate-based authentication in Azure?
Certificate-based authentication in Azure allows users to sign in with digital certificates, providing an additional layer of security for app and web browser access. This secure authentication method uses X.509 client certificates to verify user identities.
How to access Conditional Access in Azure?
To access Conditional Access in Azure, log in as an administrator and navigate to the Azure portal, then click on Azure Active Directory > Security.
Sources
- https://learn.microsoft.com/en-us/entra/identity/authentication/concept-certificate-based-authentication
- https://www.idmanagement.gov/implement/cba-azure/
- https://learn.microsoft.com/en-us/entra/identity/authentication/how-to-certificate-based-authentication
- https://www.cloudradius.com/certificate-enrollment-for-azure-ad-conditional-access/
- https://www.securew2.com/blog/configuring-azure-ad-cba-with-conditional-access-policies
Featured Images: pexels.com


