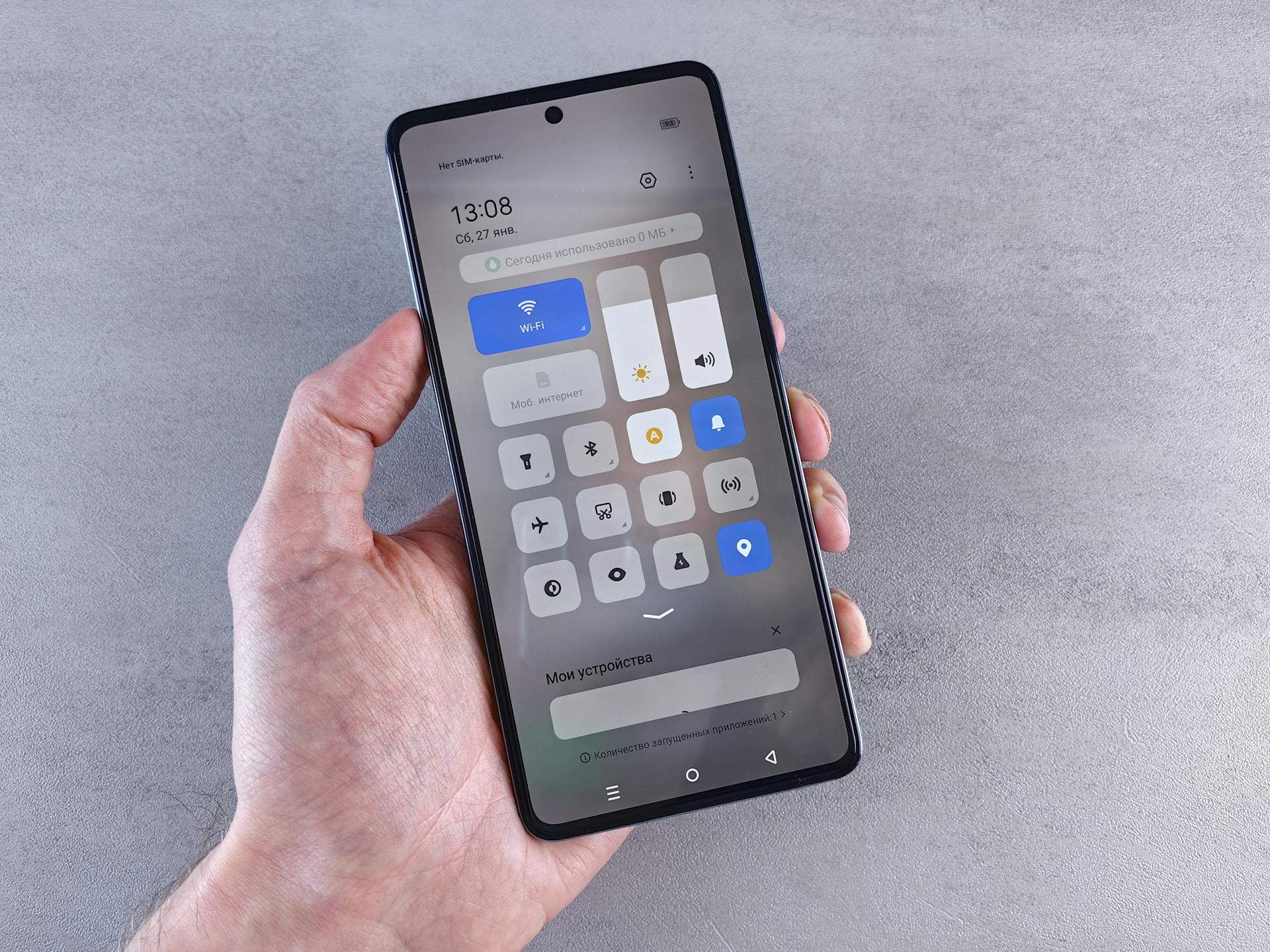
To disable MFA for one user in Azure AD, you'll need to use the Azure AD portal. This is the most straightforward method.
You'll need to navigate to the Azure AD portal and sign in with your admin credentials. From there, you can select the user you want to disable MFA for.
In the Azure AD portal, go to the "Users" section and find the user you want to disable MFA for. You can search for the user by name or filter the list by group membership.
Once you've found the user, click on their name to open their profile page. On this page, you'll see a section for multi-factor authentication settings.
Worth a look: Azure Web Portal
Disabling Azure AD MFA
Disabling Azure AD MFA is a straightforward process that requires a few simple steps. You can deactivate MFA for a single user in Azure AD by logging in to your Azure Portal and navigating to your Azure Active Directory section.
To start, find the user account you wish to deactivate MFA for and select it. From the user's overview menu, click on "Security Info" from the left-hand side. Then, select "Setup" next to Mult-Factor Authentication and click on "Deactivate" in the setup menu.
A confirmation window will pop up, and you'll need to click "Deactivate" to complete the process. This will disable the user's MFA and allow them to log in without the extra layer of security. It's essential to note that MFA should only be deactivated in special cases and as a last resort.
Disabling MFA for one user can lead to various benefits, including an improved user experience, reduced resource allocation, and lower security risks. Some users may find MFA burdensome, and disabling it can free them from the need to use codes or other authentication methods, allowing them to get their work done more quickly.
To disable MFA using Conditional Access, you'll need to sign in to the Azure portal using an administrator account and search for "Azure Active Directory." Then, click on "Users" on the left-hand navigation menu, select the user you'd like to disable MFA for, and click on "Conditional Access."
Suggestion: Cert Based Conditional Access Azure
Disabling MFA using this method affects only the selected user, and you'll still need to manually disable MFA for other users on the AD. Make sure to turn off Security defaults if you have enabled them for your tenant, as you can't use Security defaults and Conditional Access policies simultaneously.
If you prefer to use PowerShell, you can disable MFA for a single user or all users by connecting to Azure AD and running the relevant command. This can be done by connecting to the Msol-Service in PowerShell and running the command to disable MFA for the desired user or users.
For more insights, see: Azure Ad Update User Attributes Powershell
Benefits and Instructions
Disabling MFA for one user on Azure AD can lead to various benefits, including an improved user experience, reduced resource allocation, and lower security risks. This is especially true for users who don't need the added protection provided by MFA.
One of the key benefits of disabling MFA for one user is that it can improve their user experience. Some users may find MFA burdensome, and disabling it frees them from the need to use codes or other authentication methods, allowing them to get their work done more quickly.
Consider reading: Azure One Lake
To disable MFA for a single user, you can follow the step-by-step instructions provided in the Azure portal. This involves signing in to the Azure portal using the administrator account, searching for "Azure Active Directory", and clicking on the result.
Here are the steps to disable MFA for a single user using the Azure portal:
- Sign in to the Azure portal using the administrator account.
- Search for "Azure Active Directory" and click on the result.
- Click on "Users" on the left-hand navigation menu.
- Select the user you would like to disable MFA for.
- Click on "Conditional Access" and disable "Enforced Access" by clicking the toggle.
Alternatively, you can use Conditional Access policies to skip MFA for a single user. This involves creating a new policy and adding the user to the exclude section. You can also use PowerShell to disable MFA for a single user or all users.
If you're already using Conditional Access policies, it's best to create new ones instead of modifying existing policies. Remember, the more restrictive policy applies if a user is included in two conflicting policies regarding MFA.
For your interest: Azure Active Directory New Name
Conditional Access and Workarounds
Conditional Access is a powerful tool that allows you to customize MFA settings for individual accounts. To create a new Conditional Access policy, sign in to the Microsoft Entra admin center and navigate to the 'Protection' drop-down box, selecting the 'Conditional Access' option.
For more insights, see: Is Access Control Iam Now Entra Id in Azure
You can create a new policy by clicking on ' + Create new policy ' and giving a suitable name for your policy. Under Assignment, add ' All users ' in the Include section and choose the exempted account in the Exclude section shown in 'Users' blade.
If your organization already has Conditional Access policies in place, it's best to create new ones instead of modifying existing policies. This is because the more restrictive policy applies if a user is included in two conflicting policies regarding Multi-Factor Authentication (MFA).
You can use a PowerShell script to identify which Conditional Access policies require MFA for each user. This way, you can pinpoint the exact policies impacting your users' MFA requirements and avoid policy conflicts.
Here's a scenario to illustrate the importance of Conditional Access policies to skip MFA for specific organization needs:
In this scenario, Policy B will take precedence over Policy A, and the user will be subject to MFA as per the requirements set in Policy B.
To disable MFA for a single user using Conditional Access, you can exclude the user from the MFA requirement in the Conditional Access policy. This can be done by adding the user to the Exclude section in the Users blade.
Disabling MFA using this method affects only the selected user, and you will still need to manually disable MFA for other users on the AD.
You might enjoy: Give User Access to Another Users Onedrive
Frequently Asked Questions
How do I temporarily disable MFA?
To temporarily disable MFA, you can disable the security defaults option and then disable per-user MFA for end users. This will allow you to bypass MFA for a short time, but be sure to re-enable it for security purposes.
How to revoke MFA in Azure?
To revoke MFA in Azure, navigate to the Azure Active Directory admin center, click on Manage Security Defaults, and select "No" to disable security defaults. This will temporarily disable MFA for all users in your Azure organization.
Sources
- https://logmeonce.com/resources/azure-ad-disable-mfa-for-one-user/
- https://admindroid.com/how-to-get-mfa-disabled-users-report-in-microsoft-365
- https://o365reports.com/2023/08/08/disable-mfa-for-a-single-user-using-conditional-access-policy-in-azure-ad/
- https://blog.admindroid.com/convert-per-user-mfa-to-conditional-access-mfa-a-must-do-azure-ad-recommendation/
- https://www.nucleustechnologies.com/blog/disable-multi-factor-authentication-office-365-with-powershell/
Featured Images: pexels.com


