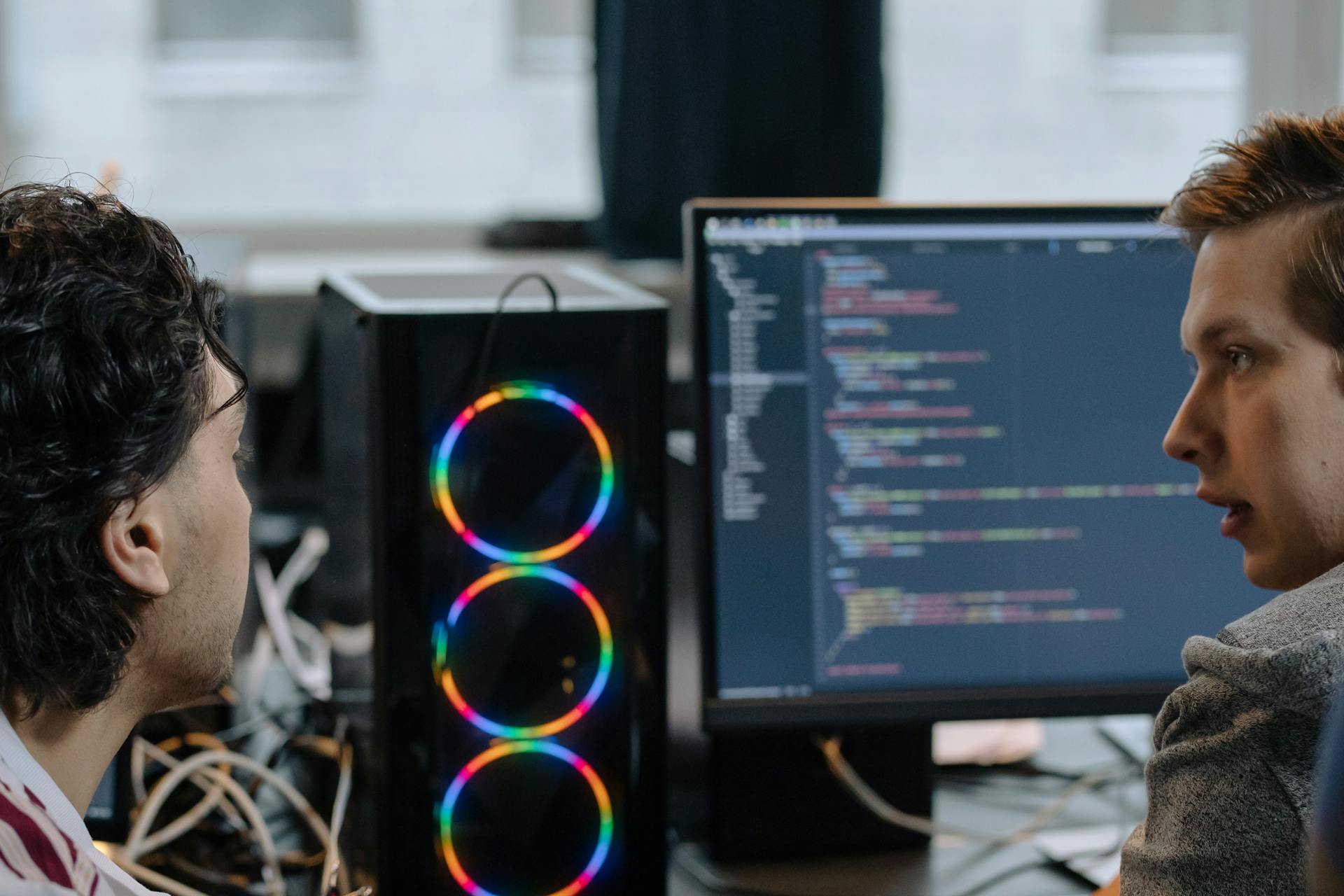
Azure DevOps migration tools can be a game-changer for your workflow. They simplify the process of moving your development and operations processes to the cloud.
With tools like Azure DevOps Migration Tools, you can automate the migration of your code repositories, build definitions, and deployment processes. This saves you time and reduces the risk of human error.
By using these tools, you can also take advantage of Azure DevOps' advanced features, such as continuous integration and continuous deployment, which can help you release software faster and with greater reliability.
Prerequisites
Before you start using the Azure DevOps Migration Tools, you need to complete the Prepare test run phase. This ensures that you're ready to begin the test run migration.
To get started with the tools, you'll need to install them using your preferred method. This could be through a script, a manual download, or another method of your choice.
You should also check that you have the required permissions to run the tools. This is crucial to avoid any issues during the migration process.
For your interest: Using Vscode for Azure Devops
Understanding the configuration of the tool is also essential. You can skip this step for now and come back to it later if needed. However, it's recommended to get familiar with it to ensure a smooth migration.
It's also a good idea to watch some tutorials, such as "What can go wrong and what can go right with a migration via Azure DevOps" and "Basic Work Item Migration with the Azure DevOps Migration Tools". These will give you a better understanding of the migration process and help you prepare for any potential issues.
Before starting the migration, don't forget to add the custom field 'ReflectedWorkItemId' to only the target team project.
Here are the prerequisites summarized:
- Install the tools using your preferred method.
- Check that you have the required Permissions to run the tools.
- Get to grips with the Configuration to understand how to configure the tool.
- Add the custom field 'ReflectedWorkItemId' to only the target team project.
Your team must also have an active Azure Active Directory tenant for authentication. This is necessary for team members to use their current login details.
Validation
Before you can migrate your collection to Azure DevOps Services, you need to validate it using the Data Migration Tool. This tool checks various aspects of your collection, including size, collation, identity, and processes.
The validation step is crucial to ensure a smooth migration process. Any errors flagged by the Data Migration Tool must be corrected before proceeding.
You can run the validation by using the Data Migration Tool. After all validations pass, you can move on to the next step of the migration process.
If errors are found, the TFS Migrator Tool can be used to carry out verifications and identify any errors.
See what others are reading: Migrate Data to Azure
Importing Data
Importing data is a crucial step in the Azure DevOps migration process. It involves several key steps, including completing a dry run to monitor the time each step takes.
To start, you'll need to disconnect the Team Project Collection in the Administration Console. This is a necessary step to ensure a smooth transition.
Next, make a backup of the Team Project Collection SQL Database and upload it to your Azure Storage Container. You'll also need to generate a shared access signature (SAS) key for your Azure Storage Container.
Finally, configure the invoicing settings based on the subscriptions you identified earlier, and create a new connection from your on-premise servers to the Azure DevOps Services environment.
Import Log Files
Import log files are essential for understanding the import process. They contain details about every step taken during import.
The main log file is named DataMigrationTool.log, which contains information about everything that was run. You can also find log files for each major validation operation, making it easier to focus on specific areas.
For instance, if you encounter an error in the "Validating Project Processes" step, you can open the ProjectProcessMap.log file to view everything that was run for that step. This saves you from having to scroll through the entire log.
Review the TryMatchOobProcesses.log file only if you're trying to migrate your project processes to use the inherited model. These errors are irrelevant if you don't plan to use the inherited model.
The identity map log is another crucial file to review. It's essential to understand how identity migration operates and what the potential results could entail.
Import
The import phase is a crucial step in the data migration process. It's where you take the data you've prepared and move it into the new environment.
To start, you need to disconnect the Team Project Collection in the Administration Console. This is a necessary step to ensure a smooth transition.
Next, make a backup of the Team Project Collection SQL Database. This will give you peace of mind in case anything goes wrong during the import process.
Then, upload the SQL Database and Identity Map to your Azure Storage Container. This is where you'll store the data that will be used for the import.
You'll also need to generate a shared access signature (SAS) key for your Azure Storage Container. This will allow you to access the data in the container.
Finally, configure the invoicing settings based on the subscriptions that you identified in phase five. This will ensure that your billing is accurate and up-to-date.
Here's a summary of the steps involved in the import phase:
Generating Files
Generating Files is a crucial step before taking a collection offline to migrate it. The Data Migration Tool will return a result of "All collection validations passed" after validating the collection.
You'll generate two migration files when you run the prepare command: IdentityMapLog.csv and migration.json. The IdentityMapLog.csv file outlines your identity map between Active Directory and Microsoft Entra ID.
Here are the details of the two migration files you'll generate:
- IdentityMapLog.csv: This file outlines your identity map between Active Directory and Microsoft Entra ID.
- migration.json: This file requires you to fill out the migration specification you want to use to kick off your migration.
Generate Files
Generating migration files is a crucial step before taking a collection offline. You need to run the prepare command to generate two migration files.
The first file, IdentityMapLog.csv, outlines your identity map between Active Directory and Microsoft Entra ID. This file is essential for understanding the mapping between the two systems.
The second file, migration.json, requires you to fill out the migration specification you want to use to kick off your migration. This file is where you specify the details of the migration process.
Here are the two migration files you'll need to generate:
- IdentityMapLog.csv: Outlines your identity map between Active Directory and Microsoft Entra ID.
- migration.json: Requires you to fill out the migration specification you want to use to kick off your migration.
Generate DACPAC File
To generate a DACPAC file, you'll need to create a default configuration file first. This can be done by running devopsmigration init --options Basic in your Windows Terminal.
The default configuration file, configuration.json, will be created in your current directory. You can then customize it according to your needs.
A basic configuration for migrating from one team project to another with the same process might look something like this:
The default TfsWorkItemMigrationProcessor processor will perform the following operations:
- Migrate iterations and sprints
- Attachments
- Links including source code. Optionally clone the repositories before starting the migration to have links maintained on the initial pass.
This will give you a good starting point for generating your DACPAC file.
Configuration
To configure your Azure DevOps migration, you need to create a default configuration file. Run the command `devopsmigration init --options Basic` in your Windows Terminal to create a default configuration.
The default configuration file, configuration.json, can be customized to suit your migration needs. You can add or modify properties to specify the source and target environments, authentication modes, and other settings.
The configuration file uses a JSON format, and you can use the `devopsmigration execute --config .\configuration.json` command to execute the configuration with minimal adjustments. You'll need to adjust the values of certain attributes, such as Collection, Project, AuthenticationMode, and ReflectedWorkItemIdField, to match your source and target environments.
Remember to set the Enabled attribute to true for the WorkItemMigrationConfig processor to run.
Configure Your Collection
To start migrating your collection, you need to configure it for migration. This involves setting up a SQL sign-in to allow Azure DevOps Services to connect to the database.
You'll need to open SQL Server Management Studio on the VM and set the database's recovery to simple. This can be done using two SQL commands, as shown in the example.
Enable SQL Server and Windows authentication mode in SQL Server Management Studio on the VM. This is a crucial step, as the migration will fail if you don't enable authentication mode.
You'll also need to update the migration specification file to include information about how to connect to the SQL Server instance. This involves opening your migration specification file and making the necessary updates.
Your migration specification is now configured to use a SQL Azure VM for migration. You can proceed with the rest of the preparation steps to migrate to Azure DevOps Services.
See what others are reading: Azure Sql Migration Service

After the migration finishes, don't forget to delete the SQL sign-in or rotate the password. Microsoft doesn't retain the sign-in information after the migration is complete.
If you're using the SQL Azure VM method, you only need to provide the connection string. You can skip uploading any files.
You can also configure your collection by passing options with the `devopsmigration init` command. The available options include:
- Full
- WorkItemTracking
- Fullv2
- WorkItemTrackingv2
These options can be used to customize the migration process according to your needs.
Detach your team project collection from Azure DevOps Server before generating a backup of your SQL database. This is a crucial step, as the Data Migration Tool requires the collection to be completely detached from Azure DevOps Server.
You can create a default configuration file by running the `devopsmigration init --options Basic` command. This will create a basic configuration file that you can customize as needed.
Curious to learn more? Check out: Azure Devops on Premise
Configure Specification File for VM
To configure your collection for migration, you'll need to update the migration specification file to include information about how to connect to the SQL Server instance. This involves setting the database's recovery to simple and enabling SQL Server and Windows authentication mode in SQL Server Management Studio on the VM.
You'll also need to update the migration specification file to include the connection string for the SQL Azure VM. This is done by adding the "ConnectionString" property to the "Properties" object within the "Source" object in the specification file. The connection string should be in the format "Data Source={SQL Azure VM Public IP};Initial Catalog={Database Name};Integrated Security=False;User ID={SQL Login Username};Password={SQL Login Password};Encrypt=True;TrustServerCertificate=True".
Here's an example of what the updated migration specification file might look like:
- Remove the DACPAC parameter from the source files object.
- Fill out the required parameters and add the following properties object within your source object in the specification file.
By following these steps, you'll be able to configure your collection for migration and connect to the SQL Server instance using the updated migration specification file.
Adopt New Templates
Adopting new templates can be a game-changer for your configuration process.
In Azure DevOps/TFS, you can seamlessly transition between different process templates, which facilitates the adaptation to evolving industry standards.
This means you can quickly adapt to changing requirements and stay ahead of the curve.
With this feature, you can easily switch between templates without having to start from scratch, saving you time and effort.
This is especially useful when working with different teams or projects, where different templates may be required.
On a similar theme: Azure Pipeline Template
Frequently Asked Questions
What is Azure DevOps Migration?
Azure DevOps Migration is the process of transferring Teams, Work Items, and Plans & Suites between Azure DevOps projects, either within the same organization or across different organizations. This powerful tool enables seamless migration and consolidation of your project data.
Sources
- https://learn.microsoft.com/en-us/azure/devops/migrate/migration-test-run
- https://nkdagility.com/learn/azure-devops-migration-tools/
- https://nkdagility.com/learn/azure-devops-migration-tools/getstarted/
- https://www.opshub.com/products/opshub-azure-devops-migrator/
- https://intercept.cloud/en-gb/blogs/migrate-from-tfs-to-azure-devops
Featured Images: pexels.com


