
Parallel execution in Azure DevOps allows you to run multiple tasks simultaneously, significantly reducing overall build and deployment time.
This approach is particularly useful for large-scale projects with multiple dependencies. By leveraging parallelism, you can take advantage of multi-core processors and speed up your workflows.
To enable parallel execution, you can use Azure Pipelines' built-in features, such as the "Run in parallel" option in the pipeline editor. This option allows you to specify which tasks can run concurrently.
With parallelism, you can also use Azure Pipelines' "Stage" feature to group related tasks together, making it easier to manage and execute them in parallel.
For more insights, see: Azure Pipeline Task
Importance and Benefits
Enabling parallelism in Azure DevOps is essential for optimizing development and release workflows.
By utilizing parallel processing, developers can distribute workloads effectively, allowing tasks to run concurrently across multiple agents or environments.
This approach reduces the time needed for complex build and deployment processes and capitalizes on the scalability of cloud resources.
Parallelism becomes crucial when managing extensive codebases, empowering developers to exploit parallel builds and executions, resulting in quicker feedback loops and increased throughput.
There are two primary benefits to using parallelism:
- Increased Efficiency: By executing tasks concurrently, you can substantially reduce the overall pipeline execution time.
- Improved Resource Utilization: Parallelism enables you to use available resources more efficiently.
This approach enhances resource efficiency, mitigates bottlenecks, and fosters a more agile and responsive continuous integration and continuous deployment (CI/CD) environment within Azure DevOps.
Pre-Requisites and Setup
To get started with Azure DevOps parallelism, you need to have a solid foundation in agents and jobs. Familiarize yourself with these concepts to move forward.
You'll also need to configure multiple agents to run multiple jobs in parallel. This is a crucial step, as it enables you to take advantage of parallelism.
Sufficient parallel jobs are also required to make the most of parallelism. Ensure you have enough to meet your needs.
Pre-Requisite
To run multiple jobs in parallel, you must configure multiple agents. Familiarize yourself with the concepts of agents and jobs. You need sufficient parallel jobs to achieve this.
Job Preparation

Job Preparation is a crucial step in the process. The agent downloads all the tasks needed to run the job and caches them for future use.
Before a job can start, the agent creates working space on disk to hold the source code, artifacts, and outputs used in the run. This ensures that everything is in place for a smooth execution.
Here's a summary of the job preparation process:
- Downloads all the tasks needed to run the job and caches them for future use.
- Creates working space on disk to hold the source code, artifacts, and outputs used in the run.
Slicing Strategies
Slicing is a technique used in Azure DevOps to divide a test suite into smaller chunks, called slices, that can be run in parallel across multiple agents.
There are three different slicing strategies to choose from, each with its own strengths and weaknesses. The simple slicing strategy divides the number of tests across the number of agents, so each agent runs an equal number of tests.
The slicing strategy based on past running time of tests considers past running times to create slices of tests, so each slice has approximately the same running time.
Slicing based on test assemblies divides up the number of test assemblies across the number of agents, so each agent runs tests from an equal number of assemblies.
Here are the three slicing strategies in a nutshell:
Slicing based on past running time of tests is the most efficient strategy when tests within an assembly do not have dependencies and do not need to run on the same agent.
Slicing based on test assemblies is the best choice when tests within an assembly have dependencies or utilize AssemblyInitialize and AssemblyCleanup methods.
Run Tests in Pipelines
You can run tests in pipelines using Azure DevOps, which provides several options for parallel testing.
To run tests in parallel in classic build pipelines, you need to build the job using a single agent and then run tests in parallel using multiple agents.
In YAML pipelines, you can specify the parallel strategy in the job and indicate how many jobs should be dispatched.
Consider reading: Azure Devops Trigger Build after Pull Request
To run tests in parallel in classic release pipelines, you deploy the app using a single agent and then run tests in parallel using multiple agents.
Massively parallel testing can be achieved by combining parallel pipeline jobs with parallel test execution.
Here are the different layers of parallelism offered by test frameworks, the Visual Studio Test Platform, and the VSTest task:
- Parallelism offered by test frameworks: All modern test frameworks provide the ability to run tests in parallel.
- Parallelism offered by the Visual Studio Test Platform (vstest.console.exe): Visual Studio Test Platform can run test assemblies in parallel.
- Parallelism offered by the VSTest task: The VSTest task supports running tests in parallel across multiple agents.
Configuring Pipelines
Configuring Pipelines is a crucial step in Azure DevOps parallelism. You can define pipelines either from the user interface or by using YAML syntax.
To configure a CICD pipeline using YAML, you'll need to create a YAML file called azure-pipelines.yml. This file will contain the configuration for your pipeline. The pipeline is defined by following specific steps, such as creating an organization, creating a new project, and creating the .Net Core pipeline.
Here are the key steps to configure a CICD pipeline:
- Create Organization
- Create a new Project
- Create the .Net Core Pipeline
Configuring CI/CD Pipelines
Configuring CI/CD Pipelines is a crucial step in ensuring the smooth deployment of your application. You can define a CI/CD pipeline using YAML syntax, which is a more declarative and human-readable format.
To configure a CI/CD pipeline, you can follow the steps outlined in Example 4: Create and Configuring CI and CD Pipelines with Azure DevOps. This involves creating an organization, project, and pipeline, as well as managing pipeline settings using Azure CLI.
Azure Pipelines can be defined either from the user interface or by using YAML syntax, as mentioned in Example 4. This allows for flexibility and ease of use.
To configure a pipeline, you'll need to create a YAML file, such as azure-pipelines.yml. This file will contain the configuration for your pipeline, including the jobs and tasks that will be executed.
Here are the basic steps to create a pipeline:
- Create Organization
- Create a new Project
- Create the .Net Core Pipeline
- Managing Pipeline using Azure CLI
- Update Project Details
- Add/Update Project Teams
- Checking and Granting Permissions
These steps will help you set up a basic pipeline, but you can customize it further by adding tasks, variables, and other settings as needed.
Conditions
Conditions are a crucial aspect of configuring pipelines, allowing you to control when and how jobs are executed. By default, a job runs if it doesn't depend on any other job, or if all of the jobs that it depends on have completed and succeeded.
You can customize this behavior by forcing a job to run even if a previous job fails. This is useful for cleanup steps that need to run no matter what else happens.
Many jobs have specific conditions that need to be met before they can run. You can specify a condition of always() for cleanup or other steps that need to run regardless of the job's status.
Custom conditions can also be used to run a job based on the status of a previous job. For example, you can create a custom condition that checks the value of an output variable set in a previous job.
Nested expressions can be used in custom conditions, allowing you to access variables available in the release pipeline. This gives you a high degree of flexibility when defining conditions for your jobs.
Here's an interesting read: What Is Azure Devops Used for
Dependencies
Dependencies are a crucial aspect of configuring pipelines in Azure DevOps. Pipelines must contain at least one job with no dependencies.
By default, Azure DevOps YAML pipeline jobs run in parallel unless the dependsOn value is set. This means that unless you specify otherwise, jobs will run simultaneously.
To run multiple jobs in parallel, you need to configure multiple agents. Each agent can only run one job at a time, so you'll need to have sufficient parallel jobs to achieve this.
The syntax for defining multiple jobs and their dependencies is straightforward:
```markdown
Example jobs that build sequentially:
```
Jobs that don't have dependencies will run first, followed by jobs that have dependencies. This is important to keep in mind when planning your pipeline.
In release pipelines, multiple jobs run in sequence by default. This means that each job will complete before the next one starts.
Here's an example of how this works:
- The first job of the release runs on an agent and completes.
- The server job contains a Manual Intervention task that runs on the Azure Pipelines or TFS.
- If the release is resumed, tasks in the third job run on a different agent. If the release is rejected, this job doesn't run and the release is marked as failed.
Some important things to keep in mind when working with phased execution:
- Each job might use different agents. Don't assume that the state from an earlier job is available during subsequent jobs.
- The Continue on Error and Always run options for tasks in each job don't have any effect on tasks in subsequent jobs.
Agents and Variables
You can use YAML to specify variables on a job, which can be passed to task inputs using the macro syntax $(variableName). Job variables aren't yet supported in the web editor.
Variables can be accessed within a script using the stage variable, allowing you to leverage them in your automation workflows.
You might enjoy: Using Vscode for Azure Devops
Agent Pool
Agent Pool is a crucial concept in Azure Pipelines, and understanding how it works can help you optimize your build and release processes.
Azure Pipelines requests an agent from the pool when it needs to run a job, and this process differs depending on whether you're using a Microsoft-hosted or self-hosted agent pool.
Microsoft-hosted agents are fresh, new virtual machines that have never run any pipelines, and when a job completes, the agent VM is discarded. This means you get a brand new agent for each job.
You can choose between Microsoft-hosted and self-hosted parallel jobs, depending on your needs. Microsoft-hosted parallel jobs are executed on Microsoft-hosted agents, while self-hosted parallel jobs use your own machines for execution.
Here's a summary of the key differences between Microsoft-hosted and self-hosted agent pools:
Demands and capabilities are designed for use with self-hosted agents, allowing you to specify what capabilities an agent must have to run your job.
Variables
Variables in Azure Pipelines are a powerful tool, but they have some limitations. Job variables can be specified on a job and passed to task inputs using the macro syntax $(variableName), or accessed within a script using the stage variable.
You can't use job-level variables in template parameters because the first template expansion step operates only on the text of the YAML file, and runtime variables don't exist yet during that step.
Pipeline-level variables are a different story, and they can be used in template parameters. These variables are explicitly included in the pipeline resource definition and can be accessed as predefined variables.
Server jobs run on the Azure Pipelines server itself, and they don't use a pool. This means that server jobs have access to pipeline-level variables, but not to job-level variables.
Variable groups are subject to authorization, just like service connections and environment names, so their data isn't available when checking resource authorization.
For another approach, see: Azure Devops on Premise
Server
Server jobs are orchestrated by and executed on the server, without requiring an agent or any target computers.
Only a few tasks are supported in a server job, and the maximum time for a server job is 30 days.
To add a server job, you select the '...' on the Pipeline channel in the Tasks tab of a pipeline, which displays the properties for the server job.
Server jobs can be added in the editor by selecting the job in the editor, which then displays the properties for the server job.
Check this out: Azure Devops Pipeline Extends
Pipeline Management
Pipeline Management is crucial for Azure DevOps. You can create and configure CI and CD pipelines using YAML syntax, which defines the pipeline in a YAML file called azure-pipelines.yml.
To manage a pipeline, you can use the Azure CLI to perform various tasks, such as creating an organization, project, and pipeline. You can also manage pipeline permissions, teams, and project details using the Azure CLI.
Suggestion: Azure Devops Triggers
Here are the steps to create a CICD pipeline using YAML:
- Create Organization
- Create a new Project
- Create the .Net Core Pipeline
- Managing Pipeline using Azure CLI
- Update Project Details
- Add/Update Project Teams
- Checking and Granting Permissions
Azure Pipelines processes a pipeline by first expanding templates and evaluating template expressions, then evaluating dependencies at the stage level to pick the first stage to run.
Result Reporting and Collection
In pipeline management, result reporting and collection are crucial for identifying issues and understanding the outcome of each step.
Each step can report warnings, errors, and failures, which are then displayed on the pipeline summary page.
A step fails if it explicitly reports failure or ends the script with a nonzero exit code.
You can see a live feed of the console as the agent sends output lines to Azure Pipelines during each step.
The entire output from each step is uploaded as a log file at the end of the step.
You can download these log files once the pipeline finishes.
The agent can also upload artifacts and test results, which are available after the pipeline completes.
Intriguing read: Azure Pipeline Script Step
List Pipeline Runs
To list pipeline runs, you can use the az pipelines runs list command. This command allows you to view the pipeline runs in your project.
The az pipelines runs list command can be used to list the first three pipeline runs that have a status of completed and a result of succeeded. This can be especially useful when you need to quickly identify successful pipeline runs.
To view the result in table format, you can use the az pipelines runs list command with the appropriate parameters. This will make it easier to read and understand the output.
Additional reading: Configure Pipeline in Azure Devops
Advanced Configuration
In Azure DevOps, you can configure parallelism for your requests by setting the MaxParallelism property. This property determines the maximum number of parallel requests allowed.
To take advantage of this feature, you'll need to create a new instance of the ParallelismOptions class and set its MaxParallelism property to the desired value. You can then pass this instance to your Azure DevOps client.
By doing so, you can significantly improve the performance of your requests, especially when dealing with large datasets or complex workflows.
A fresh viewpoint: How to Link Azure Devops Tickets to Github Pull Requests
What Makes a Job?
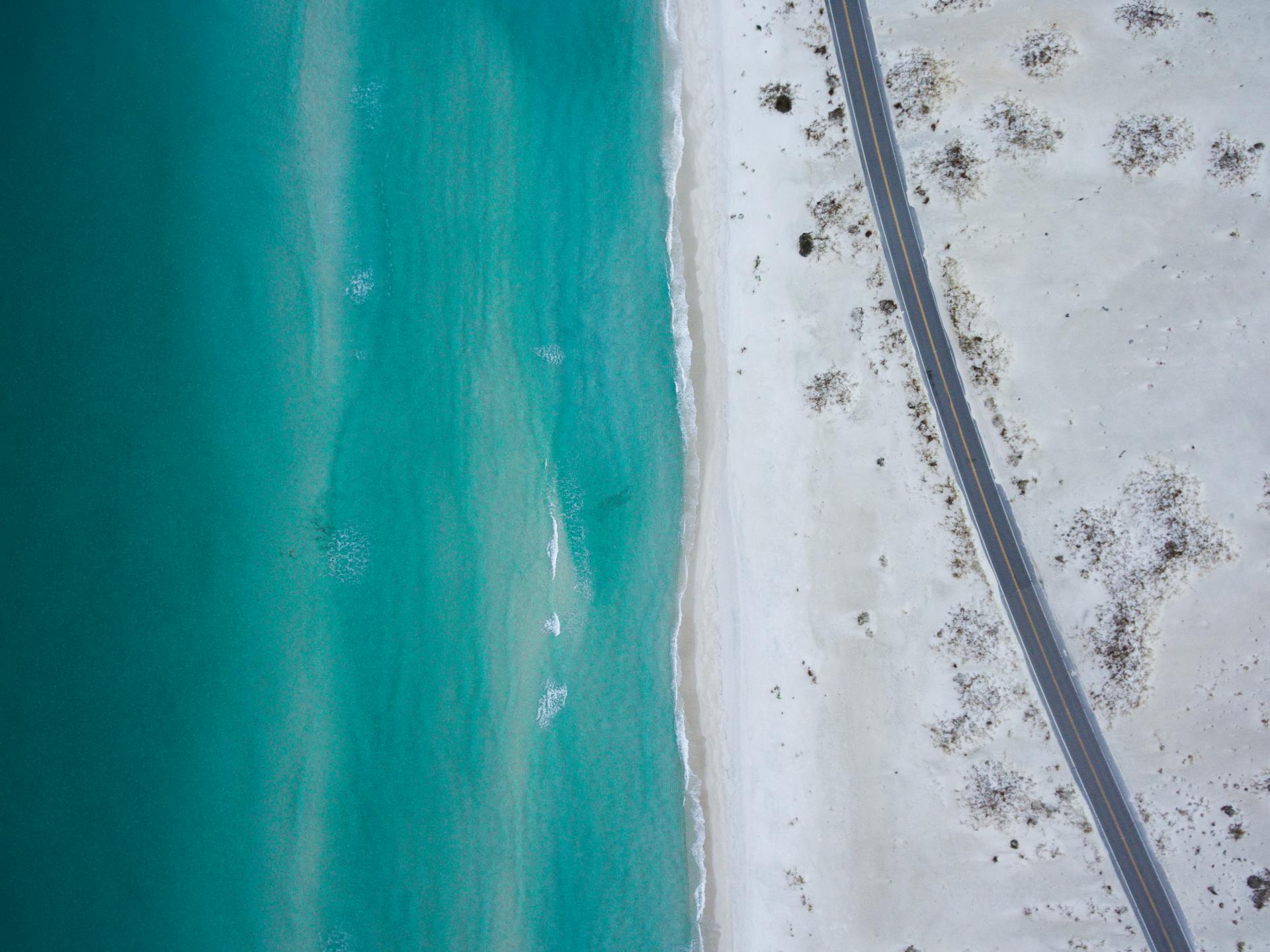
A job in Azure DevOps is a unit of work that represents an individual task or stage within a pipeline. Each job has its own set of tasks that can be executed independently.
Jobs can be executed in parallel, allowing multiple tasks to run simultaneously on separate agents or virtual machines. This concurrent execution enhances resource efficiency and reduces pipeline completion time.
A job can be thought of as a smaller, independent unit of work that can be executed on its own, making it easier to manage and troubleshoot complex workflows.
Timeouts
Timeouts are a crucial aspect of job configuration, allowing you to set a limit on how long your job is allowed to run.
You can specify the limit in minutes for running the job using the job timeout setting, which can be overridden by a pipeline option.
If you set the value to zero, the job can run forever on self-hosted agents, or for 360 minutes (6 hours) on Microsoft-hosted agents with a public project and public repository.
The timeout period begins when the job starts running, not including the time the job is queued or waiting for an agent.
The default timeout value is 60 minutes, but you can set a custom value using the timeoutInMinutes setting.
If you don't specify a value, the default of 60 minutes will be used.
You can also set a timeout for job cancellation when the deployment task is set to keep running if a previous task failed, using the cancelTimeoutInMinutes setting.
This value should be between 1 and 35790 minutes, with a default of 5 minutes.
Here's a summary of the timeout settings:
On Microsoft-hosted agents, jobs are limited in how long they can run based on project type and whether they're run using a paid parallel job.
Sources
- https://bobcares.com/blog/what-is-parallelism-in-azure-devops/
- https://learn.microsoft.com/en-us/azure/devops/pipelines/test/parallel-testing-vstest
- https://www.varonis.com/blog/what-is-azure-devops
- https://learn.microsoft.com/en-us/azure/devops/pipelines/process/runs
- https://learn.microsoft.com/en-us/azure/devops/pipelines/process/phases
Featured Images: pexels.com


