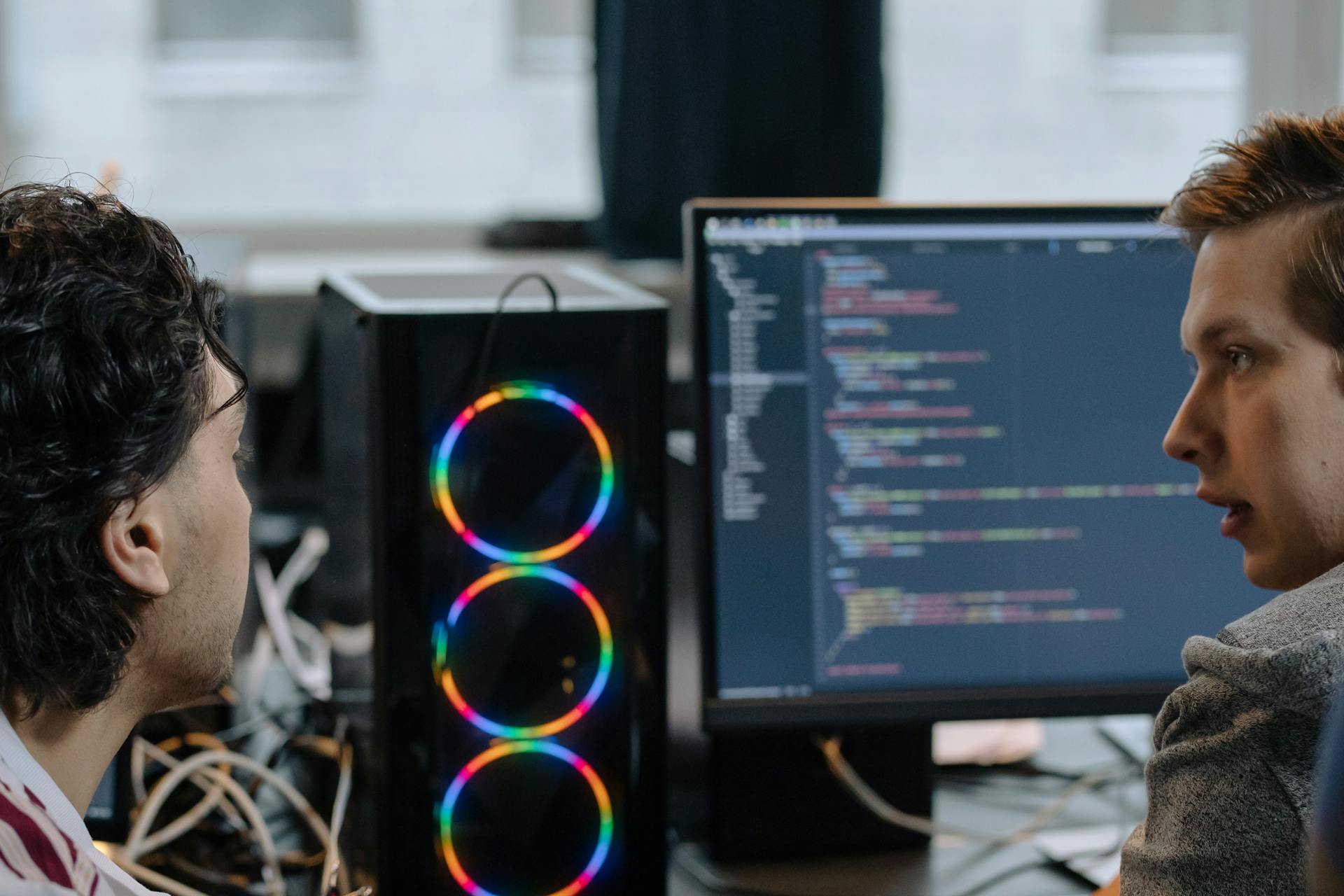
Power BI is a powerful business analytics service by Microsoft, and when integrated with Azure DevOps, it can revolutionize the way you analyze and visualize your project data.
With Azure DevOps Power BI integration, you can connect your Power BI workspace to your Azure DevOps project, allowing you to create custom reports and dashboards that provide valuable insights into your team's performance.
This integration enables you to leverage Power BI's advanced analytics capabilities, such as data modeling, data visualization, and business intelligence, to gain a deeper understanding of your project's metrics and trends.
By unlocking Azure DevOps Power BI integration, you can take your project analysis to the next level and make data-driven decisions that drive business growth and improvement.
For more insights, see: Azure Devops Analytics
Azure DevOps Setup
Azure DevOps Setup is a crucial step in integrating Power BI with Azure DevOps.
First, you need to install the "Macaw Power BI Extensions" from the Azure DevOps Marketplace in your Azure DevOps organization. This is a necessary step for setting up the Power BI integration.
To access the Power BI REST APIs, you need to register an application with Azure AD. This is done by following the steps on the Microsoft documentation, using the Native application type.
To deploy your Power BI files, you'll need to place your *.pbix files in the SampleFiles folder of your Git repository. This is where the DevOps service will pick them up for deployment.
Let's take an example - we uploaded the Power BI file "TestDeploymentParameter.pbix" to the SampleFiles folder. This file is a simple Power BI report with a date query controlled by the "SelectYear" report parameter.
Pipeline and Release Management
Creating a pipeline in Azure DevOps is a straightforward process. You can create a pipeline by selecting the "Create Pipeline" option from the Pipelines tab of the left navigation menu.
To create a pipeline, you'll need to select Azure Repos Git and choose the repository connected to the Fabric workspace. Then, select the Starter pipeline option to get started.
See what others are reading: Azure Devops Pipeline Webhook
Azure DevOps runs the pipeline and starts two build jobs in parallel: Build_Datasets and Build_Reports. These jobs will create a report of all warnings and errors encountered during the build process.
If your report or semantic model fails a rule with a higher severity level, the build will fail, and the error will be highlighted. This ensures that any issues are caught and addressed before moving forward.
To create a release, you'll need to check your deployment logs to verify that every step was successful. This is an important step to ensure that your release pipeline is running smoothly.
Here are the key steps to create a release:
- Check deployment logs
- Verify every step was successful
Creating a Power BI workspace is also an essential part of the pipeline and release management process. You can start by adding a "Power BI: Group Tasks" to the release definition to create a new Power BI workspace.
To configure this task, you'll need to use variables like $(PowerBIAppID) for the Client ID property and $(PrefixGroupName)_$(environment) for the Power BI workspace name.
Here's a summary of the key tasks involved in creating a Power BI workspace:
Using a PowerShell module to create custom tasks in Azure DevOps build- and release pipelines is also a great way to streamline the process. This module wraps all the Power BI REST API calls into cmdlets that can be used in scripting.
Power BI Integration
Integrating Power BI with Azure DevOps is a powerful way to gain insights into your development process. You can create a custom function in Power BI to retrieve work item descriptions via the Azure DevOps REST API using a Personal Access Token (PAT) for authentication.
This function constructs a web request to the Azure DevOps API, allowing you to access valuable data. By using this function, you can get a clear picture of your project's progress and identify areas for improvement.
To publish Power BI reports, you can add a step to your release pipeline using the "Power BI: Reports Tasks" custom task. This task enables you to select Power BI files from the artifact, making it easy to share your reports with others.
Here are some ways to leverage Power BI and DevOps together:
- Getting DevOps Data into Power BI
- Adding Parent Child Hierarchy using DAX Patterns
- Inheriting Values in the Parent Child pattern
- Adding conditional formatting icons the easy way
Create a Workspace
Creating a Power BI workspace is a straightforward process that can be automated using a release pipeline. You can add a "Power BI: Group Tasks" task to the release definition to create a new Power BI workspace.
This task creates a new experience Power BI workspace by default, unless it's called "group", in which case it doesn't create an O365 group. To configure this task, you'll need to use variables like $(PowerBIAppID) for the "Client ID" property and $(PrefixGroupName)_$(environment) for the Power BI workspace name.
To create a Power BI workspace, you'll need to use the "Power BI: Group Tasks" task and configure it with the correct variables. This task will create a new Power BI workspace with XMLA read/write capabilities and deployment pipelines in the Power BI service.
Here are the key benefits of using the "Power BI: Group Tasks" task:
- Creates a new experience Power BI workspace by default
- Doesn't create an O365 group unless the workspace is called "group"
- Configurable with variables like $(PowerBIAppID) and $(PrefixGroupName)_$(environment)
Creating a View
Creating a view in Power BI is a straightforward process that allows you to customize the data points included in the view. To get started, you must enable the associated ADO feature, which can require additional permissions for older projects.
Once the feature is enabled, navigate to the "Analytics Views" tab in the "Overview" section, which is the home for analytics views. Creating your own selections allows you to customize the data points included in the view.
You might like: Power Bi Data Lake
You can create an analytics view with the Tailwind Traders data or your own, and after clicking on "New View", the following instructions will help you navigate through each section of parameters to configure to build the view.
To create a task summary view, you'll only look at the "task" level for this report, as work item data is organized in a hierarchy. This view collects data on all "Task" work items along with all the information needed to build the summary.
Here are the key parameters to configure when creating a view:
- Data source: Tailwind Traders data or your own
- View type: Task summary
- Parameters: Task level, Task work items, and required information
By following these steps, you can create a view that meets your specific needs and provides valuable insights into your data.
ADO Reporting and Analytics
Analytics views are a preview feature of Azure Boards that quickly connect work item data to Power BI for visualization.
Each row of data produced by an analytics view corresponds to a snapshot of one work item. To create an analytics view, you set simple filters, select the desired attributes of each work item, and specify the date window.
The default date window is set to the current date and results in a current snapshot of each item. You can also expand the date window to include snapshots taken on previous dates.
To build a report in Power BI Desktop, you start by selecting the analytics view you created. The data is then loaded into Power BI, where you can create visualizations from the data.
A stacked column chart can be created to compare how the task count has changed over the past few sprints. This chart can be customized by selecting "Iteration Path" and "Iteration Start Date" on the axis field, "State" in the legend field, and "Title" in the values field (aggregated by count).
A pie chart can be created to provide a high-level view of task completion progress. This pie chart uses a custom measure to count the tasks in the current sprint, filtering out any tasks where the assigned sprint has already ended or hasn't begun.
A table can be created to help you keep up with outstanding tasks. This table includes a selection of the work item attributes, such as "Title", "Area Path", "Assigned To", and "Iteration Path."
To use analytics views to enhance your ADO reporting, you can experiment with more complex visualizations, such as rolling up data into multi-level categories or evaluating burndown across sprints.
However, using analytics views for complex reporting can lead to complicated models, decreased performance, and sometimes hard limitations.
A fresh viewpoint: Azure Devops Reporting
Sources
- https://learn.microsoft.com/en-us/power-bi/developer/projects/projects-build-pipelines
- https://data-marc.com/2019/11/12/versioning-and-ci-cd-for-power-bi-with-azure-devops/
- https://www.credera.com/en-us/insights/level-up-your-azure-devops-reporting-part-1-creating-analytics-views-in-powerbl
- https://www.bibb.pro/post/azure-devops-power-bi-report
- https://hatfullofdata.blog/devops-data-into-power-bi/
Featured Images: pexels.com


