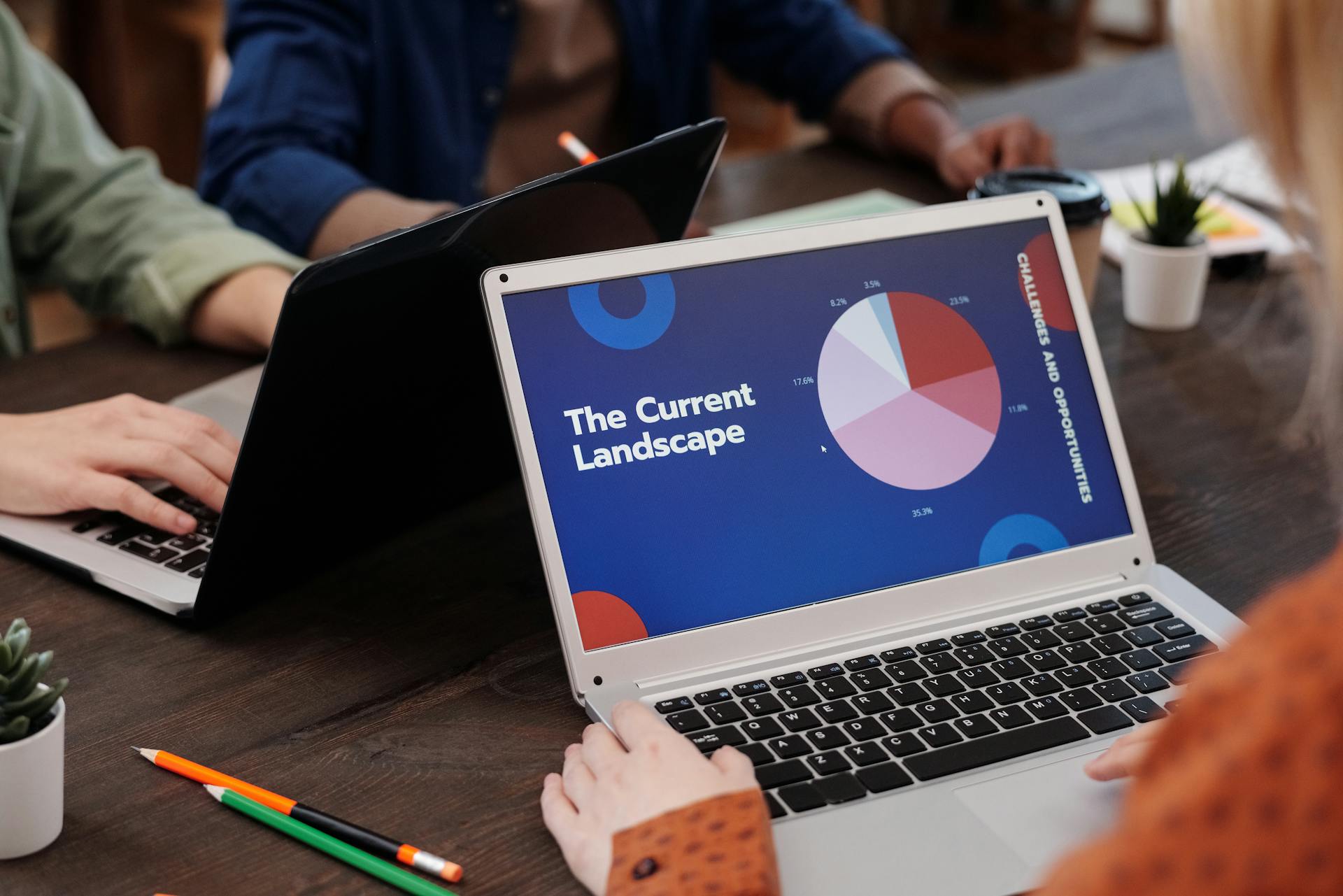
Azure DevOps Repo Permissions can be a bit overwhelming at first, but don't worry, we've got you covered. You can assign permissions to users, groups, and service principals directly on the repository level.
To manage permissions, you'll need to navigate to the repository settings and click on the "Security" tab. This is where you can add, edit, or remove permissions for various users and groups.
Permissions in Azure DevOps Repo are hierarchical, meaning that a permission set on the repository level will apply to all folders and files within it. This makes it easier to manage permissions and avoid confusion.
You can assign different levels of permissions to users, including Contributor, Reader, and Administrator. Each level has specific rights, such as the ability to push code, view code, or manage permissions.
Related reading: How to Clone Azure Repo
Configuring Security
Configuring security in Azure DevOps is crucial to ensure the integrity of your repository. You can configure security by opening the Branches page and selecting Branch security from the context menu next to the branch name.
On a similar theme: Azure Devops Advanced Security
To enable Advanced Security, you need to sign in to your Azure DevOps account with appropriate permissions and navigate to the Azure DevOps organization and Team Project. Click on Project Settings, then Repositories, and select the repository you want to enable Advanced Security for. Click on Settings, then Advanced Security, and toggle it on.
To view project-level permissions, you can sign in to your project and select Project settings > Permissions. From there, you can filter the list of users and view their project-level permissions. Keep in mind that if a user has a 'Deny' permission with an asterisk (*) at the project level, they're also denied that permission for all related resources, regardless of any other permissions that might be granted at lower levels.
Related reading: How to Check in Azure Application Permission
Configure Security with Branches View
To configure security with the branches view, you'll first need to open the Branches page by navigating to your project in the web portal and selecting Repos, Branches. This will give you a list of all the branches in your project.

You can browse the list or use the Search all branches box in the upper right to find a specific branch. Once you've located your branch, click on the ... icon next to the branch name to open the context menu.
From the context menu, select Branch security to configure the security settings for that branch. This will allow you to control who has access to the branch and what permissions they have.
If you need to view organization or collection-level permissions, you can do so by signing in to your organization and selecting Organization settings. From there, you can select Permissions > Project Collection Administrators > Members to view the user's permissions and group membership.
Here are the steps to view organization or collection-level permissions:
Remember to adjust individual permissions for your repository to ensure that Advanced Security is enabled.
Updating Secrets
Updating secrets requires attention to detail, as seen in the example where a code change was rejected due to secret protection.
To update secrets, view the alert details and click on the line of code, Constants.cs, to edit the file.
Clicking Edit opens up the code editor and highlights the exact location of the secret, which in this case is in the .cs file.
On line 9, update the variable name as "STORAGE_ID" to reflect the new secret name.
To save changes, click Commit and enter StorageDetails for the branch name, then check Create a pull request and click Commit again.
However, the commit was rejected because the repository has both secret and branch protection enabled, which is a good thing, as it prevents exposed secrets from being checked in.
Here's a summary of the steps to update secrets:
- View the alert details and click on the line of code, Constants.cs.
- Edit the file to update the secret.
- Update the variable name as "STORAGE_ID" on line 9.
- Click Commit and enter StorageDetails for the branch name.
- Check Create a pull request and click Commit again.
Note that this process cannot happen during a Pull Request, as the code has already pushed into a topic branch, making it too late for secret push scanning.
Managing Users and Groups
Managing users and groups in Azure DevOps is a straightforward process. You can remove permissions for a user or group by selecting the user or group, then selecting Remove, which will not affect other permissions for the user or group.
Related reading: Azure Devops User Story
To view project-level permissions, sign in to your project, select Project settings > Permissions, and choose the user you want to view permissions for. The project-level permissions for that user will display, based on the groups they belong to or the permissions set specifically for their account.
You can also view project-level permissions by signing in to your project, selecting Project settings > Security, and entering the user name into the Filter users and groups box. The project-level permissions are based on the groups the user belongs to or the permissions set for the user.
If a user has 'Deny' permission for a certain action with an asterisk (*) at the project level, it means they're denied that permission for all related resources, regardless of any other permissions that might be granted at lower levels.
Here's a quick rundown of how to view permissions at different levels:
Remove Users or Groups
Removing users or groups from your Project is a straightforward process. You can do this by selecting the user or Azure DevOps group you want to remove, then selecting Remove.
Broaden your view: Azure Devops Remove User
This action will not affect the user's or group's existence in your Project. They will still be a part of your Project, but they will no longer have the permissions they previously had.
The removal of permissions will only affect the specific permissions that were removed, and will not impact other permissions the user or group may have in your Project.
View Organization or Collection
Viewing organization or collection-level permissions is a crucial step in managing users and groups. You can do this by signing in to your organization at https://dev.azure.com/{yourorganization}.
To view the permissions, you'll need to select Organization settings and then navigate to Permissions > Project Collection Administrators > Members. This will give you a list of users and their respective permissions.
You can view the user's permissions and group membership by following these steps. For more information, see the previous steps in View project-level permissions.
Here's an interesting read: Azure Web App Permissions
Frequently Asked Questions
Are Azure DevOps repos private?
Yes, Azure DevOps repos are private by default, allowing you to securely store and manage your project's code. With unlimited, cloud-hosted private Git repos, you can focus on building your project without worrying about data security.
Sources
- https://learn.microsoft.com/en-us/azure/devops/repos/git/branch-permissions
- https://learn.microsoft.com/en-us/azure/devops/organizations/security/view-permissions
- https://learn.microsoft.com/en-us/azure/devops/repos/tfvc/set-tfvc-repository-permissions
- https://docs.lokalise.com/en/articles/5075937-azure-devops-repos
- https://www.azuredevopslabs.com/labs/azuredevops/advancedsecurity/
Featured Images: pexels.com


