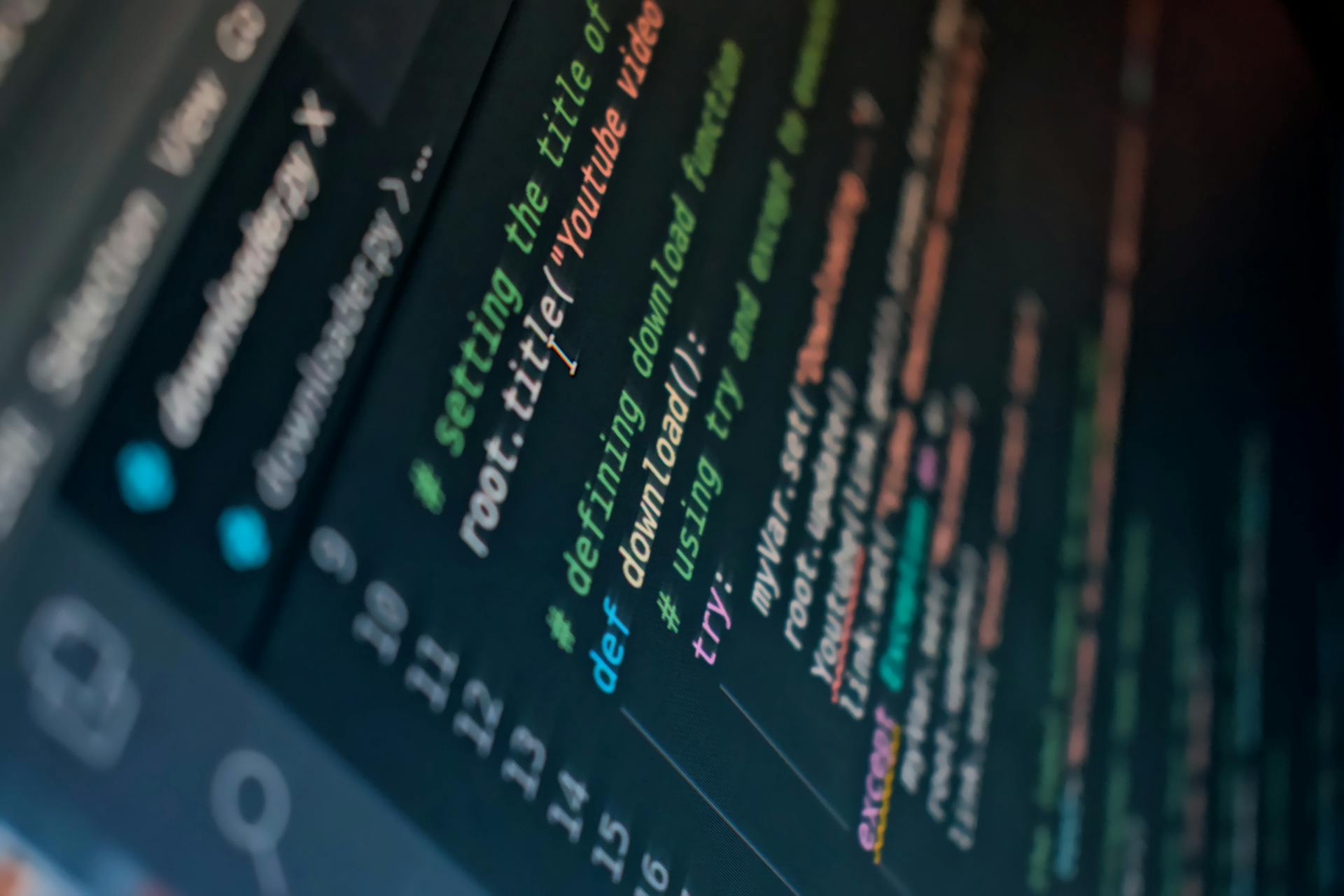
To clone an Azure repository in Visual Studio, you'll need to have the Azure DevOps extension installed. This extension provides a seamless integration between Azure Repos and Visual Studio.
First, open Visual Studio and navigate to the Team Explorer. From there, click on the "Connect to Azure DevOps" button to link your Azure account.
The Azure DevOps extension allows you to clone a repository by simply clicking on the "Clone" button in the Team Explorer. This will download a copy of the repository to your local machine.
Here's an interesting read: Azure Data Studio vs Azure Data Explorer
Prerequisites for Cloning
To clone an Azure Repos Git repo, you need to meet some prerequisites. You must be a member of an Azure DevOps project with Basic access level or higher to view code. For public projects, anyone can view the code.
You also need to be a member of the Contributors security group or have the corresponding permissions in the project you want to change to clone or contribute to code. If you want to clone a public repo without signing in, you can use the Visual Studio Git menu to clone it directly.
Here are the access levels required to clone an Azure Repos Git repo:
Prerequisites for Access
To access and clone code in Azure Repos, you need to meet certain prerequisites. Repos must be enabled in your Azure DevOps project settings. If the Repos hub and associated pages don't display, you can reenable them by following the steps in Turn an Azure DevOps service on or off.
To view code, you must be a member of the Azure DevOps project with Basic access or higher. If you aren't a project member, get added to the project.
To clone or contribute to code, you must be a member of the Contributors security group, or have the corresponding permissions, in the project you want to change.
Worth a look: Azure Code
Clone Any
You can clone any Git repo that's accessible to you by using the clone URL of the repo. To do this, you'll need to know the clone URL, which uniquely identifies the remote repo.
From the Git menu on the menu bar, choose Clone Repository to open the Clone a repository window. Enter the clone URL of the remote Git repo that you want to clone, verify the local folder path where you want to create the local clone, and then choose Clone.
Here's an interesting read: Azure Function Local Settings Json
You can also use Team Explorer to clone a remote Git repo. Select Connect to open the Connect page, and then choose Clone under Local Git Repositories. Enter the clone URL of the remote Git repo that you want to clone, verify the local folder path where you want to create the local clone, and then choose Clone.
The Git clone command is another way to clone a remote repository. At the command prompt, run the Git clone command with the clone URL of the remote repo. This command will create a local clone repo under the current folder.
Here are the steps to clone a remote repository using the Git clone command:
- Run the Git clone command with the clone URL of the remote repo
- Specify a folder path after the clone URL to create the repo in a specific location
- Clone just a single branch if only one branch of a large repo is of interest to you
Note that when you clone a remote repository, Git assigns the alias origin as shorthand for the URL of the remote repo you cloned.
A unique perspective: Git Remote Add Azure
Managing Updates
You'll need a local clone of the repository to mirror later changes.
To sync changes, you can use the following commands, treating the Azure Repos import as origin and the original repo as upstream.
You'll need to set remotes to both source and destination in your local clone.
The import service is for initially importing an entire repository, so you'll need to use it for that purpose.
You can sync changes using the commands mentioned earlier to keep your local clone up to date.
Suggestion: Duplicate Azure Vm
Azure Repository
To clone an Azure Repos Git repo, you can sign in as a member of an Azure DevOps project. You can clone private repos that are accessible to you, and public repos.
To clone a public Azure Repos Git repo without signing in, see Clone any Git repo and then connect to a project in Azure DevOps. This allows you to clone public repos without needing to sign in.
From the Git menu on the menu bar, choose Clone Repository to open the Clone a repository window. In the Clone a repository window, select Azure DevOps under Browse a repository to open the Connect to a Project window.
Curious to learn more? Check out: Azure Data Studio Connect to Azure Sql
To sign in to Azure DevOps and choose the remote repo you want to clone, you can use the search box to filter the list of remote repos. If you don't see the remote repo, select Add Azure DevOps Server to add the server that hosts the repo.
You can use either the Git menu or Team Explorer to clone an Azure Repos Git repo. To use Team Explorer, uncheck Tools > Options > Preview Features > New Git user experience from the menu bar.
To connect to an Azure DevOps project using Team Explorer, select Connect to open the Connect page, and then choose Manage Connections > Connect to Project. In the Connect to a Project window, sign in to Azure DevOps and choose the remote repo you want to clone.
To clone an Azure DevOps repo, you can follow these steps: Open Visual Studio.From the Git menu, select Clone Repository.In the Browse a repository section of the Clone a repository dialog box, select Azure DevOps.A Connect to a Project dialog box appears. Follow the prompts to sign in to your Azure account, and then browse to Azure DevOps Server that hosts the files you're looking for.
For another approach, see: Azure Devops Code Repository
Frequently Asked Questions
How to clone a repo via Git?
To clone a Git repository, navigate to the local directory where you want to clone it and select the Clone button from the repository, then copy the clone command. Use the SSH or HTTPS format in a terminal window to initiate the cloning process.
How to clone repo from Azure DevOps in VS Code?
To clone a repo from Azure DevOps in VS Code, open your team project's Files view, select Clone, and choose the "Clone in VS Code" option. This will launch the Clone Repository popup, allowing you to clone your repository.
Sources
- https://n-saikiran.gitbook.io/azuredevops-ci-cd/cloning-the-azure-repository
- https://learn.microsoft.com/en-us/azure/devops/repos/git/clone
- https://learn.microsoft.com/en-us/troubleshoot/azure/devops/git-clone-push-operation-failing-devops-repo
- https://learn.microsoft.com/en-us/azure/devops/repos/git/import-git-repository
- https://learn.microsoft.com/en-us/visualstudio/version-control/git-clone-repository
Featured Images: pexels.com


