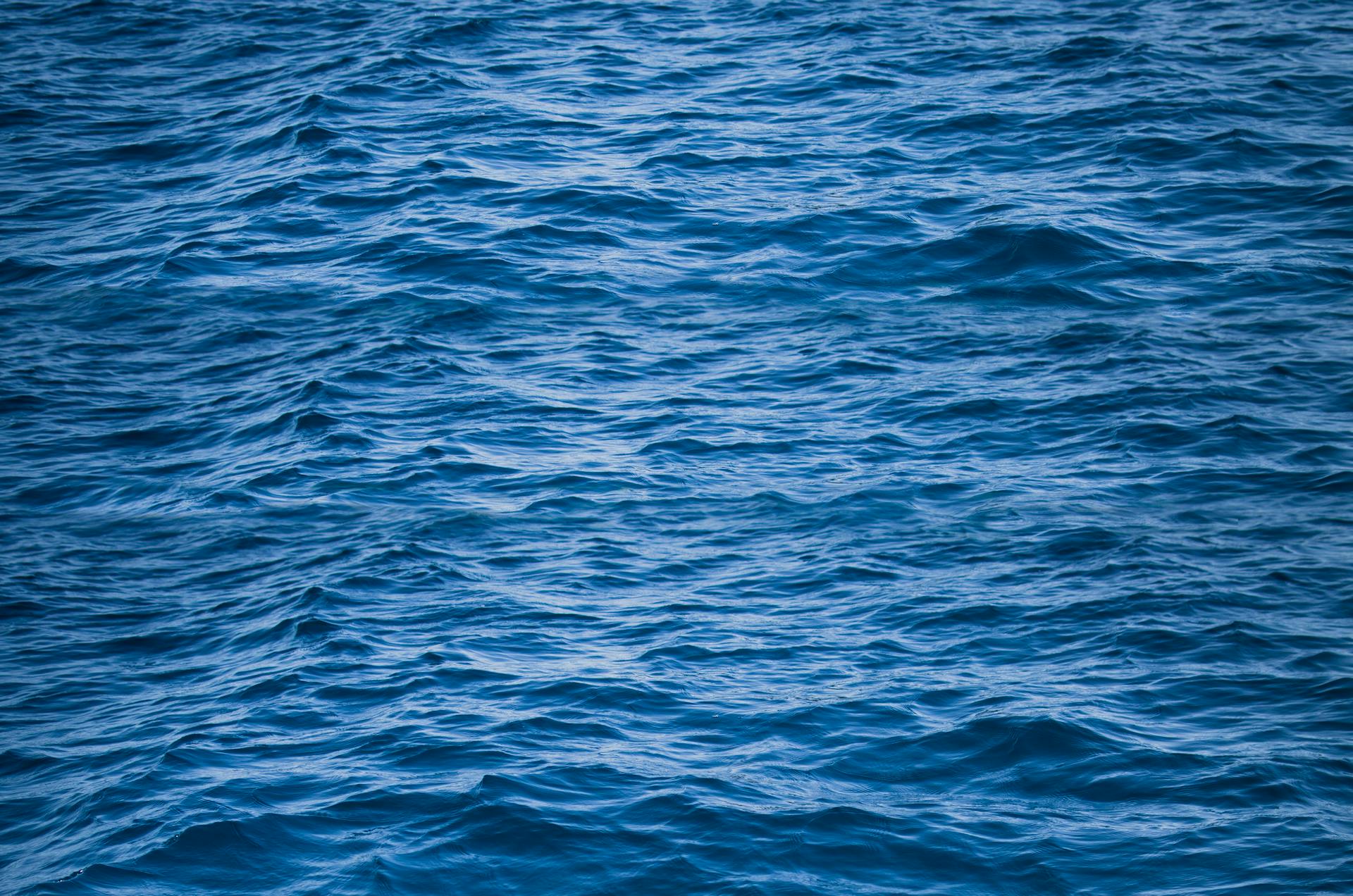
Azure Clone VM is a powerful feature in Azure that allows you to create a duplicate of a virtual machine, complete with all its settings and data.
Virtual machines in Azure are highly customizable, with options to choose from various operating systems, storage options, and networking configurations.
You can clone a VM in Azure to create a duplicate of an existing machine, which can be useful for testing, development, or disaster recovery scenarios.
Cloning a VM in Azure is a quick and efficient process that can be done in just a few clicks, with minimal downtime required.
Expand your knowledge: How to Clone Azure Repo
Steps to Clone a VM
To clone a VM in Azure, you'll need to follow these steps:
First, log into Azure and select the VM you want to clone. Go to Disks > Azure VM OS > Create Snapshot.
Create a managed disk from the snapshot. In the Source type field, choose “Snapshot.” Select the correct subscription and snapshot information that corresponds to the cloned VM.
See what others are reading: How to Create Terraform from Existing Vm Azure
To create a new VM, click “Create VM” and fill in the basic information, including the managed disk you just made.
You can also use PowerShell to create a managed disk from a snapshot, as shown in Example 1: `$disk = New-AzureRmDiskConfig -AccountType $storageType -Location $location -CreateOption Copy -SourceResourceId $snapshot.Id`
Here are the PowerShell commands to create a new VM using the managed disk:
- `$virtualMachine = New-AzureRmVMConfig -VMName $virtualMachineName -VMSize $virtualMachineSize`
- `$virtualMachine = Set-AzureRmVMOSDisk -VM $virtualMachine -ManagedDiskId $disk.Id -CreateOption Attach -Windows`
- `$publicIp = New-AzureRmPublicIpAddress -Name ($VirtualMachineName.ToLower()+’_ip’) -ResourceGroupName $resourceGroupName -Location $snapshot.Location -AllocationMethod Dynamic`
- `$vnet = Get-AzureRmVirtualNetwork -Name $virtualNetworkName -ResourceGroupName $resourceGroupName`
- `$nic = New-AzureRmNetworkInterface -Name ($VirtualMachineName.ToLower()+’_nic’) -ResourceGroupName $resourceGroupName -Location $snapshot.Location -SubnetId $vnet.Subnets[0].Id -PublicIpAddressId $publicIp.Id`
- `$virtualMachine = Add-AzureRmVMNetworkInterface -VM $virtualMachine -Id $nic.Id`
- `New-AzureRmVM -VM $virtualMachine -ResourceGroupName $resourceGroupName -Location $snapshot.Location`
After creating the new VM, you should see both the original and the clone.
Understanding VMs
Azure virtual machines, or VMs, are computers without hardware that operate within Microsoft Azure. They're on-demand, meaning you can use them as needed, and scalable, so you only pay for what you need.
You can use VMs for creating test environments for development, which is a great way to test application code before sharing it with the world. This is a huge time-saver and helps you catch bugs early on.
Here are the key benefits of using VMs in Azure:
- On-demand: Use VMs as needed to gain more computing power.
- Scalable: Only pay for the VMs you need, and scale up or down as demand changes.
- Flexible: No physical hardware to buy or manage, making it easy to set up at scale.
3 Comentarios para Copiar Uma VM
Rafael left a comment on how much he liked the explanation on cloning a VM in Azure. He found it very helpful.
Henrique R Silva also commented, saying that the explanation helped him a lot. He was able to use the information to clone a VM.
Sara asked for help on how to clone a VM from production to homologation. She needed to resolve the SID issue without running Sysprep because she needed both VMs to be up and running.
Here's a simple summary of the steps to clone a VM in Azure:
- Log into Azure and select the VM you want to clone.
- Create a snapshot of the VM's disk.
- Create a managed disk from the snapshot.
- Create a new VM using the managed disk.
What Is a VM?
A VM, or virtual machine, is a computer without hardware that operates within Microsoft Azure. You can think of it as a virtual computer that exists solely in the cloud.
Azure virtual machines are on-demand, which means you can use them when you need more computing power, and only pay for what you use. This helps businesses better manage licenses and costs.
Intriguing read: How to Change Virtual Network/subnet in Azure Vm
You only pay for the VMs you need, which can be scaled up or down as demand changes. This makes it easier to manage costs and licenses.
Scalability is a key benefit of VMs in Azure. You can always buy more VMs to keep pace with demand, or reduce the number of machines to cut costs.
VMs are also flexible, with no physical hardware to buy or manage. You simply use the VM in Azure to gain more control over your computing environment.
Here are some key benefits of using VMs in Azure:
- On-demand: use VMs when you need more computing power
- Scalable: pay for what you use and scale up or down as demand changes
- Flexible: no physical hardware to buy or manage
Server Identity
The newly created VM will have the same name and identity as your old VM, which can cause name conflicts if you're running multiple VMs in the same resource group and virtual network.
This is because you're taking a cloned disk from an existing snapshot of a running VM, which means the login credentials are exactly the same as the other VM too.
To fix this, you'll have to go into the computer's properties after the first login and change the computer name, which will trigger a request for reboot of the VM.
After the reboot and another login, you'll also need to rename the SQL server instance, as it is based on the same image too.
This is a crucial step to avoid potential issues down the line.
Cloning Process
Cloning a VM in Azure is a straightforward process that can save you a lot of time. To clone a VM, you'll need to log into Azure and select the VM you want to clone.
You'll then need to create a snapshot of the original VM's disk. This can be done by going to Disks > Azure VM OS > Create Snapshot. Closing the original VM is also a crucial step.
Next, you'll need to create a managed disk from the snapshot. In the Source type field, choose "Snapshot" and select the correct subscription and snapshot information that corresponds to the cloned VM.
Readers also liked: How to Detach a Disk from Azure Vm
After that, you can create a new VM using the managed disk you just made. Click "Create VM" and fill in the basic information. Make sure to select the correct disk image and VM size to ensure your new VM meets your needs.
Here are the key steps in the cloning process:
Remember, cloning a VM is a great way to quickly add additional VMs to Azure without manually configuring each machine. By following these steps, you can create an exact copy of your original VM with the same configuration.
Frequently Asked Questions
What is the difference between VM template and clone?
A Virtual Machine (VM) template only uses disk space, while a clone is a duplicate of the original VM that can be restarted. Cloning creates a live copy of the VM, whereas a template is a static snapshot
How to clone Azure VM to another subscription?
To clone an Azure VM to another subscription, follow these steps: Log into Azure, create a snapshot of the VM, and then create a new VM from the snapshot in the target subscription.
Sources
- https://www.azureonline.in/quickly-clone-a-vm-in-azure/
- https://www.nathanpinotti.com.br/como-copiar-uma-vm-no-azure/
- https://docs.ansible.com/ansible/latest/collections/azure/azcollection/azure_rm_virtualmachine_module.html
- https://microsoft.argano.com/insights/articles/microsoft-azure-clone-vm-how-to-clone-a-vm-in-azure.html
- https://community.dynamics.com/blogs/post/
Featured Images: pexels.com


