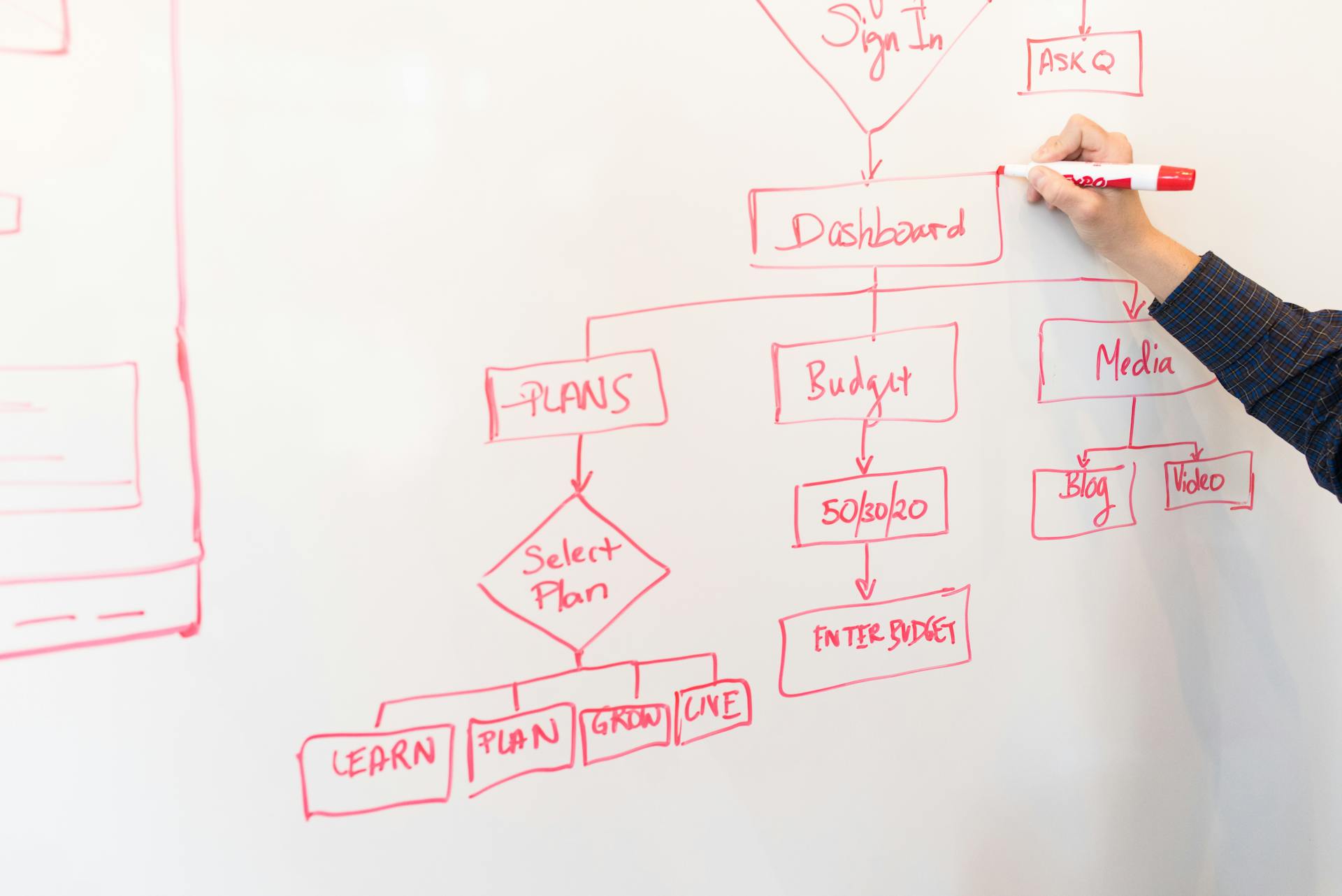
Azure DevOps Wiki Image Size Limitations can be a real pain to deal with. The maximum image size limit is 2 MB.
To avoid any issues, it's essential to optimize your images before uploading them to your Azure DevOps Wiki. This can be done using image compression tools.
Large images can slow down your wiki's loading speed, making it frustrating for users. To prevent this, use a tool like TinyPNG to compress your images.
Remember, a smaller image size doesn't mean a loss of quality. Modern compression tools can help you achieve a balance between image quality and file size.
Expand your knowledge: Azure Devops Wiki
Azure DevOps Wiki Image Size Limits
Azure DevOps Wiki Image Size Limits can be a bit tricky to navigate. The maximum image size limit for Azure DevOps wikis is 10MB.
To give you a better idea, let's break it down. Azure DevOps wikis support several image formats, including PNG, JPEG, and GIF. However, the maximum file size for these formats is capped at 10MB.
This limit can be a challenge, especially if you're working with high-resolution images. But don't worry, there are ways to work around it.
Image Size Limitations

When working with images in Azure DevOps Wiki, it's essential to be mindful of the size limitations to ensure a smooth experience.
The maximum file size for images is 10 MB. This is a hard limit, and attempting to upload a larger file will result in an error.
Azure DevOps Wiki supports various image formats, including PNG, JPEG, and GIF. However, it's worth noting that GIFs are not recommended due to their potential to cause performance issues.
The recommended image width is 800 pixels or less. This ensures that images display properly on various devices and screen sizes.
Large images can lead to slow page loads and decreased user engagement. By keeping image sizes in check, you can improve the overall performance and usability of your wiki pages.
If this caught your attention, see: Azure Disk Sizes
Consequences of Exceeding Image Size
Exceeding image size limits in Azure DevOps Wiki can cause issues with page loading and performance.
The maximum size limit for an image in Azure DevOps Wiki is 10 MB.

If an image exceeds this limit, it can lead to slow page loading times, which can negatively impact user experience.
In Azure DevOps Wiki, images larger than 10 MB are not displayed properly, resulting in a blank space where the image should be.
This can be frustrating for users who are trying to access information quickly.
To avoid these issues, it's essential to keep image sizes under the recommended limit.
Images that are too large can also increase the overall size of the wiki, making it harder to manage and maintain.
Optimizing Image Size
To optimize image size, use the Azure DevOps wiki's built-in image compression feature, which can reduce image file size by up to 90%.
Azure DevOps wiki images are stored in the cloud, making it easy to access and manage them. However, large image files can slow down your wiki's performance.
Image Compression Methods
Image compression methods can significantly reduce image size without compromising quality.

Lossy compression, such as JPEG, discards some image data to achieve smaller file sizes, often resulting in a 10:1 compression ratio.
Lossless compression, like PNG, preserves all image data and is suitable for images with text or graphics.
WebP is a newer format that offers both lossy and lossless compression, with a potential 5:1 ratio.
Image resize can also be an effective method, reducing file size by up to 50% by simply resizing the image to a smaller dimension.
For example, a 1920x1080 image can be resized to 1280x720, saving space without sacrificing much quality.
Tools for Image Optimization
Image optimization is a crucial step in reducing page load times and improving user experience.
Using tools like TinyPNG, ImageOptim, and Kraken.io can help you compress images without sacrificing quality.
These tools can reduce image file sizes by up to 90% by removing unnecessary data and compressing the image format.
Lossy compression, used by tools like TinyPNG, can result in a noticeable decrease in image quality, but it's often not noticeable to the human eye.
However, lossless compression, used by tools like ImageOptim, can achieve similar file size reductions without compromising image quality.
Intriguing read: Azure Devops Explained
File Format Considerations

File format considerations are crucial when optimizing image size. The image format you choose can significantly impact file size.
For example, JPEG format is often used for photographs, while PNG is better suited for graphics and logos. JPEG files can be compressed to achieve smaller file sizes, but this may compromise image quality.
The level of compression applied to a JPEG file can greatly affect its size. A higher compression level can result in a smaller file size, but may also introduce noticeable artifacts.
PNG files, on the other hand, are generally larger than JPEGs, but offer better quality and support for transparency. This makes PNG a good choice for graphics and logos that require a transparent background.
It's worth noting that some image editing software can also impact file size, such as saving images in a specific color mode or using lossless compression.
If this caught your attention, see: Download Azure Wiki Files
Image Resolution Guidelines
A good rule of thumb is to use images with a resolution of 72 dpi for web use.

For print materials, a resolution of 300 dpi is usually sufficient.
The higher the resolution, the larger the file size will be.
In general, it's best to use the lowest resolution necessary for the intended use of the image.
Images with a resolution of 96 dpi are often used for presentations and other digital materials.
The resolution of an image should match the intended use, whether it's for web, print, or digital display.
Troubleshooting Image Upload Issues
If you're experiencing issues with uploading images to your Azure DevOps wiki, it's likely due to the image size exceeding the maximum allowed limit of 10 MB.
Azure DevOps limits image uploads to 10 MB to prevent large files from slowing down the system.
To troubleshoot image upload issues, first check the image file size to ensure it's within the allowed limit.
Common Error Messages
Let's talk about some common error messages you might encounter when trying to upload images.
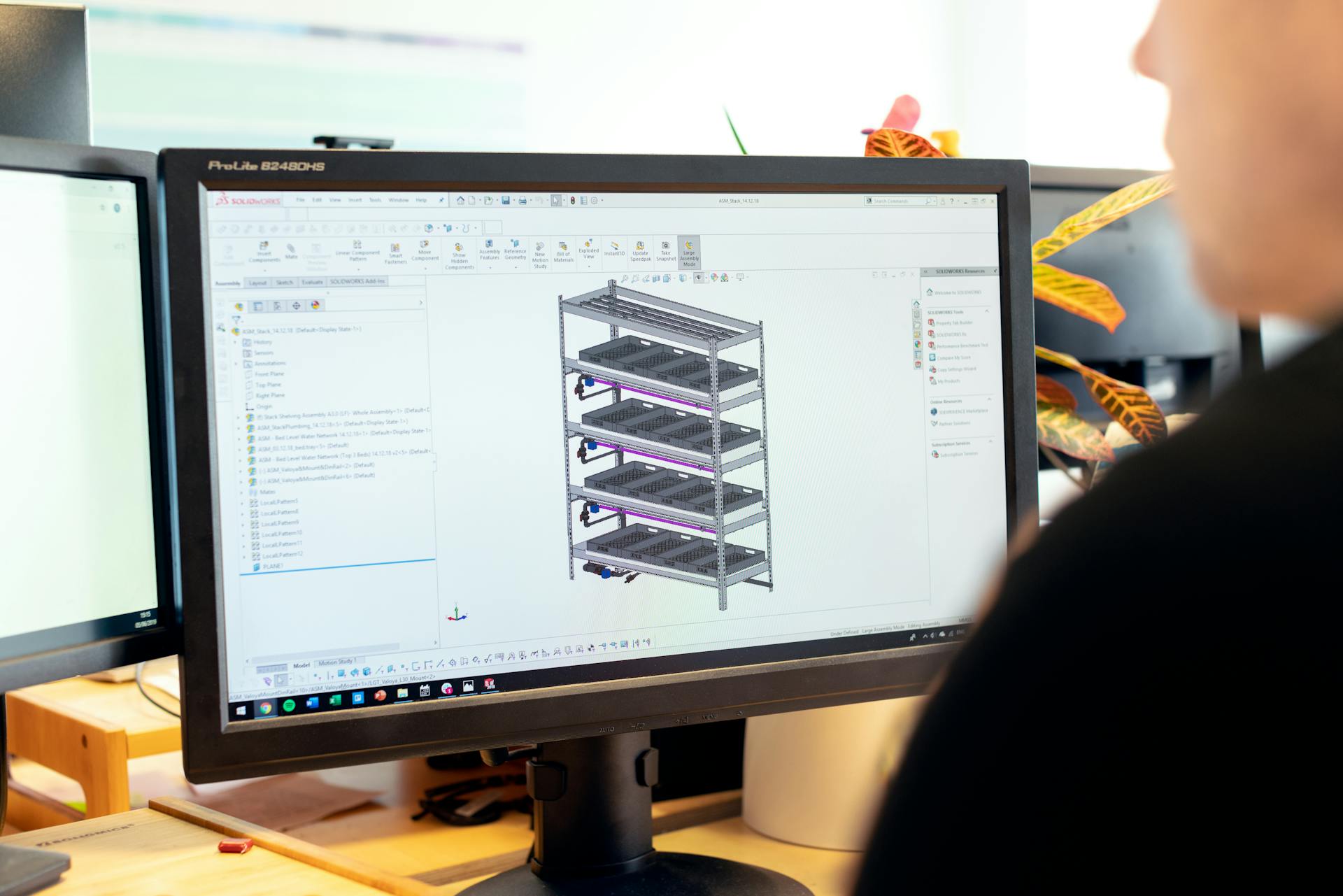
The "File not found" error is usually caused by an incorrect file path or a file that doesn't exist.
If you're getting a "File type not supported" error, it's likely because the file you're trying to upload is in a format that's not allowed by your server.
A "File too large" error means the file you're trying to upload exceeds the maximum allowed size.
The "Invalid image format" error is often caused by a file that's not a valid image, such as a PDF or a text document.
If you're getting a "Connection timed out" error, it's possible that your server is experiencing high traffic or maintenance.
The "Upload failed" error can be caused by a variety of issues, including network connectivity problems or server-side errors.
Expand your knowledge: Azure Tfs Server
Troubleshooting Steps
If you're experiencing image upload issues, the first step is to check the file size. Files larger than 10MB may not upload properly, so try resizing or compressing your image to a smaller size.
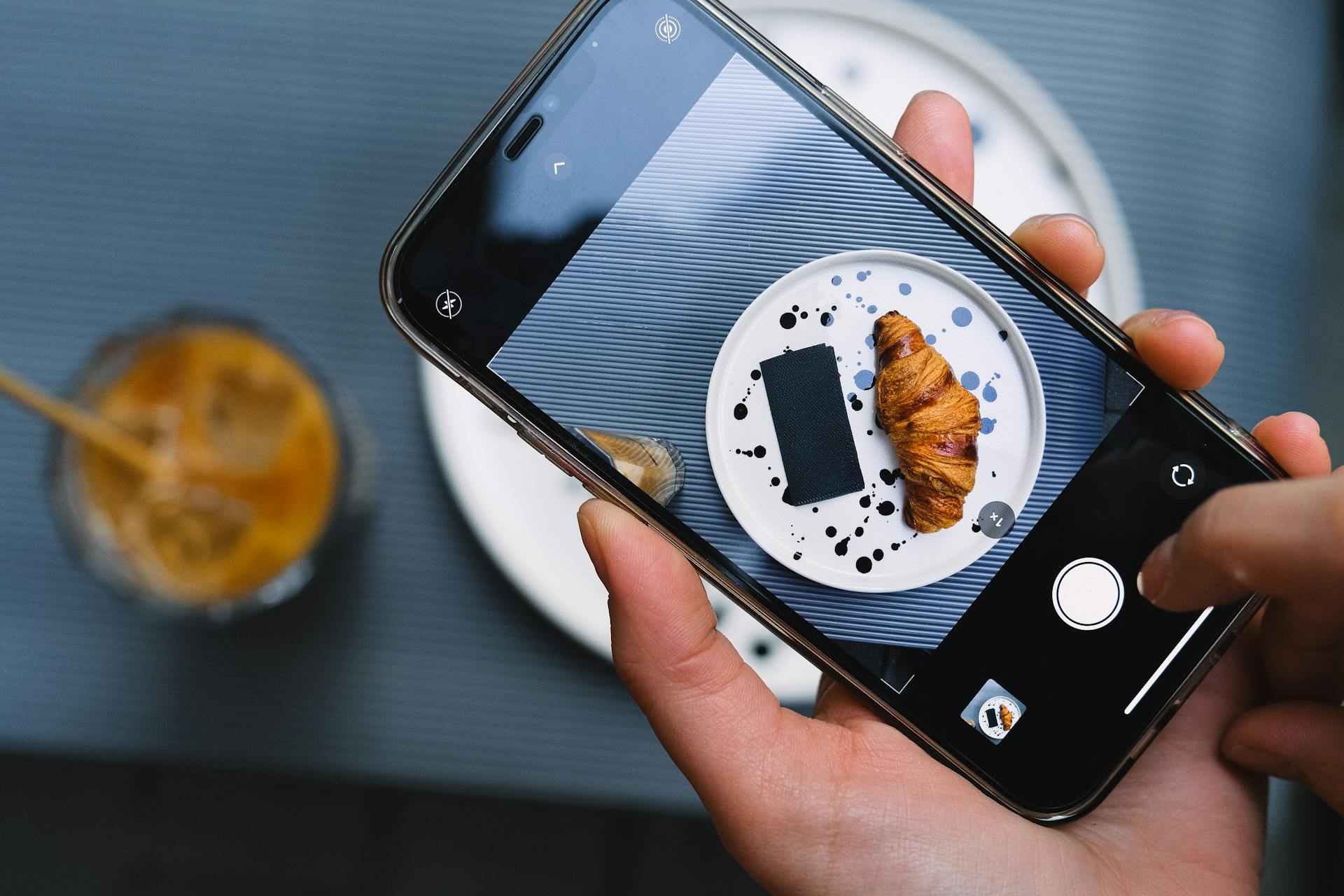
Make sure the file format is compatible with the platform you're using. For example, if you're uploading to a WordPress site, ensure your images are in JPEG, PNG, or GIF format.
Check the image resolution to ensure it's not too high. A resolution of 1024 x 768 pixels or higher may cause issues, so try reducing the resolution to a lower setting.
Verify that the image is not corrupted. If an image is corrupted, it may not upload correctly, so try re-saving the image or using a different file.
Sometimes, the issue may be with the browser or plugin you're using. Try uploading the image using a different browser or plugin to see if the issue persists.
A different take: Using Vscode for Azure Devops
Sources
- https://stackoverflow.com/questions/54515154/adding-images-in-azure-devops-wiki
- https://learn.microsoft.com/en-us/azure/devops/project/wiki/markdown-guidance
- https://www.restack.io/p/azure-devops-attachment-size-limit-answer
- https://learn.microsoft.com/en-us/azure/devops/extend/develop/add-chart
- https://devblogs.microsoft.com/devops/category/wiki/feed/
Featured Images: pexels.com


