
Implementing Azure Federated Authentication can be a complex task, but with the right approach, you can simplify the process for your developers.
To start, it's essential to understand the different types of authentication protocols supported by Azure Active Directory (Azure AD). This includes SAML 2.0, WS-Federation, and OpenID Connect.
When choosing an authentication protocol, consider the specific requirements of your application and the needs of your users. For example, SAML 2.0 is commonly used for web applications, while WS-Federation is often used for Windows-based applications.
A well-designed authentication flow is crucial for a seamless user experience. According to Azure documentation, the recommended authentication flow involves redirecting the user to the Azure AD login page, where they can enter their credentials and authorize access to the application.
Suggestion: Azure Cosmos Db User Assigned Identity
Getting Started
Before getting started with Azure Federated Authentication, it's essential to understand the underlying protocols and specifications. OAuth and OIDC (OpenID Connect) are crucial to grasp, as they form the foundation of user authentication.
To get started, you'll need to familiarize yourself with these protocols, which will give you a solid understanding of the authentication process.
Azure Federated Authentication involves integrating with these protocols to provide secure and seamless user authentication.
You can begin by learning about OAuth and OIDC, which will help you better understand the big picture of user authentication.
For your interest: Risky User Azure
Azure AD B2C with Sitecore
Azure AD B2C with Sitecore is a powerful combination that enables seamless user authentication. To implement this integration, you'll need to follow a few key steps.
First, you'll need to create an Azure AD B2C identity provider. This involves creating a class that inherits from Sitecore.Owin.Authentication.Pipelines.IdentityProviders.IdentityProvidersProcessor, and overriding the Name property and ProcessCore method.
To test the authentication flow, place your custom authentication rendering on a page, typically as part of the header. Clicking the Sign In button should redirect you to the Azure AD B2C sign in page, where you can enter your credentials or sign up for a new account.
Explore further: Expired Passcode B2c Azure
Once you've completed the sign up flow, you'll be signed in and redirected back to the Sitecore page, where the authentication rendering will display user claims from Azure AD B2C.
In terms of how Azure AD federation works, it uses tokens from Security Assertion Markup Language (SAML) or OpenID to represent AD DS user identities. The Azure AD tenant trusts these tokens and grants the user access to the web application.
Here are the key components involved in the Azure AD federation process:
- AD FS (Active Directory Federation Services)
- AD DS (Active Directory Domain Services)
- Azure AD (Azure Active Directory)
- Security Assertion Markup Language (SAML)
- OpenID
By understanding how these components work together, you can implement a secure and seamless authentication experience for your users.
Testing and Configuration
To test Azure Federated Authentication, place your custom authentication rendering on a page, typically in the header. Click on the Sign In button to start the authentication process.
You should be redirected to the Azure AD B2C sign in page. If you have an account, you can sign in using your credentials, or use the sign up option to create one. After completing the sign up flow, you will be signed in.
After returning to the Sitecore page, the authentication rendering will display user claims from Azure AD B2C.
Generate Valid Request
To generate a valid authentication request, you'll need to follow these steps. First, generate a Sign In Url using the GetSignInUrlInfoPipeline, which accepts an argument called returnUrl to redirect the user after successful authentication.
This pipeline is usually placed inside a controller, which is then used by a custom rendering responsible for authenticating users. The controller should be initialized with a BaseCorePipelineManager instance.
You'll need to create an instance of the BaseCorePipelineManager, which is used to run the GetSignInUrlInfoPipeline. This instance is typically passed to the controller's constructor.
The controller should have a method that generates the Sign In Url, which is used to redirect the user to the identity provider for authentication. The method should be called when the user clicks on the custom login rendering.
The custom login rendering should be created as a .cshtml view, which displays a button that, when clicked, submits a POST request to the generated Sign In Url.
Discover more: Azure Web App Nginx Login Authentication
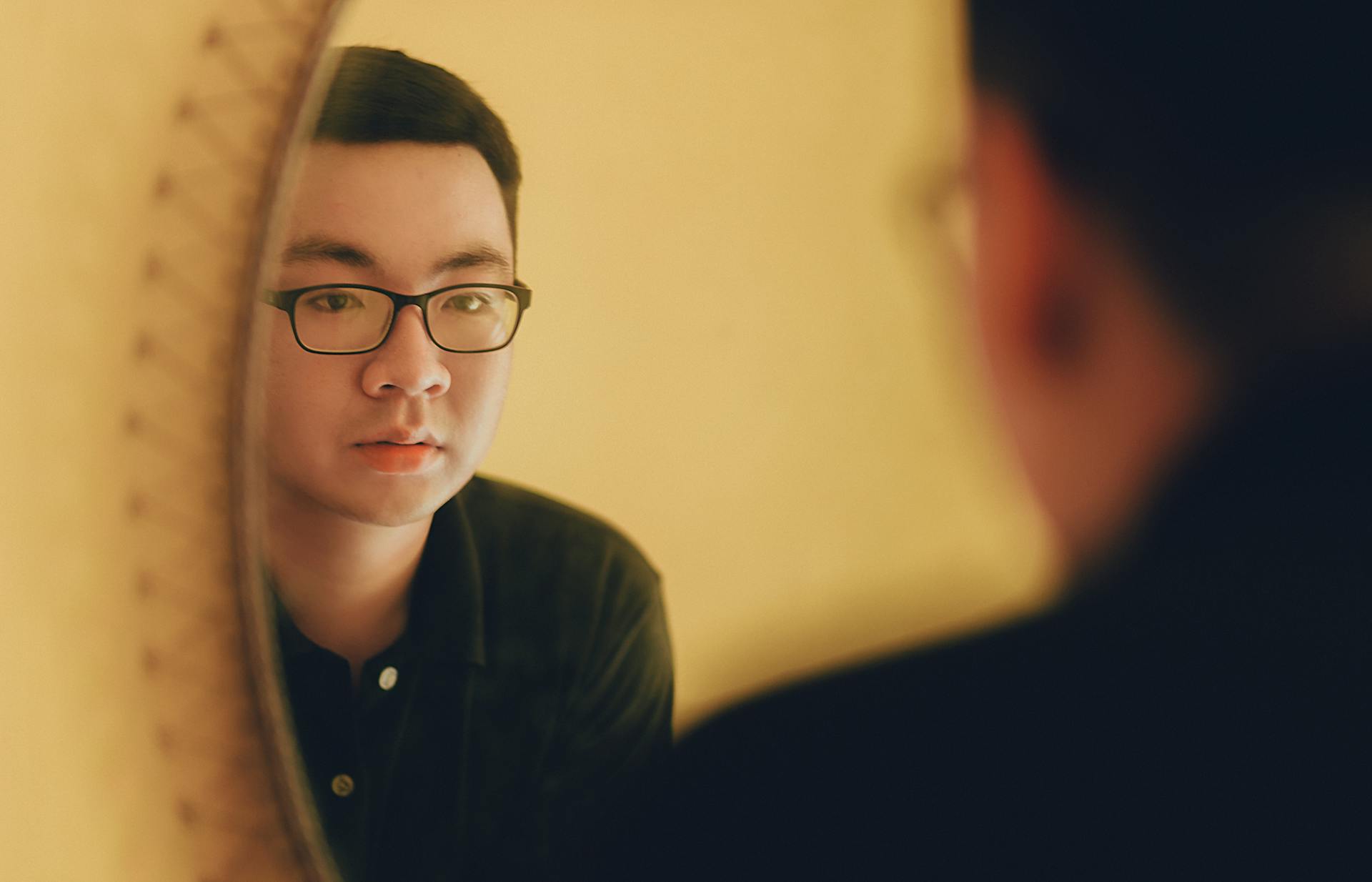
The Sign In Url is generated using the GetSignInUrlInfoPipeline, which runs a pipeline that produces a list of sign in url info objects. The first object in the list with a matching identity provider name is selected, and its Href property is used as the Sign In Url.
Here's a list of the arguments that can be passed to the GetSignInUrlInfoPipeline:
- site: the site context name, which is obtained from Sitecore.Sites.SiteContext.Current.Name
- returnUrl: the raw URL of the current request, which is obtained from System.Web.HttpContext.Current.Request.RawUrl
By following these steps, you can generate a valid authentication request using the GetSignInUrlInfoPipeline.
Testing
Now that we've set up our authentication system, it's time to test it. Let's navigate to Azure and verify that our users are correctly added to groups in Okta.
To do this, go to Portal Services > Azure Active Directory > Users and you should see the users that were added to groups in Okta.
Next, head back to Azure AD and select Custom Domain Names. You should now see a checkmark in the Federated column next to the Custom Domain Name.
Let's move on to testing the authentication flow. In an Incognito/Private window, navigate to https://portal.azure.com and enter the test user account that was created earlier. This should redirect you to Okta and prompt you for login.
Intriguing read: How to Enable Mfa in Azure Portal
Configuration Caveats
As you dive into setting up Single Sign-On (SSO) with password hash synchronization, there are a couple of things to keep in mind.
Administrators need to bind a custom domain name system domain to the Azure AD tenant. This is a crucial step that ensures everything runs smoothly.
It's also worth noting that adding a new user principal name suffix to the domain and attaching it to synchronized user accounts might be necessary. I've seen this step cause some headaches for new administrators.
Here are the key configuration caveats to consider:
- Binding a custom domain name system domain to the Azure AD tenant is required.
- Adding a new user principal name suffix to the domain and attaching it to synchronized user accounts might be necessary.
AD FS can be a bit of a handful to deploy and administer, which is why it's essential to be aware of these potential complications.
Single Sign-On and Identity
Single sign-on (SSO) functionality is unlocked by using Azure AD Connect to extend on-premises Active Directory Domain Services (AD DS) into the Azure AD tenant. This allows users to access multiple applications with a single set of credentials.
Azure AD Connect offers several methods to support SSO for hybrid cloud identity, including password hash synchronization, pass-through authentication, and federation with AD FS. These methods enable seamless authentication and authorization between on-premises AD DS and Azure AD.
Password hash synchronization is the simplest approach and the most popular for small-to-medium sized businesses. It's a one-way process, where password hashes are transferred from on-premises AD DS to Azure AD. This method is suitable for organizations that don't have the resources or need for token-based identity federation.
To mitigate potential security risks associated with password hash synchronization, administrators can create a virtual private network (VPN) or ExpressRoute connection to Azure, or implement the pass-through authentication method.
The following options are available for SSO:
- Password hash synchronization: suitable for small-to-medium sized businesses
- Pass-through authentication: a newer authentication method that keeps user passwords on the local network
- Federation with AD FS: federated identity using AD Federation Services (AD FS)
Azure AD Seamless SSO can be used with either password hash synchronization or pass-through authentication, allowing Azure AD Connect to pass Kerberos authentication tickets between on-premises AD DS and Azure AD.
Operating System and Management
Azure federated authentication is a powerful tool for managing access to your organization's resources. You can use Azure AD Connect synchronization for hybrid IAM to integrate your on-premises directory with Azure Active Directory.
If you're considering Windows 10 IoT for your IoT device management, you might want to think again. Six core factors can help you choose between Windows IoT and Linux, but ultimately, the decision depends on your specific needs.
To manage your Windows 11 deployment, you can create a custom Windows 11 ISO file. This allows IT departments to streamline deployment and apply new versions of Windows to repair OS issues.
Here are some key differences between Windows 10 and Windows 10 IoT:
To make the most of Windows Autopatch with Intune, IT administrators can use Intune to manage numerous settings related to Windows OSes and business apps. This allows for streamlined deployment and management of Windows updates.
Frequently Asked Questions
What is Azure federated authentication?
Azure federated authentication is a standards-based solution that enables single sign-on across diverse domains, allowing users to access multiple systems with a single set of credentials. It provides a secure way to trust identities across different domains and systems.
What is the difference between Azure federated and managed?
Azure Federated domains use external authentication technologies, while Azure Managed domains rely on Azure AD for user authentication. This difference impacts how user identities are managed and secured
What is the difference between pass through authentication and federation in Azure?
Pass-through authentication (PTA) directly validates on-premises credentials, while Azure federation uses federation services to access Azure AD-integrated applications with on-premises credentials. The key difference lies in how credentials are validated, with PTA being a more direct and secure approach.
Sources
- https://blogs.perficient.com/2023/11/22/sitecore-federated-authentication-with-azure-ad-b2c-user-flow/
- https://mueller-tech.com/2022/02/23/okta-federated-azure-login/
- https://www.manageengine.com/products/passwordmanagerpro/help/azure_ad_saml_based_sso_configuration.html
- https://stackoverflow.com/questions/71701754/is-federated-identity-management-possible-using-azure-ad-or-azure-b2c
- https://www.techtarget.com/searchwindowsserver/tip/Understanding-what-Azure-AD-federation-really-means
Featured Images: pexels.com

