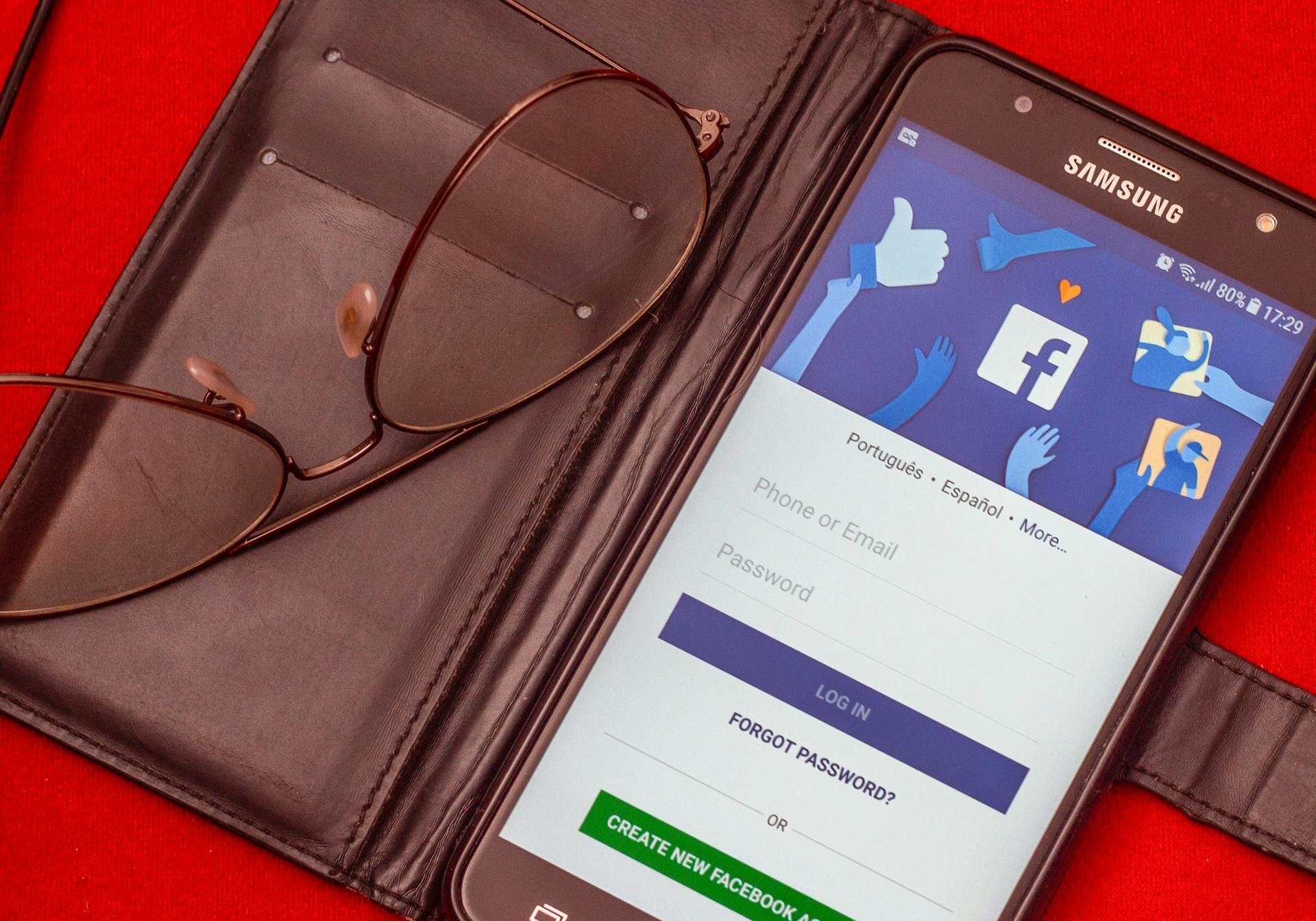
To enable MFA in the Azure portal, you'll need to navigate to the Azure Active Directory (AAD) section. This is where you'll find the settings to configure multi-factor authentication.
The first step is to register a mobile app or a phone number to receive verification codes. This will be used as a second factor to verify your identity.
In the Azure portal, click on Azure Active Directory to access the settings. From there, click on "Security" and then "Conditional Access" to start the MFA configuration process.
Make sure to select the correct users or groups to apply the MFA policy to, as this will determine who is required to use multi-factor authentication.
Recommended read: Azure Active Directory Tutorial
Enabling MFA in Azure Portal
To enable MFA in the Azure portal, you'll need to navigate to the Azure AD Identity Protection page. From there, click on the "Multifactor authentication policy" and configure the policy by selecting "All users" and enabling the switch.
First, sign in to the Azure Management Portal as an administrator. Then, click on Active Directory and select the directory for the user you want to enable for MFA. Next, click on Users and find the user you want to enable. Ensure their status is disabled and place a checkmark next to their name.
You can assign the MFA policy to a specific Azure AD group with your Azure Virtual Desktops users. To do this, go to the "Protect" section and click on "Multifactor authentication policy". Then, select "Include" and choose the group you want to assign the policy to.
Here's a step-by-step guide to enabling MFA for admins using Azure AD Conditional Access policies:
- Login to Azure Portal.
- Search for the “Azure Active Directory Conditional Access” workflow.
Once you've enabled the MFA policy, you can check the status by logging in to the Azure Portal and searching for the "Azure Active Directory Conditional Access" workflow. Click on the Policies node and select the Conditional Access policy you created to enable MFA for admins.
On a similar theme: Conditional Access Azure
Setting Up Microsoft Entra
To set up Microsoft Entra, you'll need an Azure Active Directory (Azure AD) license that includes conditional access, which could be Azure AD Premium P1, Azure AD Premium P2, or Microsoft 365 Business. This is a requirement to start the process.
You'll also need admin privileges to configure conditional access policies, specifically being a Global Administrator, Security Administrator, or Conditional Access Administrator. Having the right permissions will make a big difference in your setup process.
Before you begin, get a good understanding of your organization's sign-in activity. This includes knowing which applications are used most frequently and which users have access to these applications.
A fresh viewpoint: Azure Information Protection P1
Configure App Authentication
To configure app authentication, head to the Cloud apps or actions section of your conditional access policy. Here, you can select the apps that require MFA.
You can choose to apply the policy to all cloud apps, or specify individual apps. This decision should be strategic, considering the sensitivity of the data each app holds.
Explore further: Azure Applications
Testing and Troubleshooting
To ensure your MFA setup is working as expected, it's essential to test it thoroughly. Finally, it’s time to test out the MFA policy to identify any potential issues before they impact your users.
Sign in to an app that requires MFA with a user account that the policy applies to. You should be prompted to provide a second form of authentication. If the MFA prompt appears, your setup is working correctly.
If you're able to sign in successfully with the additional authentication method, then your MFA setup is working as expected. If not, you may need to revisit your policy settings or check the configuration of your additional authentication methods.
Recommended read: Azure Mfa Setup
Licensing
To enable Azure AD Multi-Factor Authentication with Conditional Access, you'll need an Azure AD Premium P1 or Azure AD Premium P2 license. Licensing is per user, so each user account that should be able to use Azure AD Multi-Factor Authentication with Conditional Access needs its own license.
Recommended read: Azure Cosmos Db User Assigned Identity
You can't use Azure AD Free to set up Azure AD Multi-Factor Authentication with Conditional Access, but you can use it to protect Azure AD tenant admin accounts with MFA.
The table below shows the different licensing options for Azure AD Multi-Factor Authentication:
Azure AD Premium P2 licenses can be activated directly in the Azure Portal for test scenarios, giving you 100 test licenses for a period of 30 days.
Auth Provider and User Management
Creating an Auth Provider is a crucial step in extending multi-factor authentication to all users, including global administrators and Office 365 users. This will allow them to access advanced features such as trusted IPs, custom greetings, and reports.
To create an Auth Provider, you must purchase the full version of Azure MFA, as multi-factor authentication is only available by default for global administrators with Azure Active Directory.
There are three states for a user's multi-factor authentication status: Disabled, Enabled, and Enforced. Disabled means the user is not using multi-factor authentication, while Enabled means they have been enrolled but have not completed the registration process. Enforced means the user has completed the registration process and is using multi-factor authentication.
Auth Provider Creation
To create a Multi-Factor Auth Provider, you'll need to log on to the Azure Portal as an Administrator.
The first step is to select Active Directory on the left side of the screen, then click on Multi-Factor Authentication Providers at the top of the page.
Next, click on the New button at the bottom of the page to create a new provider.
You'll then select Multi-Factor Auth Providers under App Services and choose Quick Create.
To complete the process, fill in the required fields and select Create.
Once you've clicked Create, the Multi-Factor Authentication Provider will be created, and you'll see a message stating "Successfully created Multi-Factor Authentication Provider."
Take a look at this: Azure Auth Json Website Azure Ad Authentication
Assigning to Users
If you have purchased Azure MFA, Azure AD Premium or Enterprise Mobility Suite licenses, you don't need to create a Multi-Factor Auth provider.
You can simply assign the licenses to your users and then enable them for MFA.
To enable MFA for one user, you need to create the StrongAuthenticationRequirement object first, then run a specific command to enable the user's MFA.
Assigning these licenses to users is a straightforward process that eliminates the need for a separate Multi-Factor Auth provider.
A different take: Risky User Azure
Conditional Access and Admin Access
To enable MFA for admins, you can use Azure AD Conditional Access policies. This can be done from the Azure portal, MEM Admin center, or other portals.
Azure AD Conditional Access policies allow you to configure MFA for admins, and you can create a policy using a template or from scratch. To create a policy using a template, log in to the Azure portal, search for Azure Active Directory Conditional Access, and click on the Policies node.
The most suitable template for enabling MFA for admins is Require Multi-Factor authentication, which targets privileged administrative accounts to reduce the risk of compromise.
If you're using the Azure portal, you can configure the Conditional Access policy creation by logging in, searching for the Azure Active Directory Conditional Access workflow, and clicking on the Policies node.
When you create a Conditional Access policy, you can select a template category, such as Identities, and choose a template that suits your needs. In this case, you'll want to select the Require Multi-Factor authentication template.
To configure the policy, you'll need to select the users and groups that will be affected by the policy. You can exclude certain users and groups from the policy, such as service and emergency accounts.
The Conditional Access policy state is now turned on, and users will be forced to register their MFA methods if they haven't done so previously.
Sources
- https://frontegg.com/guides/multi-factor-authentication-in-azure
- https://evoila.com/blog/enforce-azure-ad-multi-factor-authentication-for-azure-virtual-desktop-using-conditional-access/
- https://github.com/toddkitta/azure-content/blob/master/articles/multi-factor-authentication/multi-factor-authentication-get-started-cloud.md
- https://www.anoopcnair.com/enable-mfa-for-admins-aad-conditional-access/
- https://theitbros.com/enable-disable-mfa-in-azure-active-directory/
Featured Images: pexels.com


