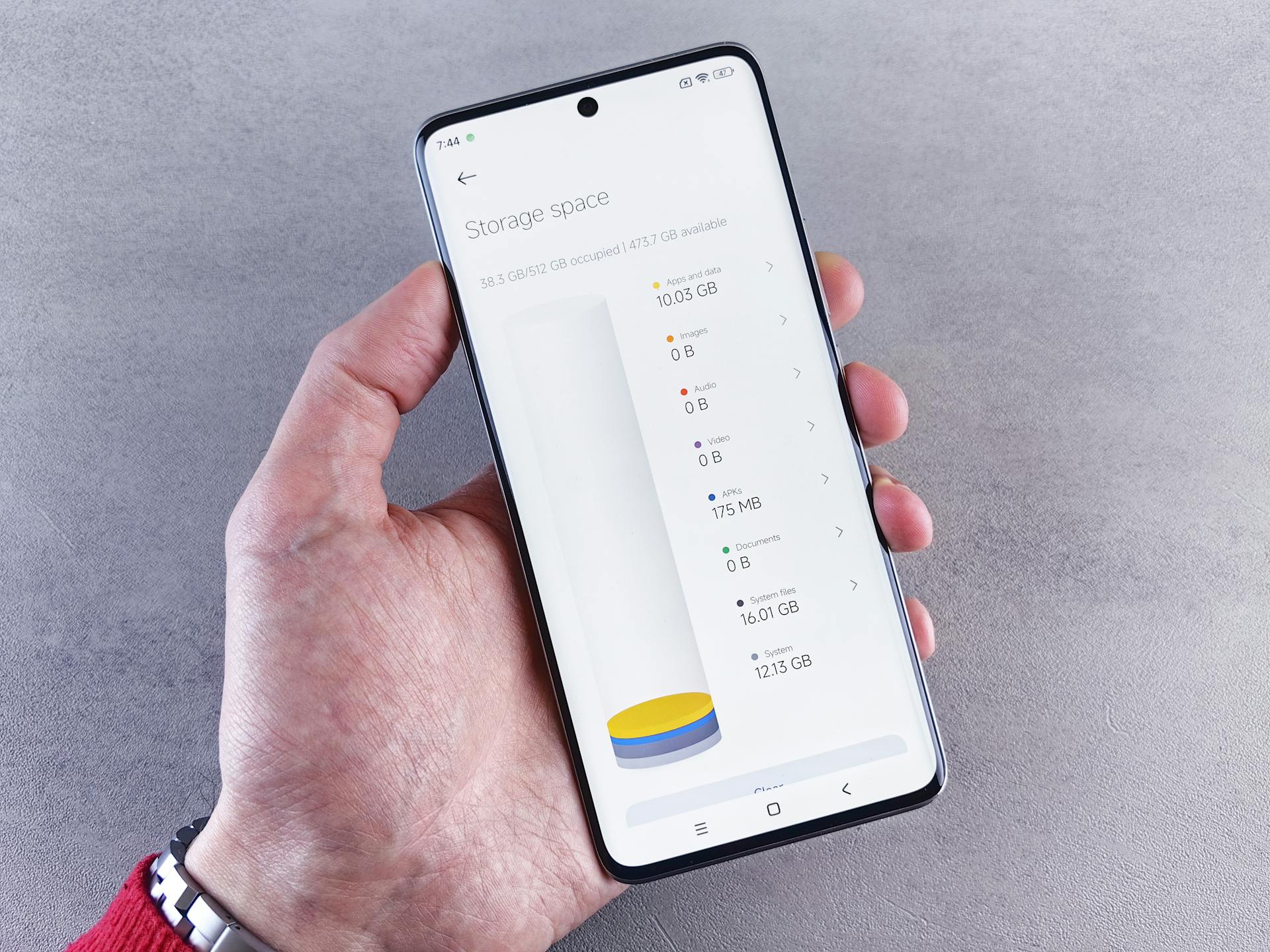Azure Power Automate is a game-changer for efficient data integration. It allows you to automate repetitive tasks and workflows, saving you time and reducing errors.
With Power Automate, you can connect to various data sources, including Office 365, Dynamics, and Salesforce, to fetch data and perform actions. This makes it a versatile tool for businesses of all sizes.
Power Automate's pre-built templates and connectors make it easy to get started, even for those without extensive coding knowledge. You can create custom flows using a visual interface, dragging and dropping actions and conditions.
By automating data integration, you can streamline your workflows, reduce manual errors, and gain real-time insights into your business operations.
On a similar theme: Azure Data Studio Connect to Azure Sql
Azure Power Automate Setup
To set up Azure Power Automate, you'll need to create an app registration in Azure. This involves generating a new secret, which you'll need to copy and keep safe as it's crucial for creating the connection for Key Vault in Power Automate.
You'll also need to copy the Application (Client) ID and the Directory (tenant) ID, which will be required for the connection within Power Automate. To create a new app registration, follow these steps: Generate a new secret.Copy the secret value for safekeeping.Copy the Application (Client) ID and the Directory (tenant) ID.
Intriguing read: Azure App Insights vs Azure Monitor
Obtaining Initial Refresh Token
To get started with Azure Power Automate, you'll need to acquire an initial refresh token. This token is the key to unlocking secure interactions with the Azure API.
You can use the PowerShell script named 02-set-initial-refresh-token.ps1 to facilitate this process. The script will prompt you to sign in twice, once with an account that has the necessary permissions to update the Key Vault, and again with the service account created earlier.
The dual-login mechanism ensures that the process is securely handled, aligning with the principle of least privilege. This means that the automation will have the required rights to interact with the Azure API without compromising security.
To run the script, replace the parameters with your environment details. This will allow the script to work seamlessly with your specific setup.
After acquiring the initial refresh token, you'll be ready to move on to the next steps in setting up Azure Power Automate.
Automation Framework Setup
To set up an automation framework for OAuth token management in Power Automate and Azure, you need to start with a structured setup. This involves creating a solid foundation for your automation workflow.
First, you need to embark on the automation of OAuth token management by setting up Power Automate and Azure. This necessitates a structured setup within both platforms.
The essential configurations for setting up Power Automate include creating connections to your Azure services, which will serve as the backbone of your automation workflow.
For your interest: Azure Automation Tools
Logic Apps Pricing
Logic Apps Pricing is a pay-as-you-go model, where you only pay for what you use. This means you won't be charged for idle Logic Apps.
Each time a Logic App definition runs, triggers, action, and connector executions are metered. You'll be billed per-action, making it easy to track your costs.
Here's a breakdown of the pricing for Logic Apps:
The pricing page on the Azure website provides more information on how Logic Apps pricing works.
Flow
A flow in Power Automate is essentially a series of automated actions that are triggered by a specific event or condition. You can create a new flow using the Azure Data Explorer connector by adding a trigger and selecting a scheduled cloud flow option.
To create a scheduled cloud flow, sign in to Power Automate, create a new flow, and select the Scheduled cloud flow option. You'll need to enter the required information and select Create to add a new step.
Once you've added a new step, you can search for the Azure Data Explorer connector and select an action from the list. Make sure you have a valid Azure Data Explorer connection for your flow to run, as this is required for the flow to execute successfully.
Power Automate flows can be used for a variety of tasks, including automating the process of managing OAuth tokens. For example, you can create a flow that retrieves the existing refresh token from Key Vault, logs in the service account, and acquires a new refresh token and access token.
For another approach, see: Azure Data Studio vs Azure Data Explorer
Here are some key differences between Power Automate and Azure Logic Apps:
- Power Automate is the platform underneath Azure Logic Apps
- Same designer but slightly different set of actions
- Simple built-in approval step
- Visual Studio integration
Power Automate flows can be created using the Azure Data Explorer connector, and they can be used to automate various tasks, including data management and OAuth token management. By following these steps and using the correct connectors and actions, you can create effective Power Automate flows that meet your business needs.
Obtaining Initial Refresh Token
To obtain an initial refresh token, you'll need to use a PowerShell script named 02-set-initial-refresh-token.ps1. This script will prompt you to sign in twice, first with an account that has the necessary permissions to update the Key Vault, and then with the service account created earlier.
You'll need to execute this script, replacing the parameters with your environment details. The script is designed to handle the process securely, aligning with the principle of least privilege.
The script will prompt you to log in twice, which is a necessary step to ensure the process is handled securely. This dual-login mechanism is essential for automated interactions with the main.iam.ad.ext.azure.com API.
Take a look at this: Account Azure
You can run the script once you've replaced the parameters with your environment details. This will set the stage for automated interactions with the Azure API.
The service account created earlier should be used for the second login prompt, as it has been configured with just the necessary rights to interact with the Azure API.
Automation Framework
An automation framework is essential for managing OAuth token management in Power Automate and Azure. This setup involves a structured configuration that includes a hub-spoke network topology inspired by Azure.
In this architecture, Power Platform Solutions flows can invoke child flows from Solutions, making it easier to manage complex workflows. The solution provisions a Power Automate init flow workflow for each SharePoint site, which can be initiated by a user or an event.
The init flow then calls a central flow workflow, which runs all the actions that meet a business need. This approach allows for a lightweight flow design, where the central flow can invoke more child flows if needed.
Here's a high-level overview of the automation framework setup:
Run Async Command
To run an async command, you'll need to use the management command with the 'async' keyword. This will allow the command to continue running in the background.
The action returns an ID, state, and status, which you can use to check the status and details of the async command. You can do this by using the .show operations command with the ID returned by the async command.
If the async management command takes more than 60 minutes to run, it will fail with a "RequestTimeout" exception. This is a hard limit, so be sure to plan your workflows accordingly.
To check the status of an async command, you'll need to use the .show operations command. This will give you the information you need to see how your command is progressing.
The .show operations command is a powerful tool for monitoring your async commands. It's an essential part of any automation framework.
Workflow
In an automation framework, workflow plays a crucial role in streamlining business processes and improving efficiency. Azure hub-spoke network topology inspires the architecture, making it easier to manage flows with hundreds of steps by using parent and child flows.
Power Platform Solutions can invoke child flows from Solutions, allowing for more manageable workflows. This solution provisions a Power Automate init flow workflow for each SharePoint site, which can be initiated by a user or an event.
The init flow calls a central flow workflow, which runs all the actions that meet a business need. SharePoint Online and Power Platform support many geographic regions, each with its set of SharePoint Online sites.
To set up this workflow, the IT team provisions an init flow on each SharePoint Online site, containing a single action that uses Call Child Flow to call a central flow workflow. The team also provisions the central flows in each geographical region, corresponding to the SharePoint Online regions.
Here are the steps to follow:
- The IT team provisions an init flow on each SharePoint Online site.
- The team provisions the central flows in each geographical region.
- A user initiates, or an event triggers, an init flow workflow.
- The init flow calls a central flow in the appropriate region.
- The central flow can invoke more child flows if needed to keep the flow lightweight.
This approach allows for a more scalable and maintainable workflow, making it easier to manage complex business processes.
Logic Apps
Logic Apps are a powerful tool that can be used in conjunction with Power Automate. They have the same designer as Power Automate, but with a slightly different set of actions.
Suggestion: Azure Logic Apps vs Power Automate
Azure Logic Apps are the platform underneath Power Automate, offering additional features such as simple built-in approval steps and visual studio integration.
If you're unsure which tool to use, consider the complexity of your requirements and the organizational design of your business. Every user must determine their desired business outcome and choose the tool that best helps them achieve it.
Azure Logic Apps and Power Automate have many similar capabilities, but also some key differences.
See what others are reading: Azure Powerapps
Parse JSON from Refresh Token
To parse the JSON from the refresh token, use the 'Parse JSON' action in your Logic App flow. This action simplifies the subsequent steps by breaking down the KeyVault response into easily accessible data.
Copy and paste the provided schema into the 'Parse JSON' action to extract the necessary information. This schema is specifically designed for parsing the KeyVault response.
By using the 'Parse JSON' action, you can easily extract the refresh token and other relevant data from the KeyVault response. This will save you time and effort in the long run.
The provided schema is a crucial part of the 'Parse JSON' action, so be sure to copy and paste it accurately into your Logic App flow.
For more insights, see: Azure Auth Json Website Azure Ad Authentication
Logic Apps
Logic Apps is a powerful tool that can help you automate complex workflows. It's a platform underneath Power Automate, sharing the same designer, but with a slightly different set of actions.
To use Logic Apps, you can create a new flow using the Azure Data Explorer connector, which requires a valid Azure Data Explorer connection. You must first add a trigger, such as a recurring time period or a response to a previous flow action.
Logic Apps is inspired by Azure hub-spoke network topology, which allows for a more efficient and scalable workflow architecture. This architecture enables Power Platform Solutions flows to invoke child flows from Solutions, making it easier to manage complex workflows.
Here are some key features of Logic Apps:
- Simple built-in approval step
- Visual Studio integration
- And much more, as described in the Azure Logic Apps documentation
Logic Apps can be used to create a new opportunity workflow in CRM, where documents need to be shared between team members. This workflow can determine whether a client site already exists for the client and create a folder accordingly.
To get started with Logic Apps, you can create a new flow using the Azure Data Explorer connector, as described in Example 3. This will allow you to automate complex workflows and integrate with various data sources.
Run Show Command
In Logic Apps, running a show command is a straightforward process. This action allows you to execute a show management command and retrieve the result.
The show command can be used to find the status of an async command using an operation ID returned by an async command execution. This is useful for tracking the progress of long-running tasks.
You can run the show management command in a Logic App by using the "Run show management command" action. This action returns the result, which can be used in subsequent connectors.
The result of the show command can be used to make decisions or take further actions in your Logic App.
Execute SQL Statement Action
To execute a SQL statement in a Logic App, you can add an "Execute SQL statement" action. This action allows you to run a SQL query on your database.
You'll need to configure the properties of this action to connect to your database. To do this, select "Get connection by" and choose "SQL connection variable." Then, select the SQL connection variable you created earlier.
Here's a summary of the properties you'll need to configure:
- Get connection by: SQL connection variable
- SQL connection: %SQLConnection%
- SQL statement: SELECT * FROM Products
After configuring the properties, save the action. This will allow you to run the SQL query and retrieve the data you need.
Add Write to CSV Action
To add a "Write to CSV file" action to your Logic App, you'll need to follow these steps. First, navigate to the "Actions" section and select "File" to add a new action.
Configure the properties of the "Write to CSV file" action by selecting the variable you want to write to. In this case, you'll want to select the variable from the "Execute SQL statement" action, which is represented by "%QueryResult%".
Next, set the file path to a file on disk. This will determine where your CSV file will be saved. You can choose any location on your disk that suits your needs.
Advanced settings can be configured as needed. This might include settings such as delimiter, encoding, or other file options.
Here's a quick reference guide to the key settings:
Http to Api
In Logic Apps, HTTP to API interactions are a crucial aspect of integrating with external services. You can use the access token obtained from the Login action to interact with the Azure API.
To fetch account SKUs, for instance, you'd employ the access token in the HTTP action. This is a common use case in Azure API interactions.
The Azure API can be accessed through different URLs, depending on your environment. Here are some examples:
- Azure Cloud: https://main.iam.ad.ext.azure.com/api/MultifactorAuthentication/HardwareToken/upload
- Azure Government: https://main.iam.ad.ext.azure.us/api/MultifactorAuthentication/HardwareToken/upload
When specifying the URL in the HTTP action's URI field, make sure to choose the corresponding URL based on your Azure environment.
Frequently Asked Questions
What is Microsoft Power Automate do?
Microsoft Power Automate helps you automate tasks by connecting your favorite apps and services, streamlining processes and data collection. It uses task mining and process mining to create customized workflows.
What does Microsoft Power Automate do?
Microsoft Power Automate automates time-consuming business tasks and processes across applications and services, making it easier to streamline workflows. It's a cloud-based service designed for non-technical users to build custom workflows.
Sources
- https://community.dynamics.com/blogs/post/
- https://learn.microsoft.com/en-us/azure/data-explorer/flow
- https://learn.microsoft.com/en-us/azure/architecture/example-scenario/power-automate/power-automate
- https://extranetusermanager.com/resources/articles/power-automate-vs-azure-logic-apps
- https://www.cdata.com/kb/tech/azuresynapse-cloud-power-automate-desktop.rst
Featured Images: pexels.com