
Creating an Azure Recovery Services Vault is a straightforward process, but it does require some planning and setup. To start, you need to sign in to your Azure portal account and navigate to the Recovery Services vaults page.
The first step in creating a vault is to choose a subscription and resource group, which will be used to store and organize your vault. You can create a new resource group or use an existing one.
Once you've selected your subscription and resource group, you can give your vault a unique name and choose a location for it. This will determine where your vault will be stored and processed.
Azure Recovery Services Vault supports various data sources, including Azure Virtual Machines, SQL databases, and file shares.
Configuration
The Configuration section of an Azure Recovery Services Vault is where you define the basics of your vault. You'll need to specify the Resource Group Name, which is the container that holds related resources for your vault.
The Location of your vault is also crucial, as it determines where your data will be stored. You can choose from a variety of locations around the world.
The Provisioning State of your vault will be one of the following: Failed, Provisioning, Succeeded, Unknown, or Updating. This indicates the current status of your vault's setup process.
Here's a breakdown of the key configuration parameters:
The SKU Name and SKU Tier of your vault will also be specified in this section. These determine the pricing and features of your vault.
Configuration
When setting up a Recovery Service Vault, you'll need to configure some essential parameters. The Resource Group Name is a crucial piece of information, as it determines the scope of resources within the vault.
You can find the Resource Group Name in the Configuration section of the vault's details. It's a simple text field that you can easily update if needed.
The Location of the Vault is another important parameter that determines where the vault will be stored geographically. This can impact performance and data access times, so choose wisely.
Here's a quick rundown of the possible values for the Provisioning State of the Vault:
- Failed
- Provisioning
- Succeeded
- Unknown
- Updating
The SKU Name and SKU Tier of the vault determine its pricing and performance characteristics. Be sure to choose a tier that meets your needs and budget.
The Public Network Access parameter allows you to enable or disable inbound network traffic from public clients. This can be useful for security or performance reasons.
The Security Level of the vault is determined by its secure score, which can be set to None, Minimum, Maximum, or Adequate. Choose a level that meets your security requirements.
Here are the possible values for the Backup Storage Version:
- Unassigned
- V1
- V2
The immutability state of the vault can be set to one of several possible values, but the exact options are not specified in the article section.
How to Create
To create a Recovery Services vault in Azure, you need to sign in to the Azure portal.
You can search for Backup center, and then go to the Backup center dashboard. From there, select Vault and then Recovery Services vault > Continue.
To enter the necessary values, you'll need to provide the subscription, resource group, vault name, and region. After providing the values, select Review + create.
It can take a while to create the Recovery Services vault, so be patient and monitor the status notifications in the Notifications area at the upper right. After the vault is created, it appears in the list of Recovery Services vaults.
Here are the necessary steps to create a Recovery Services vault in a concise format:
- Sign in to the Azure portal.
- Search for Backup center, and then go to the Backup center dashboard.
- On the Overview pane, select Vault.
- Select Recovery Services vault > Continue.
- Enter the following values: subscription, resource group, vault name, and region.
- After providing the values, select Review + create.
- Wait for the vault to be created and monitor the status notifications.
Azure Backup now supports immutable vaults that help you ensure the recovery points are protected from various threats, including ransomware attacks and malicious actors.
Before You Start
Before you start configuring Azure VM backup, it's essential to review the Azure VM backup architecture. This will give you a solid understanding of how backup works in Azure.
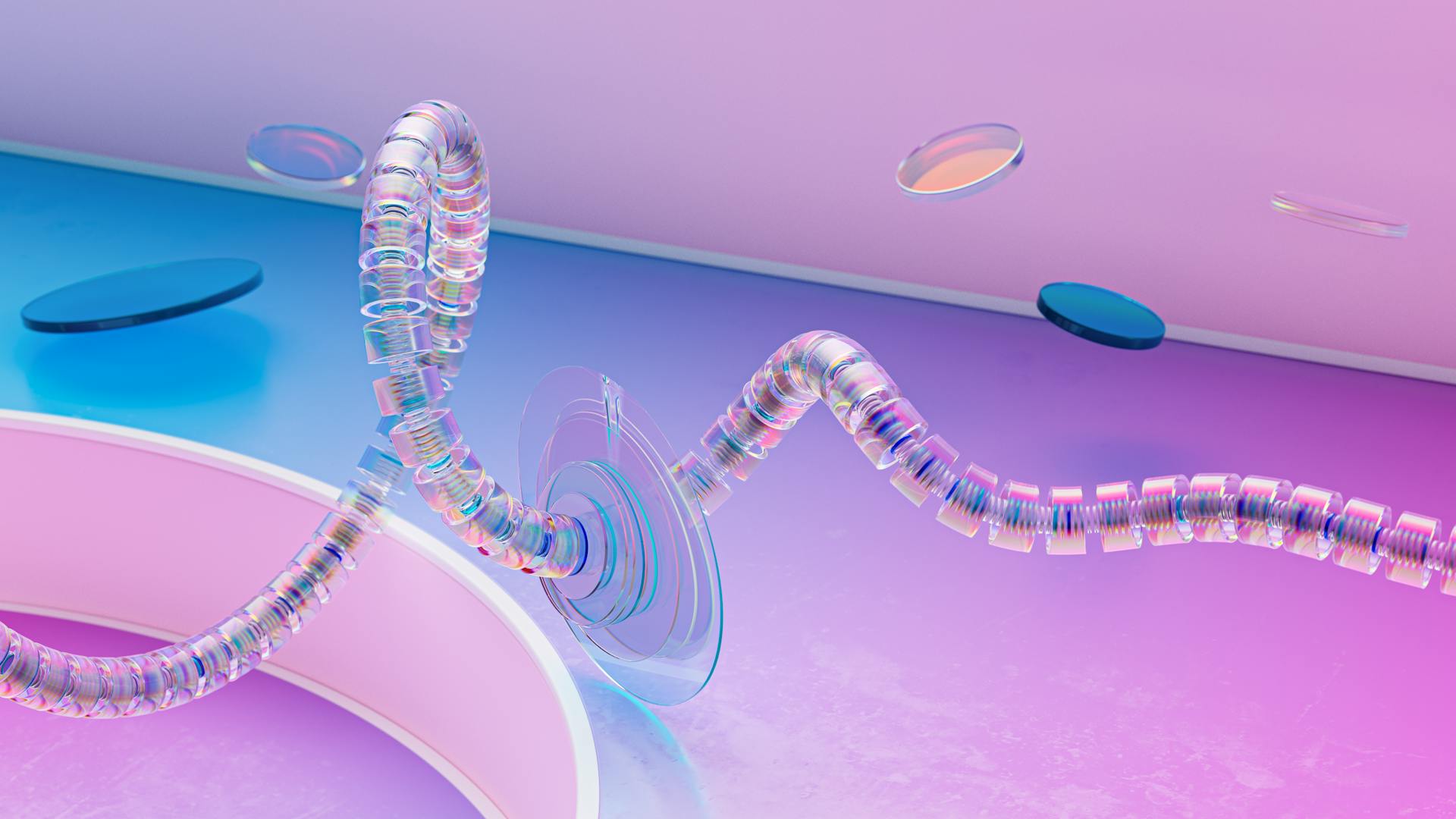
First, learn about Azure VM backup and the backup extension. The backup extension is installed on the Azure VM agent running on the machine.
You'll also need to review the support matrix before configuring backup. This ensures that your VM is compatible with the backup service.
To get started, you'll need to install the VM agent on the VM. If your VM was created from an Azure Marketplace image, the agent is already installed and running. But if you create a custom VM or migrate an on-premises machine, you might need to install the agent manually.
The functionality described in the following sections can also be accessed via Backup center. Backup center is a single unified management experience in Azure that enables enterprises to govern, monitor, operate, and analyze backups at scale.
Here are the key steps to take before starting:
- Review the Azure VM backup architecture.
- Learn about Azure VM backup and the backup extension.
- Review the support matrix before configuring backup.
- Install the VM agent on the VM.
Services
Azure Recovery Services Vault offers two key services: Azure Backup and Site Recovery. These services allow you to secure your data outside of your own data center.
Azure Backup is a component of the Azure Recovery Services vault, which can hold or arrange your backup data in an organized way. This includes VMs configuration information, backup of your workstation, and Azure SQL databases.
Azure Site Recovery provides a failover option for your server architecture without requiring a second data center or renting rack space. This is a major advantage, especially for businesses with limited resources.
The Azure Recovery Services vault supports a range of systems, including System Center DPM, Azure Backup Server, and Windows Server. This makes it easy to integrate with existing infrastructure.
You might enjoy: Backblaze B2 Backup Software
Management
In an Azure Recovery Services vault, management is key to ensuring your backups are running smoothly. You can manage your vault using the Azure portal, Azure PowerShell, or Azure CLI.
To access your vault, you'll need to have the correct permissions, such as contributor or owner roles. You can also use Azure RBAC to manage permissions and access.
Azure Recovery Services vaults support multiple regions, allowing you to store your backups in a region that's closest to your users. This reduces latency and improves performance.
Suggestion: Azure Service Principal vs Managed Identity
Cross-Region Restore Setup
To set up Cross Region Restore for your Recovery Services vault, you need to follow a few simple steps.
First, open the list of Recovery Services vaults and choose the vault for which you want to set the cross Region Restore.
Then, click on properties under the Settings section and then click on Update under the Backup Configuration option.
Next, select the Storage replication type as “Geo-redundant” and then click on the Enable button under the Cross-Region Restore Section.
You can also configure Cross Region Restore from the portal by going to your Recovery Services vault, and then selecting Properties (under Settings). Under Backup Configuration, select Update, and then under Cross Region Restore, select Enable.
Note that Cross Region Restore is supported only for a Recovery Services vault that uses the GRS replication type.
Here's a quick checklist of what you need to do:
- Open the list of Recovery Services vaults and choose the vault for which you want to set the cross Region Restore.
- Click on properties under the Settings section and then click on Update under the Backup Configuration option.
- Under Backup Configuration, select Update, and then under Cross Region Restore, select Enable.
Keep in mind that using Cross Region Restore will incur additional charges, and it might take up to 48 hours for the backup items to be available in secondary regions.
How to Delete

To delete an Azure Recovery Services Vault, you'll need to log in to the Azure portal. This is the first step in the process.
Once you're logged in, open the list of Recovery Services vaults and select the one you want to delete. You can then open the vault dashboard.
Before you can delete the vault, you need to check for dependencies. If there are any, you'll need to remove them first. This is a crucial step to avoid any issues.
To remove dependencies, navigate to the Backup Items menu and remove the following: From the Backup Items menu, remove the following dependencies:From the Backup Infrastructure menu, remove the following dependencies:
Verify Job Status
The Backup job details for each VM backup consist of two phases: the Snapshot phase and the Transfer data to vault phase.
To check the status of a backup job, you can look at the Job Status column. This column shows the overall status of the job.

A completed snapshot phase doesn't necessarily mean the Transfer data to vault phase has started. It only starts after the snapshot phase is completed.
You can also see if the Transfer data to vault phase has been skipped or failed, which can impact the overall job status.
Here's a breakdown of the possible job statuses:
This table shows the different combinations of snapshot and Transfer data to vault statuses and their corresponding job statuses.
Trigger the Initial
You can run the initial backup immediately, and it will run in accordance with the schedule.
To do this, go to the Backup center and select the Backup Instances menu item.
Select Azure Virtual machines as the Datasource type, then search for the VM you've configured for backup.
Right-click the relevant row or select the more icon (…), and click Backup Now.
In Backup Now, use the calendar control to select the last day the recovery point should be retained, then select OK.
Depending on the size of your VM, creating the initial backup may take a while.
To monitor the job progress, go to Backup center > Backup Jobs and filter the list for In progress jobs.
Moving Between Resource Groups
To move a Recovery Services vault to a different Resource Group, you'll need to log in to the Azure Portal and access the vault you want to move.
You can follow the procedures outlined in the Azure Portal to move a Recovery Services vault and its related resources.
The first step is to log in to the Azure Portal and access the Recovery Services vault you wish to move.
Now, on the Overview tab, click on the Essentials option and then click on the “change” next to the Resource Group.
For more insights, see: Azure Access Control Service
Backup and Restore
You can use Azure Recovery Services vault to restore data in a secondary, Azure paired region using the Cross Region Restore option. This feature is supported only for Recovery Services vaults that use the GRS replication type.
Cross Region Restore allows you to conduct drills when there's an audit or compliance requirement, or restore data if there's a disaster in the primary region. It's also useful for testing disaster recovery scenarios.
A fresh viewpoint: How to Access Azure Key Vault in C#
To configure Cross Region Restore, follow these steps: From the portal, go to your Recovery Services vault, and then select Properties (under Settings). Under Backup Configuration, select Update, and then under Cross Region Restore, select Enable.
Here's a list of supported items for Cross Region Restore:
- Virtual machines (VMs) created through Azure Resource Manager and encrypted Azure VMs
- SQL Server or SAP HANA databases hosted on Azure VMs
- MARS Agent for vaults without private endpoint (preview)
Keep in mind that Cross Region Restore incurs additional charges, and it might take up to 48 hours for the backup items to be available in secondary regions.
Preserve Previous Backed-Up Data
You can't just erase your backed-up data, you need to preserve it.
For Microsoft Azure Recovery Services (MARS), you can stop protection with retained data and register the agent in the new LRS vault.
If you're moving an Azure VM to another resource group, you can stop protection with retained data for the VM in the GRS vault, and then add the VM to the LRS vault in its new location.
There's a catch, though - you can only add a VM to one vault at a time. However, if you move the VM to a new resource group, it's considered a different VM, so you can add it to the LRS vault.
You might like: Add Folders to Onedrive Backup
No Need to Preserve Previous Backups

If you're planning to switch to a new LRS vault, you'll need to delete the current protection and data in the GRS vault. This operation is destructive and can't be undone, so proceed with caution.
All backup data and backup items associated with the protected server will be permanently deleted. You'll need to remove them and their backup data from the existing GRS vault.
To stop and delete current protection on the GRS vault, follow these steps: disable soft delete in the GRS vault's properties, stop protection and delete backups, and unregister any Azure file shares, SQL Server instances, or SAP HANA servers.
You'll need to remove Azure file shares, SQL Server instances, or SAP HANA servers from the GRS vault before configuring backups for your workload in the new LRS vault.
Related reading: Stop Pc Backup on Dropbox
Frequently Asked Questions
What is recovery service vault in Azure?
A Recovery Services vault in Azure is a centralized storage entity for backup and recovery operations, enabling on-demand backups, restores, and backup policy management. It's a key component for safeguarding and managing data in Azure.
What is the difference between Azure Site Recovery and Recovery Services Vault?
Azure Site Recovery focuses on replicating and recovering entire VMs across zones/regions, while Azure Recovery Services Vault encompasses both Azure Backup (for file and VM snapshots) and Azure Site Recovery.
What is the limit of Azure recovery services vault?
You can create up to 500 Recovery Services vaults per Azure subscription, per region. If you need more, consider creating an additional subscription.
How do I restore from Azure Recovery Services Vault?
To restore from Azure Recovery Services Vault, sign in to the Azure portal, navigate to Virtual machines, and select Backup to access the Backup dashboard. From there, select File Recovery to initiate the restoration process.
Sources
- https://www.manageengine.com/products/applications_manager/help/azure-backup-recovery-service-vault-monitoring-tools.html
- https://cloudkeeda.com/azure-recovery-services-vault/
- https://learn.microsoft.com/en-us/azure/backup/backup-azure-recovery-services-vault-overview
- https://learn.microsoft.com/en-us/azure/backup/backup-create-recovery-services-vault
- https://learn.microsoft.com/en-us/azure/backup/backup-azure-arm-vms-prepare
Featured Images: pexels.com


