
Azure Translator is a powerful tool that can help you break down language barriers and connect with a global audience. It supports over 100 languages, including popular ones like Spanish, French, and Chinese.
To get started with Azure Translator, you'll need to sign up for an Azure account, which is free for the first 12 months. This will give you access to the Translator Text API, which is the core service for translating text.
You can then use the Translator Text API to translate text in real-time, with a limit of 2 million characters per month for the free tier. This makes it perfect for small to medium-sized projects or personal use.
Azure Translator also offers a user-friendly interface that allows you to easily input text for translation, and even supports the translation of text in images and audio files.
Text Translation
To create a Text Translation client, you need to create an instance of the TextTranslationClient using an AzureKeyCredential for authentication. This can be done using a global resource endpoint or a regional resource endpoint, depending on your needs.
Additional reading: Endpoint Azure
You'll need to provide your resource API key, which can be used for global or regional endpoints. For a global endpoint, you'll only need the API key, while a regional endpoint requires both the API key and the region name.
Azure Translator Service offers a range of features for text translation, including real-time translation and support for multiple languages. By setting up the service and integrating it into your Python applications, you can leverage its powerful capabilities to enhance your applications with seamless translation functionality.
To get started, you'll need to configure the Azure Translator Service and set up your Python environment. This involves creating a new resource for the Translator Text service and obtaining the API key.
Once you have your API key, you can use it to translate text in a variety of formats, including text files, PDFs, and Excel files. For example, you can use a basic phrase dictionary to translate simple words and phrases.
The Custom Translator service allows you to upload sample documents or phrase/sentence dictionaries to improve the accuracy of your translations. This can be especially helpful when working with large volumes of text.
Intriguing read: Azure Email
Here are some common use cases for text translation:
- Translating a single sentence from English to Simplified Chinese
- Translating the same input to several languages in one request
- Translating with transliteration, where the translated text is written in Latin script
These examples demonstrate the flexibility and power of the Azure Translator Service, which can be used to translate text in a variety of contexts and formats.
Service Setup
To set up the Azure Translator Service, you'll first need to sign in to the Azure Portal. You can then select Create a resource and search for Translator to create a new resource. There are two types of resource types: single-service and multi-service.
You can choose to create a Translator resource or a Cognitive Services resource, depending on your needs. If you plan to use Azure Translator along with other cognitive services, you can create a Cognitive Services resource. Otherwise, create a Translator resource.
To create a Translator resource, follow these steps: sign in to Azure Portal, select Create a resource, search for Translator, and click Create. Then, create a Translator resource with the following settings: subscription, resource group, resource region, name, and pricing tier. After deploying your resource, select Go to resource and view the Keys and Endpoint page to save your Key 1 and Endpoint for Text Translation.
A unique perspective: Azure Infrastructure as a Service
Here's a summary of the steps to create a Translator resource:
Service Setup
To set up the Azure Translator Service, you'll first need to create a new Translator resource. This can be done by signing in to the Azure Portal, selecting Create a resource, and searching for Translator. Click Create to begin the setup process.
You'll then need to decide which resource type to use: Single-service or Multi-service. Single-service resources provide access to a single service API key and endpoint, while Multi-service resources enable access to multiple Azure AI services using a single API key and endpoint.
Once you've chosen your resource type, you can fill in the project and instance details, including subscription, resource group, resource region, name, pricing tier, and more. Be sure to review the service terms and create the resource.
After creating the resource, you'll need to navigate to the Keys and Endpoints page to find your subscription key and endpoint URL, which you'll use to authenticate and interact with the Translator API.
Check this out: Subscriptions in Azure

Here's a summary of the steps:
- Create a new Translator resource in the Azure Portal
- Choose Single-service or Multi-service resource type
- Fill in project and instance details
- Review service terms and create the resource
- Navigate to Keys and Endpoints page to find subscription key and endpoint URL
By following these steps, you'll be able to set up the Azure Translator Service and start using its powerful translation capabilities.
Response Headers
When you receive a response from the service, you'll notice some useful headers that provide valuable information about the request. These headers are like a behind-the-scenes look at what happened during the translation process.
The X-requestid header is a unique value generated by the service to help with troubleshooting. It's like a special ID number that can be used to identify the specific request.
The X-mt-system header tells you which system type was used for translation. It's a list of strings that can be either "Custom" or "Team", depending on the type of request. If the request includes a custom system, it will be indicated as "Custom".
The X-metered-usage header shows you the consumption of characters for the translation job request. This is the number of characters for which the user is charged. For example, if the word "Hello" is translated from English to French, this field would return the value 5.
Here's a quick rundown of the headers you might see:
Customization
To create a custom translation service, you'll need to set up an Azure Custom Translator account. This is done by visiting the portal at https://portal.customtranslator.azure.ai/.
With the account set up, you can create custom translation projects. This involves creating a project, uploading files, creating a model, and deployment.
See what others are reading: Google Drive Api Service Account
Key Features
Azure Translator Service offers a comprehensive set of features designed to meet various translation needs.
One of the key features is real-time translation between supported source and target languages, allowing developers to create dynamic dictionaries and control translations for contextually accurate results.
The service also excels at translating entire documents, with two methods available: asynchronous batch translation and synchronous single file translation.
Asynchronous batch translation is great for translating multiple or complex files at once, preserving the original format and structure, and requires an Azure Blob storage account to manage your documents.
The synchronous method is perfect for translating a single document without any additional storage requirements, returning the translated document directly to you.
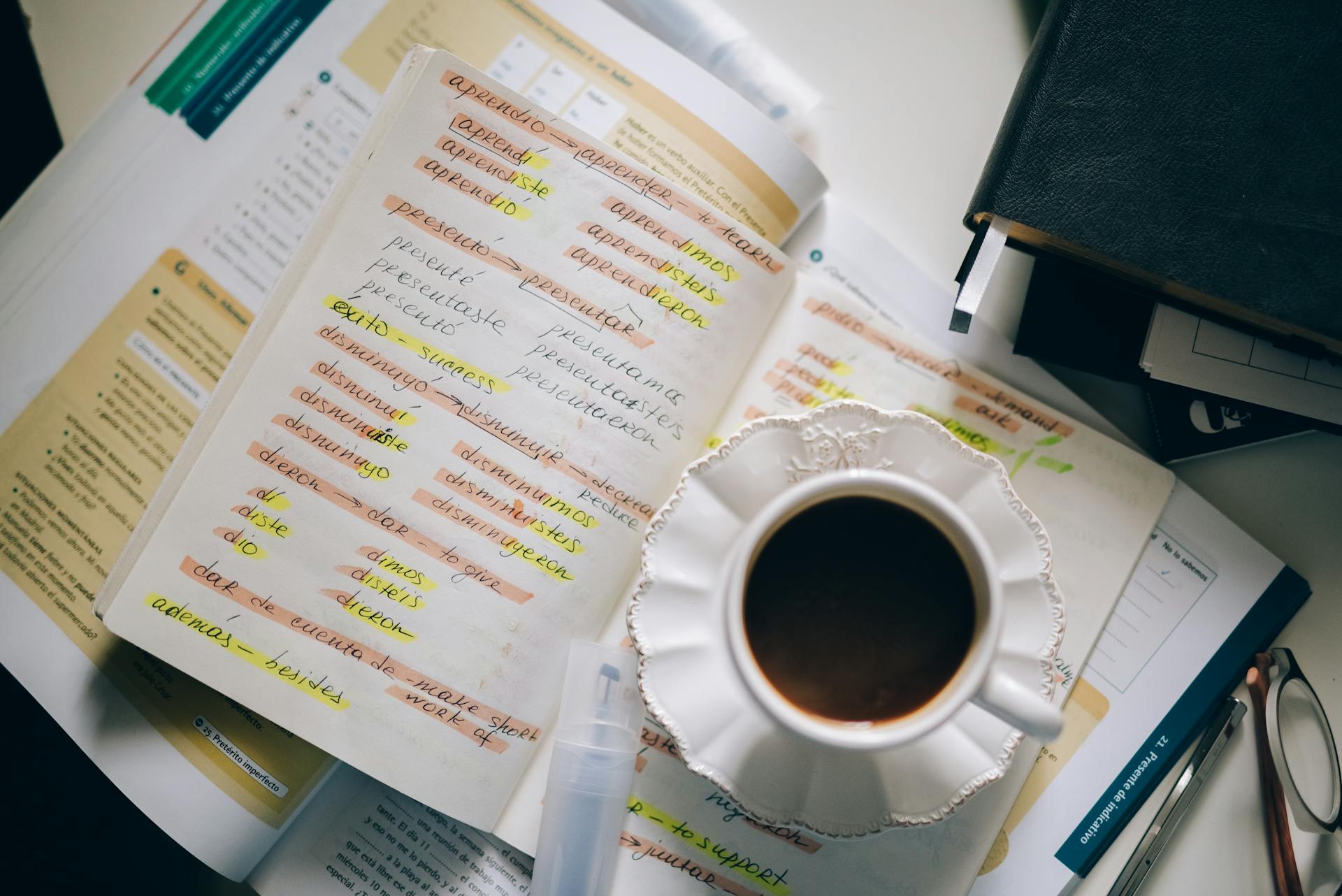
Custom Translator is a feature that allows you to build customized translation models tailored to specific industries or terminologies, creating dictionaries for specific phrases or sentences to ensure accurate and contextually appropriate translations.
The dynamic dictionary feature allows you to supply translation as markup within the request, but is only safe for proper nouns and is case-sensitive, and should be used sparingly.
Custom Project
Creating a Custom Project is a crucial step in setting up your Custom Translator account. You can create a project by clicking the Create project button in the portal.
You'll need to enter the Name/Description, select the Language Pair, and set the category. This tells the Custom Translator service what type of content it will be using.
Custom Translator projects can only have one Language Pair defined, so if you have multiple languages to translate, you'll need to create a separate project for each Language Pair.
To complete your project, you'll need to decide which resource type you want to use to access the Translator service. This will determine the details you need to enter for your project and instance.
Here are the details you'll need to enter:
- Subscription: Select one of your available Azure subscriptions.
- Resource Group: You can create a new resource group or add your resource to a pre-existing resource group.
- Resource Region: Choose Global unless your business or application requires a specific region.
- Name: Enter a unique name for your resource.
- Pricing tier: Select a pricing tier that meets your needs.
Request and Response
When sending a request to Azure Translator, the body of the request is a JSON array, with each element being a JSON object containing a string property named Text, which represents the string to translate.
Each element in the JSON array can be a single string or an array of strings. The size of the array has character and array limits, which you can find more information about in the Request limits section.
The request body is where you specify the text you want to translate, and it's a crucial part of the translation process.
Azure Translator responds with a JSON array, where each element represents the translation result for the corresponding input string. This response body includes a result object with properties like detectedLanguage and translations.
The detectedLanguage property is only present in the result object when language autodetection is requested, and it provides information about the detected language.
Consider reading: Azure Auth Json Website Azure Ad Authentication
The translations array includes one or more elements, each containing the translated text in the target language. The size of the array matches the number of target languages specified through the to query parameter.
Here's a breakdown of the response body properties:
- detectedLanguage: An object describing the detected language.
- translations: An array of translation results.
The response headers also provide valuable information about the request and response. The X-requestid header, for example, contains a value generated by the service to identify the request, which can be useful for troubleshooting purposes.
Other headers like X-mt-system and X-metered-usage provide information about the system used for translation and the consumption of characters for the translation job request, respectively.
Explore further: Connections - Oracle Fusion Cloud Applications
Advanced Features
Azure Translator Service offers a comprehensive set of features designed to meet various translation needs, making it a versatile tool for developers and businesses alike.
Real-time translation is a key feature of Azure Translator Service, allowing for dynamic translations between supported source and target languages. This feature is made possible through the Translator API, which enables developers to create dynamic dictionaries and control translations to ensure contextually accurate results.
The service provides multiple integration options, including a REST API, Text Translation SDK, and Translator container, enabling seamless incorporation into diverse applications.
Azure Translator excels at translating entire documents, offering two methods: asynchronous batch translation and synchronous single file translation. The asynchronous method is great for translating multiple or complex files at once, preserving the original format and structure, and requires an Azure Blob storage account to manage your documents.
The Custom Translator feature allows you to build customized translation models tailored to specific industries or terminologies. This is particularly useful for businesses that require precise translations reflecting industry-specific language and style.
Setup and Configuration
To set up the Azure Translator Service, start by searching for "translators" in the Azure Portal search bar and selecting the Translators option from the results.
You can only have one free tier per account, so consider using the standard tier if the free tier is already in use in your subscription.
To create a new Translator service, click on the +Create button and fill in the details on the Basics tab of the Create Translator form.
The deployment will take about one minute to finish, and you'll be redirected to the Azure AI Translator service overview page after it's complete.
To access your subscription key and endpoint URL, navigate to the Keys and Endpoints page under Resource Management in the sidebar.
You can find your authentication key and the region of your Translator resource by creating a configuration file (.env) and adding the necessary details.
Here's a summary of the steps to set up your application:
The endpoint URL is typically in the format https://api.cognitive.microsofttranslator.com.
Testing and Next Steps
Testing the Azure Translator API is a straightforward process. For a basic C# project, you can find sample projects to test the Translator Text API.
To test the API, you'll need to specify your category for your Custom Translator project, Translator Text API key, and the TO and FROM language codes. These values match what you selected for the project language mapping and details.
The category can be found in the portal by clicking a project name, where the UI will display the Category ID.
Take a look at this: Api Management Azure
Testing
Testing is a crucial step in verifying the functionality of the Translator Text API. A basic C# project was used for the demo, which included a Main function with specific code to test the API.
The code specified the category for the Custom Translator project, the Translator Text API key, and the TO and FROM language codes, which matched the project language mapping and details. The category can be found in the portal by clicking a project name, and the UI will display Category ID.
For the first test, the application was run with the input "one", which was translated to "uno". This confirmed that the API was working correctly.
The second test was run with the input "hello", which was translated to "buenos dias". This confirmed that the system was using the Custom Translator project for the translation. The output "buenos dias" was a clear indication that the Custom Translator model was being used.
A final test was run with the input "sarsaparilla", which was translated to "zarzaparilla". This confirmed that when the Custom Translator model did not contain the text, it fell back to the standard Translate Text service.
Moving Forward
As we move forward, it's essential to consider the Custom Translator as a powerful tool for your Azure Cognitive Services Translator Text service. This extension allows you to manipulate and customize how terms are translated.
The Custom Translator can replace technical terms and abbreviations with phrases that match your specific context and audience. Your translations will be more accurate and appropriate for your users.
The use cases for the Custom Translator can span many industries and systems, reducing the amount of development and processing that you have to code.
Frequently Asked Questions
What is a Translator in Azure?
Azure Translator is a cloud-based service that translates text across languages using neural machine translation technology. It's part of the Azure AI services family and compatible with any operating system.
What is the Azure AI Translator service?
The Azure AI Translator service is a cloud-based translation tool that uses neural machine translation technology to translate text and documents. It can be easily integrated into applications using a simple REST API call.
Is Microsoft Translator free to use?
Yes, Microsoft Translator is completely free to use, with no hidden costs or fees. You can access its features, including offline translation, without spending a dime.
How many languages can Azure AI translate?
Azure AI can translate text in over 100 languages, providing broad language coverage for global communication and collaboration. Explore our language translation capabilities to discover how you can break language barriers and connect with the world.
How to use Azure document translate?
To use Azure document translation, select the Translator V3 connector and follow the prompts to enter your Azure Blob Storage credentials and translate your documents. Simply choose your source and target languages, and get the status of the translation operation.
Sources
- https://learn.microsoft.com/en-us/azure/ai-services/translator/create-translator-resource
- https://parveensingh.com/integrating-azure-translator-service-in-python-for-real-time-text-translation/
- https://soltisweb.com/blog/detail/2019-08-13-using-a-custom-translator-with-azure-co
- https://sfoteini.github.io/blog/get-started-with-azure-translator/
- https://learn.microsoft.com/en-us/azure/ai-services/translator/reference/v3-0-translate
Featured Images: pexels.com


