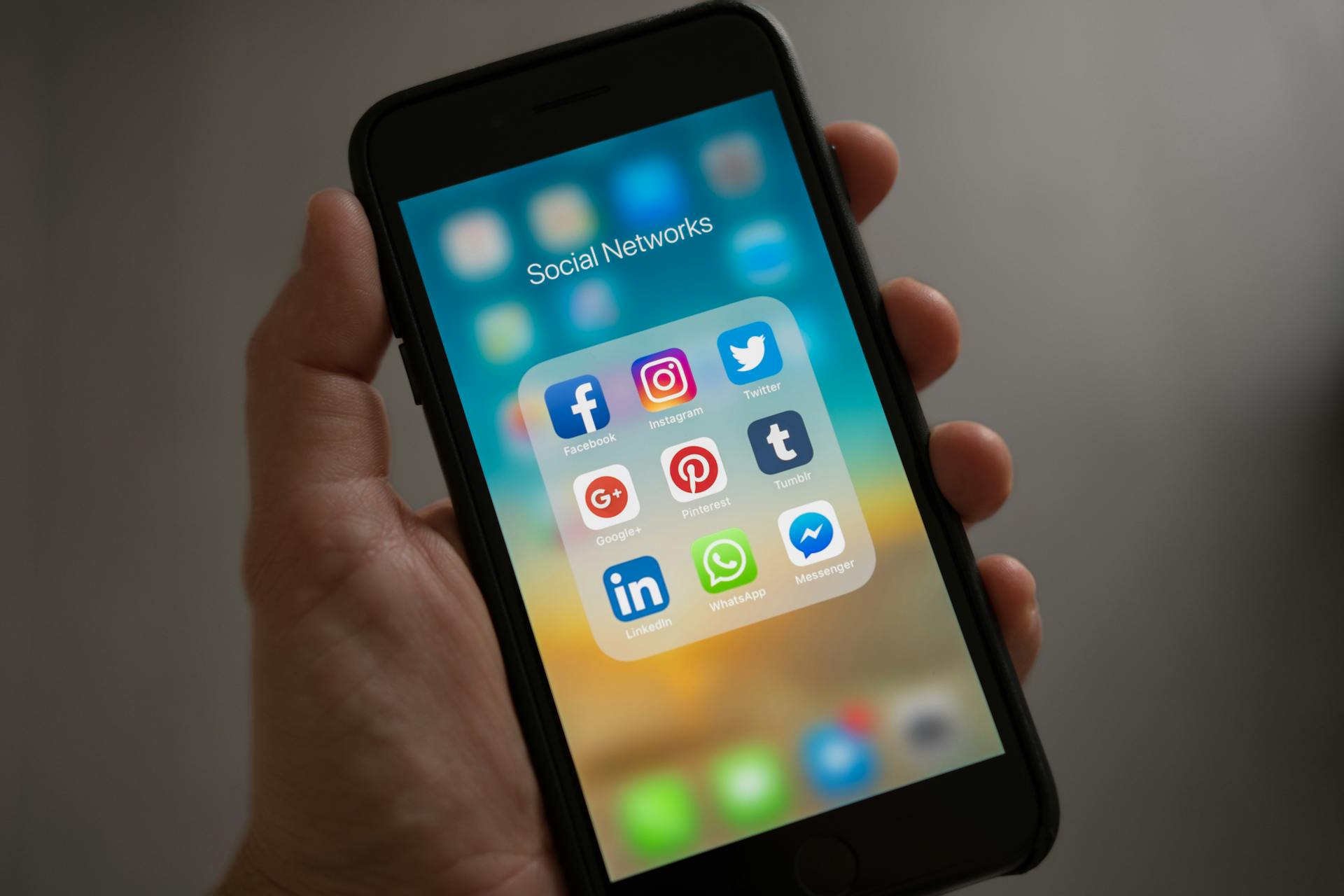
Backing up your iPhone to OneDrive is a great way to ensure your important files and data are safe and accessible from anywhere. You can store up to 5GB of data for free.
OneDrive allows you to access your backed-up files on multiple devices, including your iPhone, computer, and tablet. This means you can easily share files with friends and family or collaborate on projects.
To start backing up your iPhone to OneDrive, you'll need to download the OneDrive app and sign in with your Microsoft account. You can also set up automatic backups to ensure your data is always up to date.
On a similar theme: Pick Files to Backup with Onedrive
Why Use OneDrive
OneDrive offers more storage options at a lower price per GB compared to iCloud, especially for users who can benefit from bundled Microsoft 365 services.
OneDrive is more satisfying in rendering speed than iCloud because it has a powerful server that provides a better syncing experience.
For large files, backup iphone photos to OneDrive is the best choice because it can sync quickly with changes.
OneDrive has features like Version history, which allows users to go back in time and restore files to an earlier version, and limiting access to shared folders.
OneDrive integrates with Microsoft Office 365 and other apps for a more dynamic experience.
OneDrive includes password protection for links, providing an extra layer of security for shared files.
Setting Up OneDrive
To set up OneDrive, you need to enable the Camera Upload feature in the OneDrive app settings. This feature will upload any new photos or videos that you take with your iPhone camera to OneDrive automatically.
To enable this feature, open the OneDrive app and tap on your account image at the top left corner of the screen. Then, tap on Settings and choose Camera Upload. Finally, turn on Camera Upload by sliding the toggle switch.
You can choose whether to upload only when connected to WiFi or also when using cellular data, but keep in mind that you can only upload your camera roll to one account at a time. Make sure you're signed in with the account you want to use for backup.
A unique perspective: Install Onedrive App
Manually Update Your Device
To manually update your device, you need to connect it to a WiFi network for faster uploads to cloud storage.
To start, you'll need to install the OneDrive app on your device and sign in with your Microsoft account. This is a straightforward process that only takes a few minutes.
Make sure to tap the + icon at the bottom of the screen to begin the upload process. From there, you can select the files you want to back up, such as photos, videos, or other files.
Once you've selected the files, tap on Done to confirm your choices. The files will then be uploaded to your OneDrive account.
Check this out: Do You Need Onedrive
How to Set Up
To set up OneDrive, start by installing the OneDrive app on your iPhone and signing in with your Microsoft account.
You'll need to connect your iPhone to a WiFi network for faster uploads to cloud storage.
Open the OneDrive app and tap the + icon at the bottom of the screen to start the backup process.
You can then browse through your photos, videos, or other files that you want to back up.
To automatically back up your iPhone camera roll to OneDrive, enable the Camera Upload feature in the OneDrive app settings.
This feature will upload any new photos or videos that you take with your iPhone camera to OneDrive automatically.
You can choose whether to upload only when connected to WiFi or also when using cellular data.
Note that you can only upload your camera roll to one account at a time, so make sure you are signed in with the account that you want to use for backup.
Curious to learn more? Check out: Does Onedrive Backup Automatically
Backup Methods
You can backup your iPhone photos to OneDrive automatically or manually, depending on your preference.
To backup your iPhone photos to OneDrive automatically, download and install the OneDrive application from the Apple store on your iPhone device, sign-up for a OneDrive account, and enable the Camera Upload feature in the OneDrive app settings.
The Camera Upload feature will upload any new photos or videos that you take with your iPhone camera to OneDrive automatically. You can choose whether to upload only when connected to WiFi or also when using cellular data.
OneDrive automatically backs up your iPhone photos to the cloud, ensuring that your precious memories are safe and easily accessible. You can also view your backups on your iPhone, but you can't view your HEIC photos on a Windows PC because OneDrive doesn't convert HEIC to JPG while transmitting files.
To manually back up your iPhone to OneDrive, install the OneDrive app on your iPhone and sign in with your Microsoft account. Then, tap the + icon at the bottom of the screen, select the files you want to upload, and tap on Done.
Here are the steps to manually back up your iPhone to OneDrive:
- Step 1: Make sure to connect your iPhone to a WiFi network for faster uploads to cloud storage.
- Step 2: Open the OneDrive app and tap the + icon at the bottom of the screen.
- Step 3: Tap on Upload and browse through your photos, videos, or other files that you want to back up.
- Step 4: Select the files that you want to upload and tap on Done.
Comparison
When it comes to backing up your iPhone to OneDrive, there are a few options to consider.
iCloud Backup is a convenient choice, but it's not the only option.
OneDrive offers a more seamless backup experience, allowing you to access your files from any device.
You can also use iTunes to back up your iPhone, but it requires a computer and can be a bit more complicated.
iCloud Backup is free, but it's limited to 5GB of storage.
OneDrive offers 5GB of free storage, but you can upgrade to 1TB for a fee.
Curious to learn more? Check out: Is Microsoft Onedrive Free
Frequently Asked Questions
How do I use OneDrive on my iPhone instead of iCloud?
To use OneDrive on your iPhone, download the OneDrive app from the Apple App Store and sign in with your work or school account. This will allow you to access and share your files stored in OneDrive from anywhere.
Sources
- https://support.microsoft.com/en-us/office/automatically-save-photos-and-videos-with-onedrive-on-ios-74d406bb-71d0-47c0-8ab8-98679fa1b72e
- https://mobi.easeus.com/iphone-data-transfer/backup-iphone-to-onedrive.html
- https://mobiletrans.wondershare.com/iphone-backup/backup-iphone-to-onedrive.html
- https://www.mobikin.com/idevice/backup-iphone-to-onedrive.html
- https://www.coolmuster.com/idevices/back-up-iphone-to-onedrive.html
Featured Images: pexels.com


