
OneDrive does not automatically backup all your files, but it does offer some automatic backup features.
To take advantage of OneDrive's automatic backup, you need to enable it through the OneDrive settings.
You can do this by going to the OneDrive settings page, which is accessible from the OneDrive app or through the Microsoft account website.
OneDrive will then start backing up your files to the cloud, but only for the files and folders you've specifically chosen to backup.
On a similar theme: Swift Backup Duplicated Google Drive Files
Microsoft OneDrive Backup
Microsoft OneDrive Backup is a feature that allows users to automatically back up their files to the cloud. This feature can be enabled or disabled by the user.
OneDrive offers two types of backup: automatic and manual. Automatic backup is enabled by default, but users can also choose to manually back up their files.
The automatic backup feature on OneDrive is enabled by default, but users can also choose to disable it if they prefer. This means that users have control over their backup settings.
Check this out: Updating Google Drive Back up
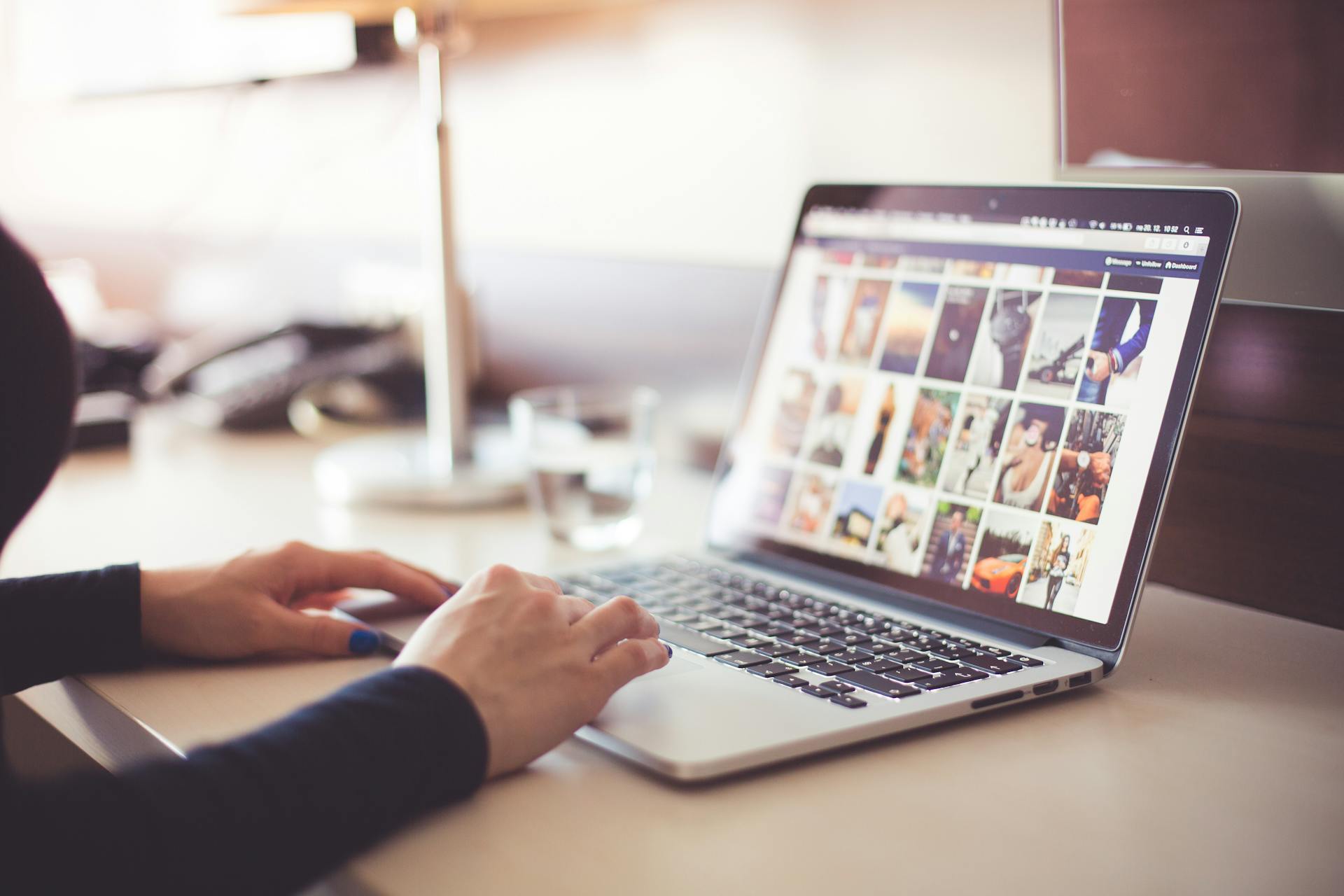
OneDrive's automatic backup feature can be set to back up files at regular intervals, such as every hour or every day. This ensures that users' files are always up to date.
Users can also choose to back up specific folders or files on OneDrive, giving them control over what gets backed up. This is useful for users who only need to back up certain files or folders.
OneDrive's backup feature is also integrated with other Microsoft services, such as Windows 10 and Office. This means that users can easily back up their files from these services to OneDrive.
OneDrive's backup feature is also available on multiple devices, including desktops, laptops, and mobile devices. This allows users to access their backed-up files from anywhere.
For another approach, see: Managed Backup Services
Backup Methods
OneDrive offers various backup methods to ensure your files are safely stored in the cloud. You can use Windows 10 Backup, Windows 8 Backup, or Best File Sync Software to back up your files.
Check this out: Onedrive Backup Specific Folder
There are several types of backups you can use with OneDrive, including incremental backups and automatic backups. Incremental backups only save changes made to files since the last backup, while automatic backups save your files continuously.
To get started with OneDrive's automatic backup, you can set up automatic backups using the OneDrive folder on your machine. This way, any time you add or update a file or folder within the OneDrive folder, it is automatically uploaded to OneDrive online.
Here are some popular backup methods that you can use with OneDrive:
- Windows 10 Backup
- Windows 8 Backup
- Best File Sync Software
- Driver Backup
- SD Card Backup
- Best Incremental Backup
- Onedrive Automatic Backup
Three Business Backup Methods
For businesses, backing up OneDrive for Business can be a challenge, especially with large volumes of data. One option is to use a streamlined solution designed to handle SaaS data.
You can choose from three methods to back up OneDrive for Business. While home users can easily copy files manually, large organizations should automate the backup process.
See what others are reading: Where Do You Back up Your Quickbooks Online Data Files
One method is to copy files manually, but this is not recommended for large organizations. Home users can easily copy their files, but it's not efficient for businesses with a high volume of data.
Large organizations should consider using a streamlined solution to automate the OneDrive for Business backup process. This is because they have a high volume of data that needs to be backed up.
Recommended read: Onedrive Files Are Not Syncing
NAKIVO Replication Guide
NAKIVO Backup & Replication is a comprehensive data protection solution that allows you to perform Microsoft 365 backup and recovery for OneDrive for Business, Teams, SharePoint Online and Exchange Online.
To use NAKIVO Backup for OneDrive for Business, you'll need to follow the steps outlined in the guide.
NAKIVO Backup & Replication supports Microsoft 365 backup and recovery for OneDrive for Business, Teams, SharePoint Online and Exchange Online.
To use NAKIVO Backup & Replication, you'll need to configure it to backup your OneDrive for Business data.
NAKIVO Backup & Replication can backup and recover OneDrive for Business, Teams, SharePoint Online and Exchange Online data.
By following the steps in the NAKIVO Backup & Replication guide, you can ensure your Microsoft 365 data is properly backed up and recoverable.
Take a look at this: Aws S3 Disaster Recovery
AOMEI Files
AOMEI Files offers a range of backup options to safeguard your important data.
Regular backup is essential to protect your precious pictures, videos, files, and other critical data from loss or damage.
You can back up your files to various locations, including external hard drives, NAS drives, memory cards, and cloud backup services like OneDrive.
However, manually backing up files to multiple locations can be a cumbersome and time-consuming task.
AOMEI Backupper Professional is a data backup program for Windows that simplifies the backup process with its intuitive interface and user-friendly design.
With AOMEI Backupper, you can schedule full, incremental, and differential backups on a daily, weekly, or monthly basis, saving you time and energy.
Incremental and differential backup options allow you to back up only the changes made to your data since the last backup.
This feature is particularly useful if you have a large amount of data to back up, as it reduces the time and space required for each backup.
AOMEI Backupper also enables you to sync files, making it easy to keep your data up to date across multiple devices.
Intriguing read: How to Back up My Google Drive
Backing Up
Backing up your files is a crucial part of maintaining your digital life. It's like having a safety net to catch you if your computer crashes or you accidentally delete something important.
OneDrive is a cloud-based service that automatically backs up your files to the cloud whenever you add or change something in the OneDrive folder on your machine. This means you can access your files from anywhere and on any device.
Having a backup of your files also provides security support, protecting your data from malware attacks and keeping it available all the time. OneDrive offers 5 GB of free storage to every user, and you can buy added space with a premium subscription.
You can also use a data backup program like AOMEI Backupper Professional to make the backup job easier and more secure. This software allows you to do incremental and differential backups, schedule full backups, and sync files.
A unique perspective: Linode Backups
Here are some popular backup methods:
- Windows 10 Backup
- Windows 8 Backup
- Best File Sync Software
- Driver Backup
- SD Card Backup
- Best Incremental Backup
- Onedrive Automatic Backup
Some other options include backing up to external hard drives, NAS drives, and memory cards. You can also use cloud backup services like Dropbox, Google Drive, SugarSync, Cloud, Box, and hubiC.
Benefits and Features
OneDrive offers a range of benefits and features that make it an ideal solution for backing up your data.
One of the best things about OneDrive is its accessibility, allowing you to access your files from anywhere and on almost every device.
With OneDrive, you can enjoy 100% protection of your data from malware attacks, which can corrupt your local storage.
OneDrive provides a free storage space of 5 GB to every user, and you can also purchase additional space with a premium subscription.
OneDrive's backup and restoring process is incredibly easy, making it a convenient option for users.
Its cloud-based service ensures that your shared files are always available, and you can access them at any time.
OneDrive's support for Microsoft's reliable services provides an extra layer of security, giving you peace of mind that your data is safe.
You can perform a cross-platform transfer on the go, making it easy to manage your files across different devices.
Curious to learn more? Check out: How to Access Files on Onedrive
Using OneDrive for Backup
OneDrive can be used for automatic backups, making it a robust backup solution. You can set up OneDrive to back up files that change regularly to an external drive using File History.
To use OneDrive for backup, you can download and install the OneDrive backup tool, or simply use the built-in features of Windows. OneDrive can be set up to back up files automatically on a daily, weekly, or monthly basis.
You can also use the OneDrive backup tool, AOMEI Backupper Professional, to select the files to be backed up and choose OneDrive as the backup destination. The tool allows you to schedule backups and choose different backup types, such as incremental, full, and differential backups.
One of the easiest ways to make sure OneDrive is always backing up your work is to create new documents and files in your OneDrive folder. This way, every time you hit "Save", your document is updated in the OneDrive folder on your computer and uploaded to your OneDrive account online.
Expand your knowledge: How to Access Microsoft Onedrive
To change the default folder your applications use, you need to locate and change the setting for each application. This can be a little hassle, but it's something you only need to do once, and it'll pay off every time you need to grab a file from your OneDrive online backup.
Here are the steps to set up OneDrive backup using AOMEI Backupper Professional:
- Select File Backup under the Backup tab
- Add files and select OneDrive as the backup destination
- Schedule OneDrive backup automatically on a daily, weekly, or monthly basis
- Choose the date and time as you wish
- Start the backup and your computer will back up your files to OneDrive immediately
How to Set Up
To set up automatic backup on OneDrive, you need to check if it's set to launch automatically when you sign in to Windows. This is the default setting, but it's essential to verify it.
By default, OneDrive is set to automatically launch when you sign in to Windows, but you can check this setting by clicking the OneDrive icon from the taskbar, clicking the gear icon, and selecting Settings.
To enable automatic backup of photos and videos, select the option to "Automatically save photos and videos to OneDrive whenever I connect a camera, phone, or other device to my PC" under Photos and videos.
You can also set up automatic backup of screenshots by selecting the option to "Automatically save screenshots I capture to OneDrive" under Screenshots.
To confirm that automatic backup is set up correctly, click the OK button to save the settings.
For your interest: How Do I Sign into Onedrive on My Pc
Backup Types
Onedrive offers several types of backups to suit different needs.
Local Backup allows you to create a local copy of your files on your computer, which is useful for offline access.
Full Backup copies all your files to OneDrive, while Incremental Backup only saves new or modified files since the last backup.
Selective Backup lets you choose specific files or folders to back up, giving you more control over what's saved.
Scheduled Backup allows you to automate the backup process, so you don't have to remember to do it manually.
The frequency of backups can be set to daily, weekly, or monthly, depending on your needs and preferences.
Suggestion: Backup Pc to Dropbox
Sources
- https://www.nakivo.com/blog/how-to-back-up-onedrive-for-business/
- https://recoverit.wondershare.com/computer-backup/how-to-backup-files-to-onedrive-automatically.html
- https://askleo.com/using-onedrive-nearly-continuous-backup/
- https://www.minitool.com/news/turn-on-onedrive-backup-automatic-backup.html
- https://www.easeus.com/backup-utility/automatic-backup-to-onedrive.html
Featured Images: pexels.com


