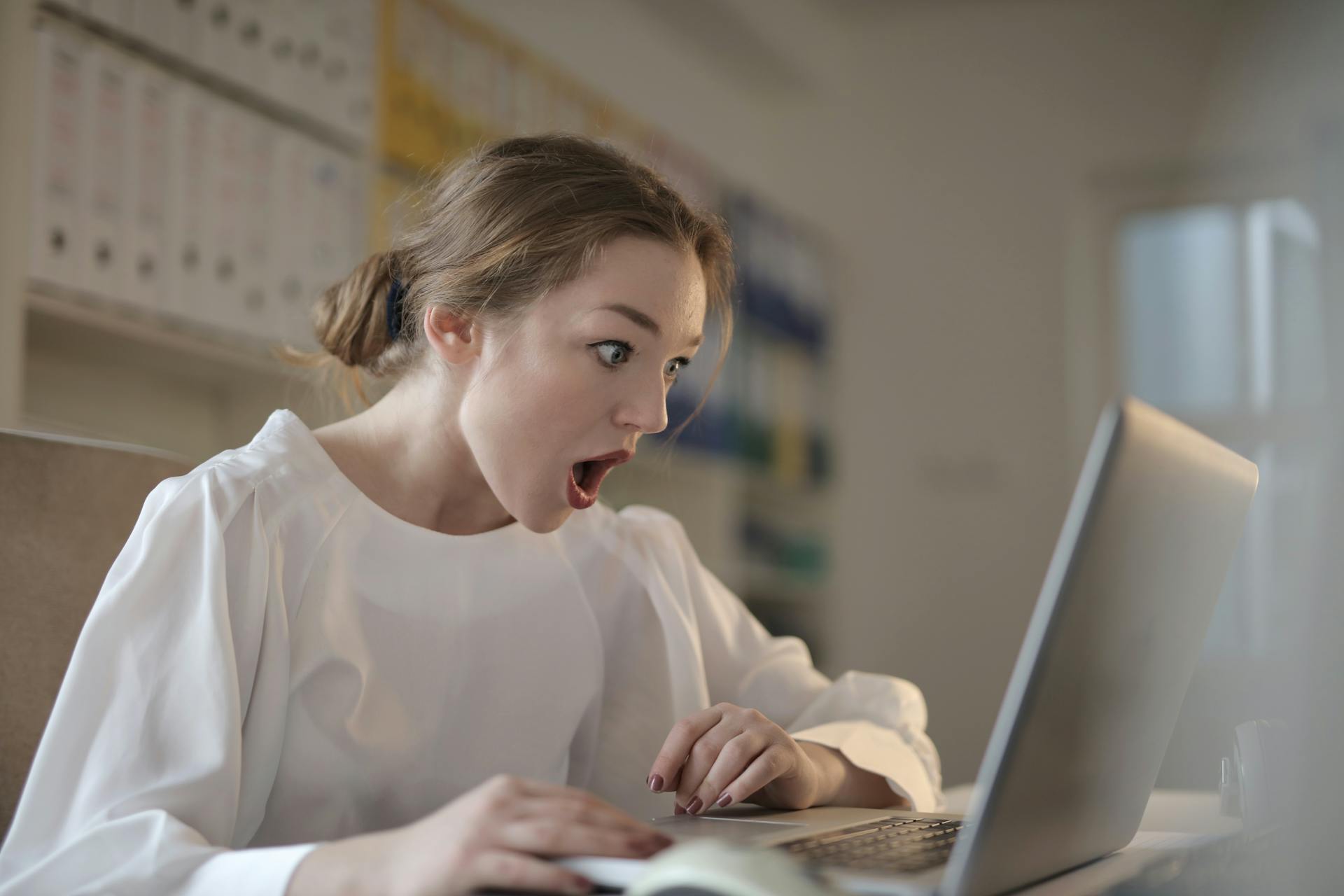
It's essential to back up your QuickBooks Online data files to prevent loss of financial data in case of a technical issue or accidental deletion. You can back up your QuickBooks Online data files through the QuickBooks Online website.
QuickBooks Online automatically saves your company data every hour, but it's still a good idea to manually back up your data regularly. This can be done by clicking on the gear icon in the top right corner of the QuickBooks Online dashboard and selecting "Manage copies of QuickBooks Online data".
Backing up your data manually ensures that you have a recent copy of your QuickBooks Online data. You can also use third-party backup services, such as Intuit's QuickBooks Online Backup, to automatically back up your data.
Manual backups are stored locally on your computer, while third-party backup services store your data in the cloud.
If this caught your attention, see: How to Back up Files to Google Drive on Chromebook
Why Back Up QuickBooks Online?
Backing up QuickBooks Online is crucial to safeguard your financial data and ensure business continuity in the event of system failures or data loss. Losing critical financial data can have severe implications on your business operations, including financial inaccuracies, compliance issues, and customer dissatisfaction.
Readers also liked: Hana Data Lake Files
Almost half of all SaaS users have lost data in the cloud, and 90% of data breaches are caused by human error. It doesn’t matter how careful you are: even governments and cybersecurity professionals experience data loss.
Backing up your QuickBooks Online data is a good idea because bad things can happen, and a clean backup can be restored in minutes, minimizing downtime and ensuring business continuity. Most companies follow the 3-2-1 backup strategy in best practice, which makes three copies on two different media, with one stored off-site (or in the cloud).
Without secure backups, you may face potential disruptions, financial losses, and compromised business reputation. Implementing robust backup protocols can provide peace of mind knowing that your data is protected and accessible when you need it most.
How to
You can back up your QuickBooks Online data files using various methods. One way is to sign up for a Rewind account, which can automatically begin backing up your data in just a couple of minutes.
To manually create a one-time backup, you can follow these steps: sign in as an admin to the QuickBooks Online Advanced company you want to back up, go to Settings ⚙ and select Back up company, select Backup from the menu, select New Manual Backup, choose the company to manually backup, from the Backup Type dropdown, select Incremental, Full, or Complete, and select Request Backup.
You can also back up your QuickBooks Online data to a flash drive, which can be achieved through a simple and secure process. To do this, log in to your QuickBooks Online account, navigate to the Gear icon in the upper right corner, select 'Export Data', and choose the data range you wish to back up.
It's essential to regularly schedule backups to ensure the protection of your financial information. QuickBooks Online Plus users should follow the recommended procedures provided by Intuit to create and store backups securely.
Here are some key steps to consider when backing up your QuickBooks Online data:
- Sign up for a Rewind account.
- Link your QuickBooks Online account.
- Manually create a one-time backup or back up to a flash drive.
- Regularly schedule backups based on the volume of transactions and the criticality of the data.
What Does Backing Up Do?
Backing up your QuickBooks Online data is a crucial step in protecting your financial information. You can back up transactions, including bills, bill payments, credit memos, and invoices.
Rewind, a backup service, leverages QuickBooks Online APIs to back up data. This includes lists like accounts, customers, and vendors.
Transactions are backed up, but some items require manual restoration. These include budgets, currencies, and tax agencies. The team at Rewind can help with restoring these items.
Some items are not supported for backup. These include company info, entitlements, and exchange rates. Intuit has not made APIs available for technology partners to access this data.
You can back up the following transactions:
- Bills
- Bill payments
- Credit memos
- Deposits
- Estimates
- Invoices
- Journal entries
- Payments
- Purchases
- Purchase orders
- Refund receipts
- Sales receipts
- Time activities
- Transfers
- Vendor credits
And the following lists:
- Accounts
- Attachments
- Classes
- Customers
- Departments
- Employees (except SSN field)
- Items
- Journal codes (France only)
- Payment methods
- Terms
- Vendors
- Preferences
Options
You can send an accountant's copy of QuickBooks Online, including selecting the "Backup Company" option, to ensure your data is safely stored and accessible.
QuickBooks Online stores files in the cloud using Amazon Web Services (AWS), providing a secure backup of your data.
You can export your QuickBooks Online data to a file, such as Excel or CSV, and download it to your local device.
To export your data, log in to your QuickBooks Online account and navigate to the ‘Settings’ tab, then select ‘Export Data’ and choose the date range for the backup.
You can also use the ‘Gear > Tools > Export Data’ procedure to create a version of your financial data that you can view on a Desktop copy of QuickBooks.
Here are the steps to follow:
- Be on a PC using Internet Explorer to make this happen.
- Press and hold ALT+T to get to the Tools Menu and then go to Security and uncheck Enable Protected Mode.
- Add https://qbo.intuit.com to the Trusted Sites.
- Go to Privacy then click on Advanced button. On Advanced Privacy Settings window, check the boxes for Override automatic cookie handling and Always allow session cookies.
- On the Privacy tab, click the checkbox for Turn On Pop-up Blocker then add qbo.intuit.com. Make sure to uncheck the checkbox for Turn On Pop-up Blocker afterwards.
- From Tools in IE, go to Compatibility View Settings then add https://qbo.intuit.com and check the checkbox for Display All Websites in Compatibility View.
- On the Advanced tab in Internet Options, unclick the checkbox for Enable Enhanced Protected Mode.
- Close then re-open IE.
- From the Tools in IE, go to Internet Options then Security tab. Click on Custom Level then disable the Enable XSS Filter and Scripting of Java Applets.
Restoring and Troubleshooting
You can restore your QuickBooks Online data as far back as your first backup, but keep in mind that any customers, suppliers, or items made inactive since the last backup will remain inactive.
To restore a backup file, access the settings menu in your QuickBooks Online account, then select 'Backup Company' to initiate the restoration process. Prior to restoring the backup file, it's crucial to assess the relevance of the data and ensure that no critical information is lost during the procedure.
Broaden your view: How Do I File Back Taxes Online
You should regularly update and maintain backup files to safeguard against data loss and system errors. Consider reviewing the backup details to confirm the accuracy and completeness of the data before initiating the restoration process.
Here are some items that are not currently supported by Rewind for QuickBooks Online backups, but will be added as soon as Intuit makes APIs available:
What Does Rewind Do?
Rewind for QuickBooks Online is a powerful tool that helps you back up and restore your data. It leverages all available APIs to QuickBooks Online to ensure that your data is safe.
You can back up and restore a wide range of items using Rewind, including transactions like bills, bill payments, credit memos, and invoices. This means you can easily recover from any mistakes or errors that may have occurred.
Rewind also backs up lists, such as accounts, customers, and vendors, as well as items like attachments, classes, and payment methods. This helps you maintain a consistent and accurate record of your business's financial activity.
The following items are also backed up by Rewind, but require the help of their team to restore: budgets, currencies, tax agencies, tax codes, tax rates, and preferences. This is because these items are more complex and require specialized knowledge to restore correctly.
Some items are not currently supported by Rewind, including company info, entitlements, exchange rates, and payroll. This is because Intuit has not made APIs available for technology partners like Rewind to access this data.
Here's a breakdown of the items that can be backed up and restored using Rewind:
- Transactions: bills, bill payments, credit memos, deposits, estimates, invoices, journal entries, payments, purchases, purchase orders, refund receipts, sales receipts, time activities, transfers, vendor credits
- Lists: accounts, attachments, classes, customers, departments, employees (except SSN field), items, journal codes (France only), payment methods, terms, vendors, preferences
- Other items: budgets, currencies, tax agencies, tax codes, tax rates, preferences
Remember, Rewind is a valuable tool for maintaining the integrity and accuracy of your QuickBooks Online data. By using Rewind, you can ensure that your data is safe and easily recoverable in case of any issues.
Restoring
Restoring your QuickBooks Online data is a straightforward process that can be done in a few steps. You can restore as far back as your first backup if you've made customers, suppliers, or items inactive since your last backup.

To restore a backup file in QuickBooks Online, access the settings menu in your account and select 'Backup Company' to initiate the restoration process. Before restoring the backup file, assess the relevance of the data and ensure that no critical information is lost during the procedure.
Carefully follow the prompts and confirm the restoration to safeguard against any potential discrepancies. It's essential to regularly update and maintain backup files to safeguard against data loss and system errors.
Here are the key steps to restore a backup file in QuickBooks Online:
1. Access your QuickBooks Online account and navigate to the 'Backup & Restore' section.
2. Select the backup file you wish to restore, ensuring that it aligns with the data you need.
3. Review the backup details to confirm the accuracy and completeness of the data.
After restoring your data, conduct thorough checks to verify the integrity of the restored data.
Some items, like transactions and lists, can be restored using Rewind, but it's essential to note that not all items can be backed up, including company info, entitlements, and payroll.
On a similar theme: Online Back Account
Troubleshooting

If you're experiencing issues with your restoration project, start by checking the original source material for any signs of damage or wear.
Damaged or worn-out materials can cause problems during the restoration process, so it's essential to identify and address these issues early on.
A common mistake is to assume that all materials can be restored, but the truth is that some materials are beyond repair.
For example, if you're working with old wood, you may need to replace it entirely if it's too damaged or rotten.
In some cases, minor repairs can be made, but it's crucial to assess the material's condition carefully before proceeding.
If you're not sure what to do, consider consulting a professional restorer or seeking guidance from online resources.
In the case of water damage, it's essential to dry the area thoroughly to prevent further damage and mold growth.
This can be a time-consuming process, but it's necessary to ensure the area is safe and stable for restoration work to begin.
A fresh viewpoint: New York Times Back Issues Online

If you're dealing with a large area of water damage, it may be necessary to call in a professional to help with the drying process.
In some cases, the damage may be too extensive, and it's better to start over with new materials.
This can be frustrating, but it's often the best option for achieving a successful restoration.
Saving Time and Money
Backing up your QuickBooks Online data files can save you hours of work in the future.
Investing just five minutes now can make a huge difference. You'll be able to quickly recover from data disasters like client mistakes or third-party app integrations gone wrong.
With QuickBooks Online backup and restore, you can be back up and running in just a few clicks.
Save Time in the Future
Investing just five minutes in QuickBooks Online backup and restore can save you hours of work in the future. Data disasters can happen at any time, but with a solid backup plan, you'll be back up and running in just a few clicks.
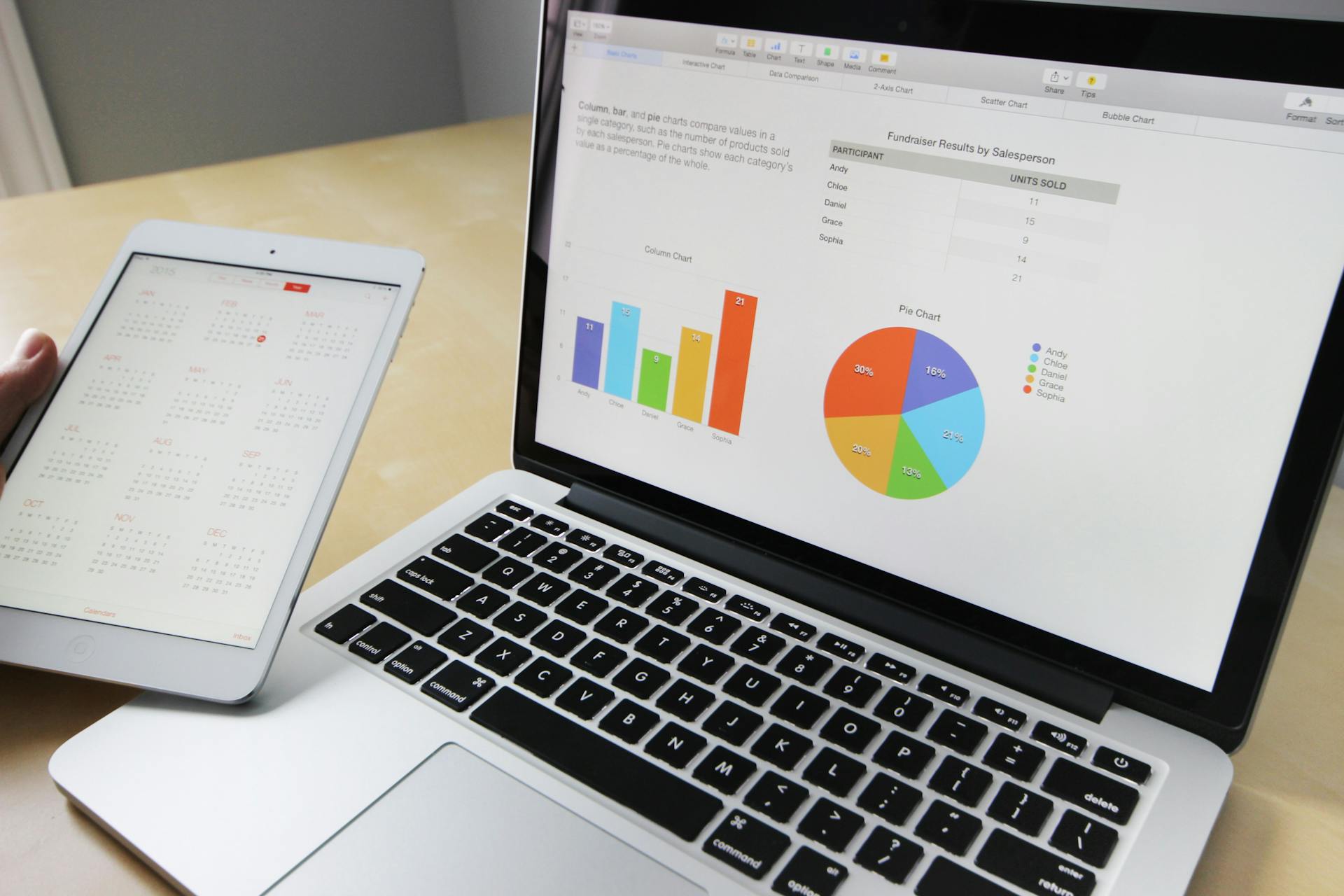
You can save and schedule your backups to Google Drive or Dropbox, making it easy to access your files when you need them. This feature can be linked to your account, allowing you to set up automatic backups.
Having a reliable backup system can prevent you from redoing hours of work in case of a data disaster. By investing a small amount of time upfront, you'll be protected and can focus on running your business.
Cost to Use
The cost of using backup solutions for your online accounting can add up. QuickBooks Online Advanced includes backup features, which is a great value.
If you're looking for third-party solutions, prices vary. For example, Rewind may cost a minimum of $14 per month for daily backup.
Some backup solutions can be more expensive than others. Coupler.io, a third-party solution, offers different pricing plans, but the specifics aren't mentioned in the article.
Ultimately, it's essential to consider the cost of backup solutions when choosing the right one for your business.
Upgrading QBO: Why?
You might be wondering why you need to upgrade your QuickBooks Online (QBO) account. The truth is, QBO is a live document, so when you modify your Chart of Accounts or Products & Services, your history rearranges too.
This can be a problem if you're about to import data and may need to revert if it goes wrong.
You want the ability to restore deleted transactions, which isn't possible with Intuit's automatic backups.
Here are some scenarios where upgrading QBO makes sense:
- Make a hard copy archive to match your taxes
- You're about to import data and may need to revert if it goes wrong
- You want the ability to restore deleted transactions
- You want to move a QBO file from one account to another
Frequently Asked Questions
Can you backup QuickBooks Online to a flash drive?
To backup QuickBooks Online to a flash drive, export your company file to a QBB file and then copy it to the drive. A download link for the QBB file will be emailed to you after export completion.
Can you back up QuickBooks Online to a flash drive?
To back up QuickBooks Online to a flash drive, export your company file to a QBB file and then copy it to your flash drive. This process typically takes a few minutes and requires a computer with internet access.
How do I export all data from QuickBooks Online?
To export all data from QuickBooks Online, go to Settings and select Export Data, then choose the data type and date range you need. From there, follow the prompts to export your data to Excel.
Sources
Featured Images: pexels.com


