
Backing up your Outlook emails to OneDrive is a no-brainer, especially if you're a heavy email user. This ensures that all your important emails are safely stored in the cloud, even if your device crashes or gets lost.
To automate the process, you can use the OneDrive add-in for Outlook, which allows you to save emails directly to OneDrive with just a few clicks. This add-in is available for both Windows and Mac users.
With the OneDrive add-in, you can save emails to OneDrive in various formats, including .msg and .eml. This flexibility is especially useful if you need to share emails with others or access them on different devices.
Discover more: New Outlook Make an Email Important
Auto
Auto is a powerful feature that allows you to save Outlook emails to OneDrive automatically. You can use the auto-trigger in Power Automate to scan the email right from your inbox to your OneDrive.
With Power Automate, you can configure actions based on various options, including exporting emails with or without attachments, setting folders, and more. This means you can customize the auto-trigger to fit your specific needs.
Power Automate will scan the email and export it to OneDrive, saving you time and effort. You can also use the "Export Email" action to export the new email as a binary, making it easy to manage your emails.
Using the auto-trigger in Power Automate can also help you eliminate the risk of misplaced files and human error by automating the process. This is especially useful for organizations that need to manage large volumes of emails.
You can also use MultCloud to backup Outlook emails to OneDrive automatically. With MultCloud, you can add your cloud storage services and email clients like OneDrive and Outlook, and automatically save emails from Outlook to OneDrive.
Here are some of the features of MultCloud's Email Migration:
Saving Files to OneDrive
Saving files to OneDrive is a great way to keep your important documents organized and easily accessible. You can upload new Microsoft Outlook emails to OneDrive as files, simplifying your file management and keeping your focus where it's needed most.
Expand your knowledge: How to Stop Windows 11 Saving to Onedrive
Zapier checks for new data every 15 minutes on the Free plan, allowing you to stay on top of your email attachments. This automation will upload the file to your OneDrive, ensuring a seamless organization and backup of important documents.
To create a file in OneDrive, you'll need to fill in the Folder Path, which is the path in your OneDrive to save the email. Insert the Filename of the eml to be saved and ensure to append the filename with an extension.
There are several reasons why you might want to save your Outlook emails to OneDrive. OneDrive provides synchronization features that allow you to sync your email data across multiple devices. This ensures that changes made to emails or attachments on one device are reflected on all other devices connected to the same OneDrive account.
You can also use OneDrive for disaster recovery purposes. If a catastrophic event affects your email provider or account, having a backup on OneDrive can help you quickly restore your emails and resume communication without significant downtime.
Here are some benefits of using OneDrive for email storage:
- Synchronization: OneDrive provides synchronization features that allow you to sync your email data across multiple devices.
- Disaster Recovery: Having a backup on OneDrive can help you quickly restore your emails and resume communication without significant downtime.
- Storage Management: Moving old or less important emails to OneDrive can free up space in your email account and avoid reaching storage limits.
Power Automate Integration
Power Automate is a game-changer for automating tasks and streamlining workflows. It can save you time and reduce manual intervention required to manage documentation and information from emails.
With Power Automate, you can store all your files in one database, eliminating the need to bounce between Outlook, OneDrive, and Teams to find what you want. This tool streamlines everything you need into one place, making it easier to manage your files and stay organized.
Power Automate can also eliminate the risk of misplaced files and human error by automating the process. This means you can focus on more important tasks and avoid the hassle of manual data entry.
Here's a breakdown of how Power Automate can help you save Outlook emails to OneDrive automatically:
By using Power Automate, you can automate the process of saving Outlook emails to OneDrive, making it easier to manage your files and stay organized. This can be especially helpful for large email attachments or for storing emails for future reference.
Power Automate also integrates with other tools like OneDrive, allowing you to create folders in OneDrive for new Microsoft Outlook emails matching a specific search. This means you can easily categorize and organize your emails, making it easier to find what you need when you need it.
A fresh viewpoint: Dropbox for Outlook
Migration and Backup Options
You can transfer emails from Outlook to OneDrive using various methods, including the automated way with the BitRecover Outlook PST File Converter, which directly converts PST files into a desirable format.
There are also official solutions like the Outlook Export Wizard and the Print feature, which allow you to download emails to the local drive and then upload them to OneDrive.
You can also use MultCloud, a cloud file and email managing service, to automatically save emails from Outlook to OneDrive. This method is especially useful for backing up large amounts of emails, as it can handle up to 200 emails at once with one click.
Here are some key features of MultCloud's Email Migration tool:
- Email Filter: Select your desired emails with their sender, recipient, date, with/without attachment, or unread.
- Schedule: Set your preferred time or frequency to run the migration task.
- Save Attachment: Support saving emails with or without attachments.
- Conversation Format: Every message will be listed individually in the PDF files.
- Save the Last Message Only: Only list the last message singly. Other messages will be shown as quotations.
- Multiple Sources: Email Migration allows you to move emails from different Outlook accounts or even Gmail accounts to OneDrive in one task.
Benefits of Backup
Backing up your emails is a great way to ensure you don't lose any important information. With the ability to transfer emails from Outlook to OneDrive, you can access your emails from anywhere and share them with others easily.
The security features of OneDrive allow you to protect your information from unauthorized access, giving you peace of mind. This is especially important when working with sensitive information.
Working offline is also a major benefit of backing up your emails. With the OneDrive sync client, you can download your data and use it even without an internet connection.
OneDrive's File On-Demand syncing feature allows you to move your Outlook emails to OneDrive and sync them across multiple devices. This is a great option for those who work on different devices.
By backing up your emails, you can free up space in your Outlook mailbox, allowing for smoother email management and organization.
Related reading: Sync Onedrive to Computer
Manual Method Drawbacks
The manual method of transferring emails from Outlook to OneDrive has its drawbacks. It's a time-consuming task that requires repeating the same steps multiple times, especially if you have multiple folders to export.
If you have 10 folders in Outlook, you'll need to repeat the same steps 10 times. This can be frustrating and may lead to errors.
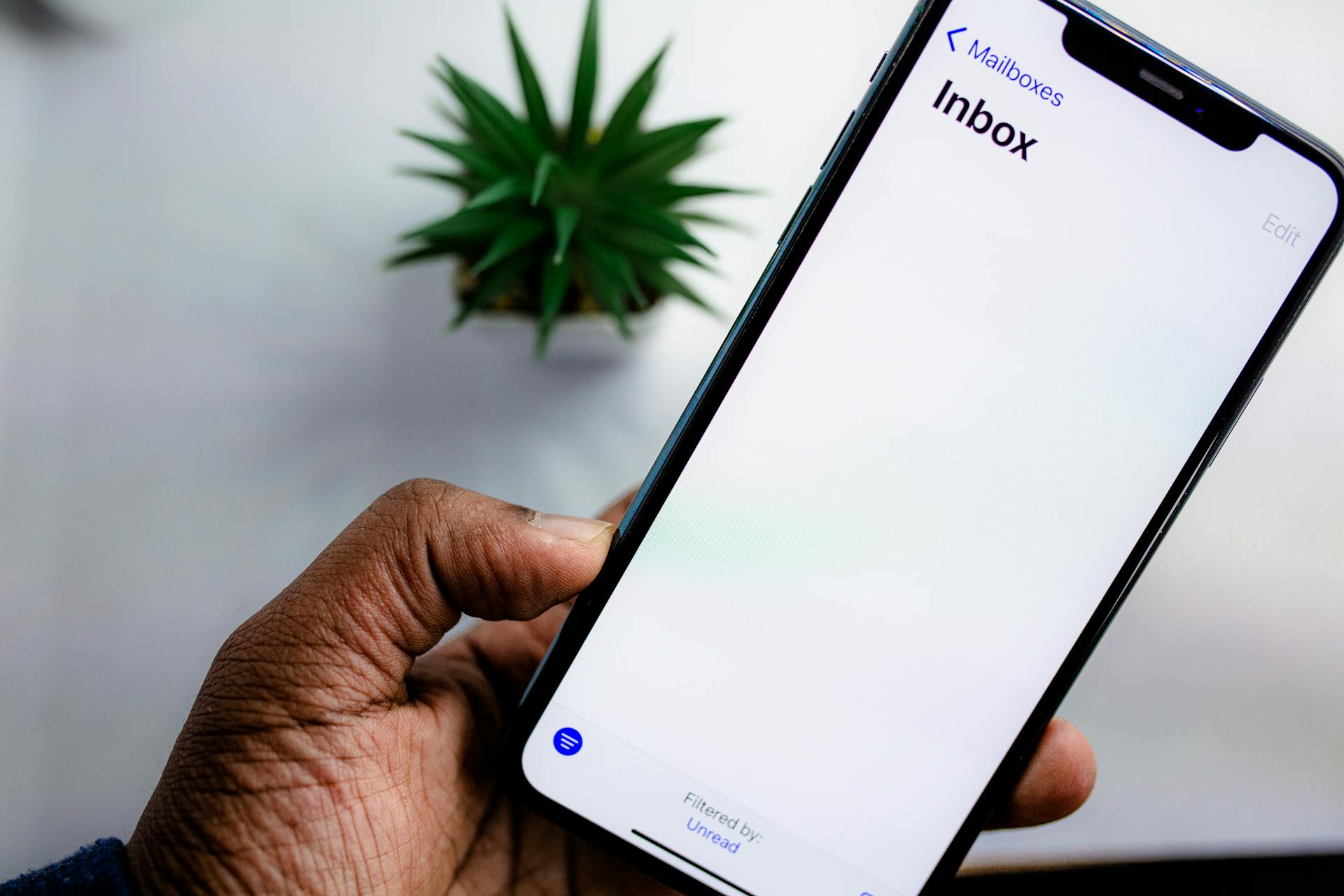
The manual method also has limitations when it comes to file extensions. You can only store emails in the *msg file extension, which may not be suitable for all users.
Sometimes, users may have Outlook data files (PST or OST) that they can upload directly to OneDrive, but this doesn't give them a choice of file extension.
The manual method is not recommended for large-scale email transfers due to the risk of losing crucial data. A single wrong operation can result in lost emails, making it a high-risk approach.
If this caught your attention, see: Default save to Pc Not Onedrive
Automated Moving Options
Automated moving options offer a convenient and efficient way to transfer emails from Outlook to OneDrive. For instance, the BitRecover Outlook PST File Converter can directly convert PST files into a desirable format for automatic transfer.
You can also use the Outlook Export Wizard or the Print feature to download emails to the local drive and then upload them to OneDrive. However, this method can be time-consuming and doesn't offer the same level of automation as other options.
MultCloud provides a direct way to save emails from Outlook to OneDrive, allowing you to convert emails into PDF files and send them to OneDrive with a single click. This option also offers advanced features like email filtering and scheduling.
Here are some key features of MultCloud's Email Migration:
- Email Filter: Select your desired emails with their sender, recipient, date, with/without attachment, or unread.
- Schedule: Set your preferred time or frequency to run the migration task.
- Save Attachment: Support saving emails with or without attachments.
- Conversation Format: Every message will be listed individually in the PDF files.
- Save the Last Message Only: Only list the last message singly. Other messages will be shown as quotations.
- Multiple Sources: Email Migration allows you to move emails from different Outlook accounts or even Gmail accounts to OneDrive in one task.
With MultCloud, you can move up to 200 emails at once with one click, making it a convenient option for large-scale migrations.
Sources
- https://zapier.com/apps/microsoft-outlook/integrations/onedrive/1303686/upload-new-microsoft-outlook-emails-to-onedrive-as-files
- https://www.techhit.com/messagesave/
- https://www.bitrecover.com/blog/transfer-emails-from-outlook-to-onedrive/
- https://creospark.com/stop-wasting-time-searching-automatically-save-emails-to-onedrive-with-power-automate/
- https://www.multcloud.com/tutorials/how-to-backup-outlook-emails-to-onedrive-2223-gc.html
Featured Images: pexels.com

