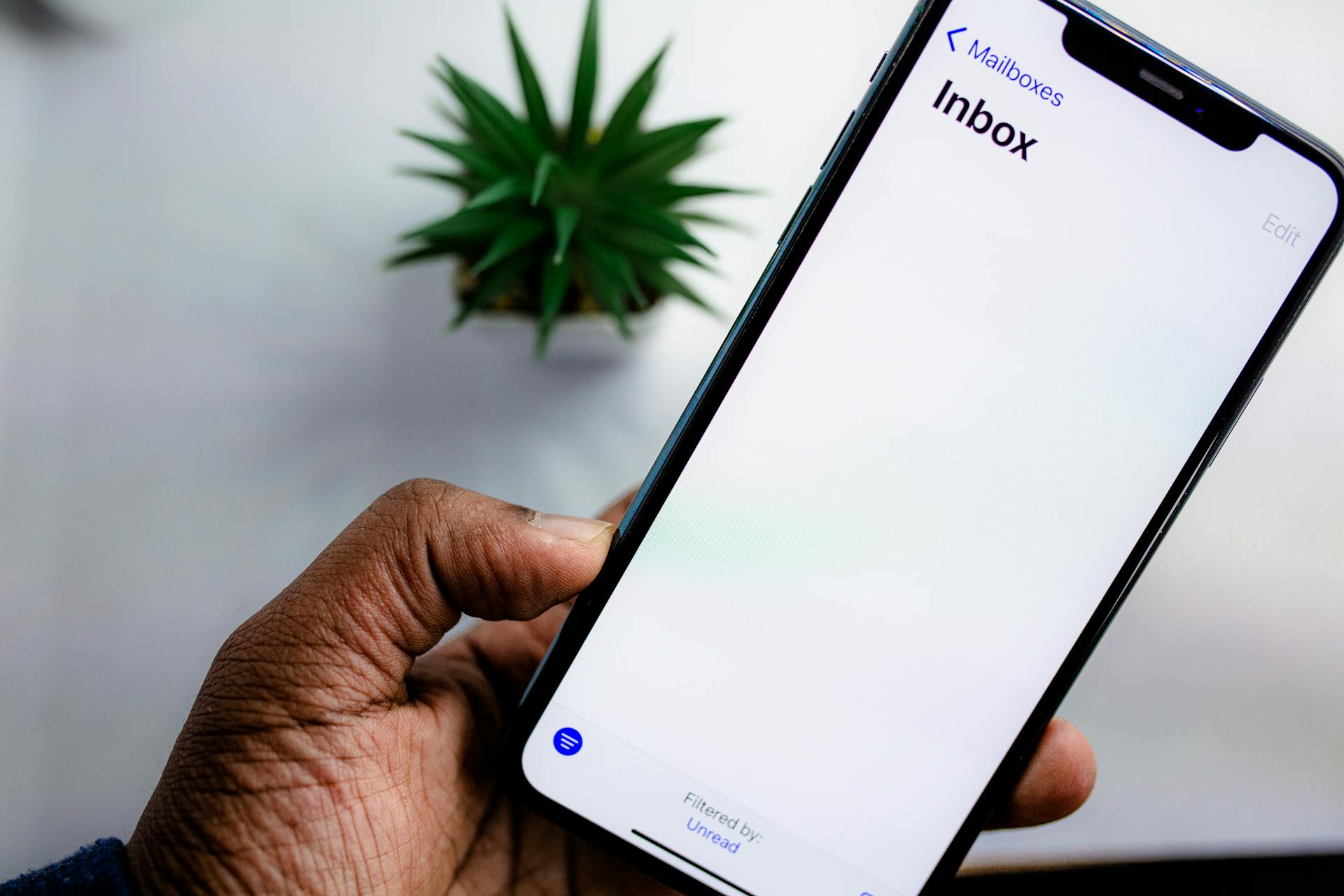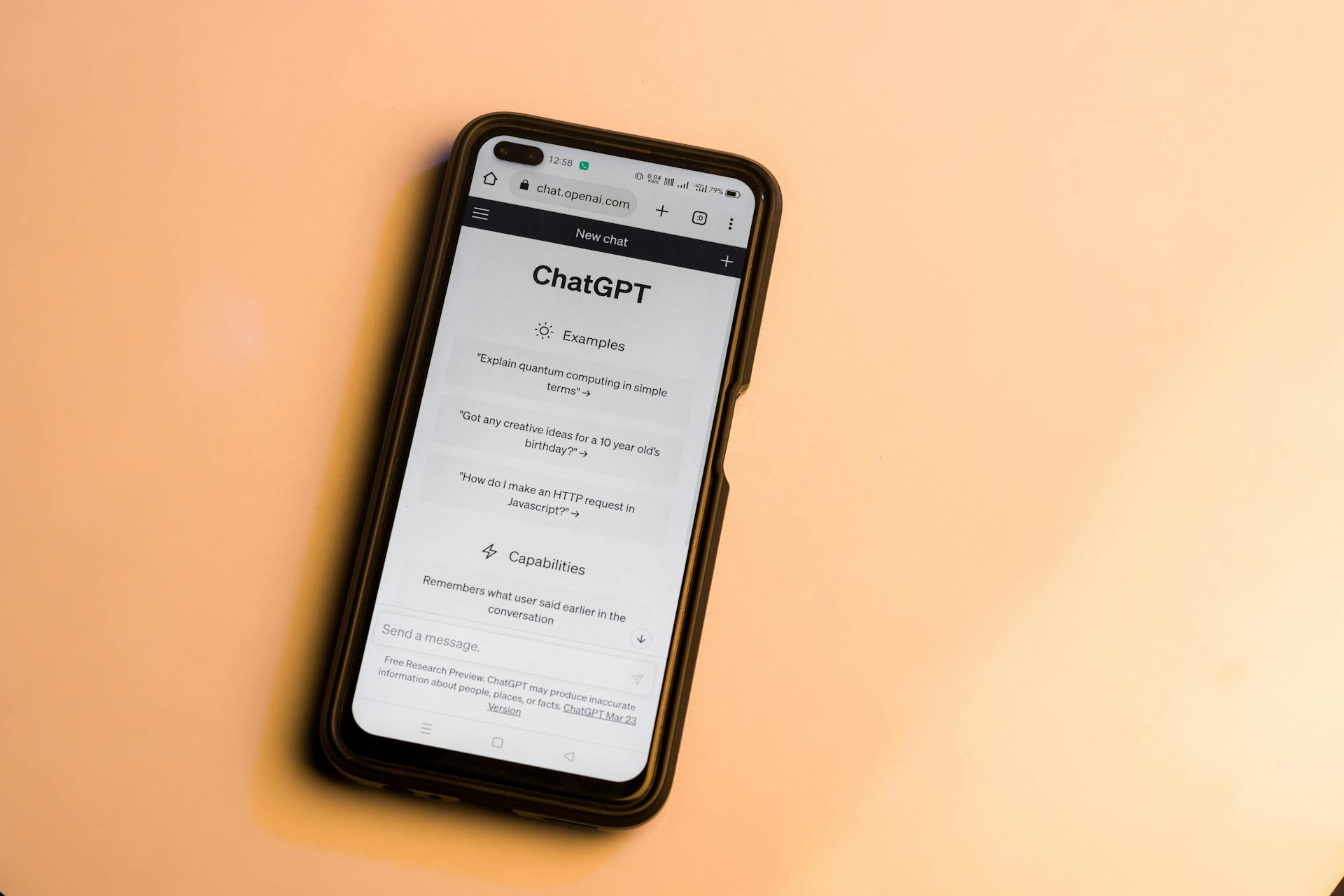In Outlook, you can make an email important by setting its priority. To do this, open the email and click on the "Flag" button, which allows you to flag the email for follow-up.
The Flag button is located in the Move group of the ribbon. It's a quick way to draw attention to an email that requires action or needs to be reviewed.
To set a priority level, click on the "High Importance" or "Low Importance" button. This will change the color of the email to indicate its priority level.
By setting the priority of an email, you can quickly see which messages require the most attention.
On a similar theme: Why Is Goal Setting Important to Inbound Marketing
What is a New Outlook?
A New Outlook is all about giving your email a fresh start. This means creating a new email address or updating your existing one to make it more professional or personal.
With a New Outlook, you can change your email address to something more memorable or easy to spell. For example, if your old email address was a string of numbers and letters, you could update it to something like "[email protected]".
Related reading: Important Streets in New York
A New Outlook can also help you separate personal and professional emails. By creating a new email address just for work or business, you can keep your personal and professional communications separate.
This can be especially helpful if you're looking to make a good impression on potential employers or business partners. A professional email address can make a great first impression and show that you're serious about your work.
A New Outlook can also give you more control over your email communications. You can update your email settings to filter out spam or set up automatic responses to common questions.
Additional reading: Save Outlook Emails to Onedrive Automatically
Making an Email Important
Making an email important in Outlook is a straightforward process that can be done manually or automatically. You can mark an email as important by clicking on the small arrow at the corner of the Tags section and selecting High from the Importance drop-down menu.
To mark an email from a sender as important, you can also create a rule in Outlook. This involves launching the Outlook desktop client, right-clicking on a message, and choosing Rules. You can then specify the condition or conditions for the rule and set the priority level to High.
Expand your knowledge: Important Facts about Mark Zuckerberg
You can also use the Outlook high-priority marker, which adds a red exclamation mark next to the email, making it easier to identify and prioritize among other messages in your inbox. This feature can be used before sending an email, indicating to the recipient that the message requires urgent attention.
Marking a Sender as Important
Marking a sender as important in Outlook is a simple process that can help you prioritize their emails. You can do this by changing the priority of their email messages.
To mark a sender as important, you can change the priority of their email messages. In Outlook, you can do this by double-clicking on the email message and opening the Message Properties dialog box. From there, you can select the Importance drop-down menu and choose High.
Marking a sender as important doesn't just change the priority of their email messages, it also adds a red exclamation mark next to their emails in your inbox. This makes it easier for you to identify and prioritize their messages.
For your interest: How to Mark Email as Important
You can also mark an email as high priority before sending it. This will indicate to the recipient that the message requires urgent attention. However, it's up to the recipient to treat your message with the urgency you believe it deserves.
Here are some key points to remember:
- To mark a sender as important, change the priority of their email messages.
- You can do this by double-clicking on the email message and opening the Message Properties dialog box.
- Select the Importance drop-down menu and choose High.
- Marking a sender as important adds a red exclamation mark next to their emails in your inbox.
- You can also mark an email as high priority before sending it, but it's up to the recipient to treat your message with urgency.
By following these steps, you can easily mark a sender as important and prioritize their emails in Outlook.
Create from Template
To create a rule from a template in classic Outlook for Windows, start by selecting File > Manage Rules & Alerts > New Rule. You'll then choose a template, such as the one for flagging a message.
Select Next and edit the rule description to give your rule a name. Next, select the conditions and add the relevant information, then click OK. You'll see a warning that certain rules may only run when Outlook is on, so select OK to confirm.
On a similar theme: Why Is It Important to Follow Copyright License Rules
How to Set Priority
To set priority for an email in Outlook, you need to follow a few simple steps. Click on the New message button to start composing a new email.
You can set priority for an email in both the Outlook desktop app and Outlook on the Web. In the Outlook desktop app, the option is available under the Tags section in the New message window.
To set high priority for an email in Outlook on the Web, click on the three horizontal dots and select Set importance. You can choose from High importance or Low importance.
By default, all email messages are set to normal priority. The high priority email messages are marked with a red exclamation mark and the low priority messages are marked with a blue down arrow.
The recipient will see these marks on the email, and there are high chances that they will open the email with the red exclamation mark first.
Here's a summary of the steps to set priority for an email in Outlook:
- Click on the New message button.
- Click on the three horizontal dots and select Set importance (for Outlook on the Web) or go to the Tags section (for Outlook desktop app).
- Select High importance or Low importance.
Organize Your Inbox
Clean Email is a powerful tool that helps you sort and manage your Outlook inbox more effectively. It offers features like Auto Clean rules and Smart Folders to automate your email organization.
With Auto Clean rules, you can set up automated actions for certain types of emails based on specific criteria, such as sender, subject, keywords, and more. For example, you can create a rule that sends emails from specific senders and older than 1 year to Archive.
To create an inbox rule in Outlook on the web, select Settings, then Mail, and finally Rules. From there, you can add a new rule by typing a name, selecting a condition and action, and adding exceptions as needed.
You can customize your inbox by adding multiple conditions and actions to your rules. This way, you can see only the messages you want to see and nothing else.
Here are the steps to create an inbox rule in Outlook on the web:
- Select Settings.
- Select Mail, then under Mail, select Rules.
- Select Add new rule.
- Type a name for the inbox rule in the Name your rule box and then select a condition and action from their respective drop-down lists.
- Add exceptions to the inbox rule by selecting Add exception and then choosing one from the Add exception menu.
By default, the Stop processing more rules option is turned on, so only the first rule will be applied if a message meets the criteria for more than one rule.
Discover more: Why Is the Rule of Thirds Important
Gmail High-Priority Marker
The Gmail high-priority marker is a feature that visually signals a message is important or urgent, teaching Gmail which messages to mark as important automatically next time.
The Gmail high-priority marker comes in two forms: the star icon and the yellow Importance marker. The star icon marks a message as important, while the yellow Importance marker indicates a message requires urgent attention.
To use the Gmail high-priority marker, simply click the star icon or the yellow Importance marker next to a message. This will automatically mark the message as important in your Gmail inbox.
You can also use the Gmail high-priority marker to automatically mark messages from specific senders as important. This can be done by using Clean Email, which allows you to set up a rule to star messages from specific senders with just one click.
Here's a summary of the Gmail high-priority marker:
Flags and Rules
You can use flags to draw attention to important emails in Outlook. Flags can be used in conjunction with rules to automate the process of marking emails as important.
Worth a look: Making Folders and Filing Important Emails
To flag an email in Outlook, you can right-click on the message and choose Rules. You can also use the Home tab and click on the Rules button to manage your rules.
Rules can be used to automatically mark emails as important based on specific conditions, such as the sender or subject line. For example, you can create a rule to automatically mark emails from a specific sender as important.
In Outlook on the web, you can create an inbox rule to automatically mark emails as important. To do this, select Settings, then Mail, and then Rules. Select Add new rule and choose a condition and action from the respective drop-down lists.
Here are the steps to create a new rule in Outlook:
- Launch the Outlook desktop client
- Right-click on the message and choose Rules
- Click the Create Rule… button
- Specify the condition or conditions for the rule
- Open the Do the following dropdown menu and select the Mark with importance option
- Set the priority level to High
- Click Save
Alternatively, you can use the Manage Rules & Alerts option to create a new rule. To do this, navigate to the Home tab and click on the Rules button, then click the Manage Rules & Alerts option. Create a new rule by clicking the New Rule button and follow the prompts to set up the rule.
Recommended read: Important Rules
In Gmail, you can use the star icon to mark emails as important. You can also use the yellow Importance marker to visually signal that a message is important or urgent. To create a rule in Gmail, log in to your account and click the Settings gear icon, then click the View all Outlook settings option at the bottom.
Here are some tips for working with flags and rules in Outlook:
- You can also flag an email in Outlook to draw attention to it without necessarily marking it as high-priority.
- You can use the Sort by importance option to pin emails to the top of your inbox for better visibility.
- You can create a rule from a template in classic Outlook for Windows by selecting File > Manage Rules & Alerts > New Rule.
- Certain rules will only run when Outlook is on. If you get this warning, select OK.
Sources
- https://www.emailonacid.com/blog/article/email-development/how-to-code-emails-for-outlook-2016/
- https://crossware365.com/blog/mark-a-message-as-important/
- https://clean.email/auto-clean/how-to-mark-an-email-as-important-in-outlook
- https://www.thewindowsclub.com/set-the-priority-for-an-email-in-outlook
- https://support.microsoft.com/en-us/office/manage-email-messages-by-using-rules-in-outlook-c24f5dea-9465-4df4-ad17-a50704d66c59
Featured Images: pexels.com