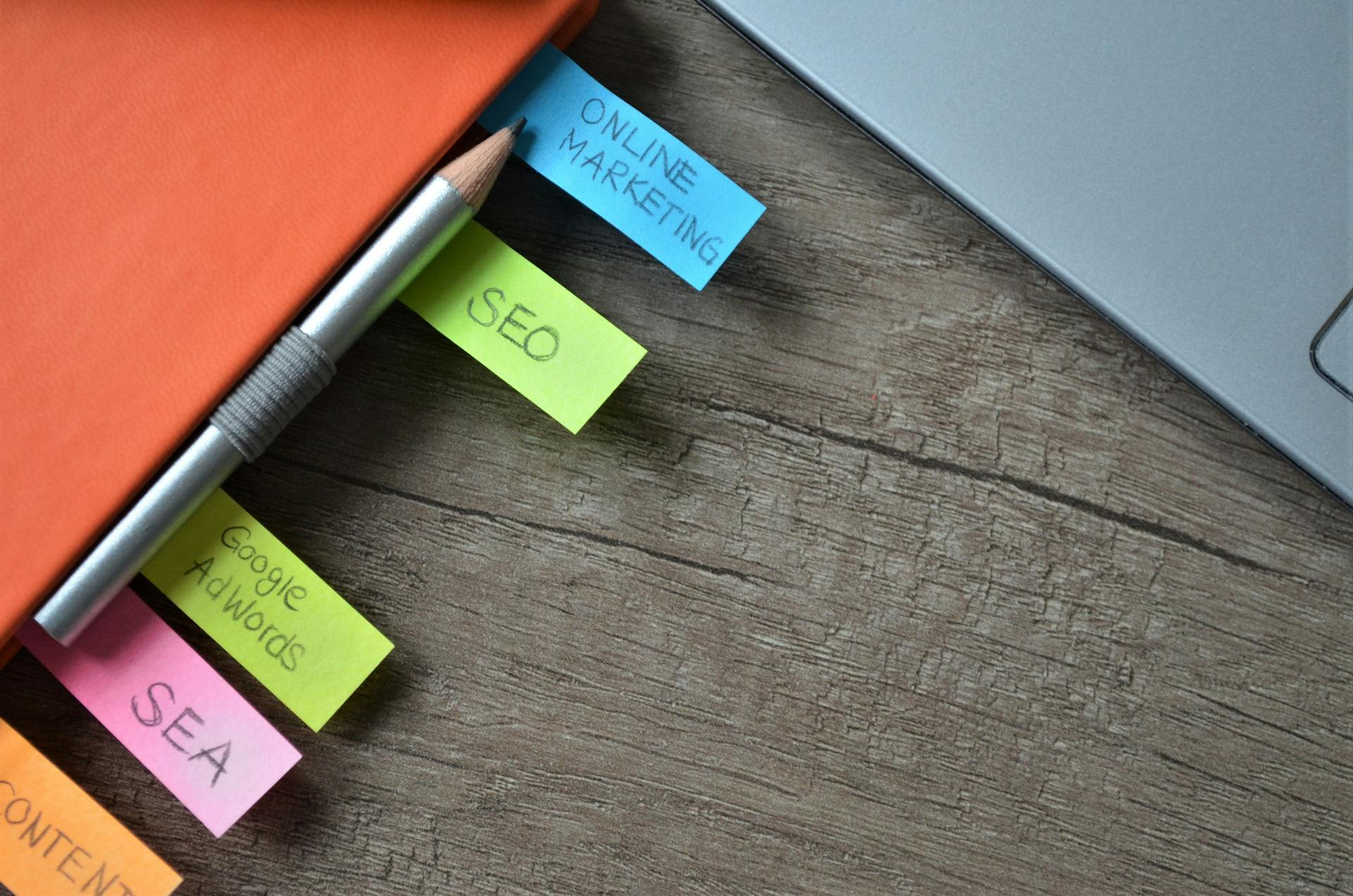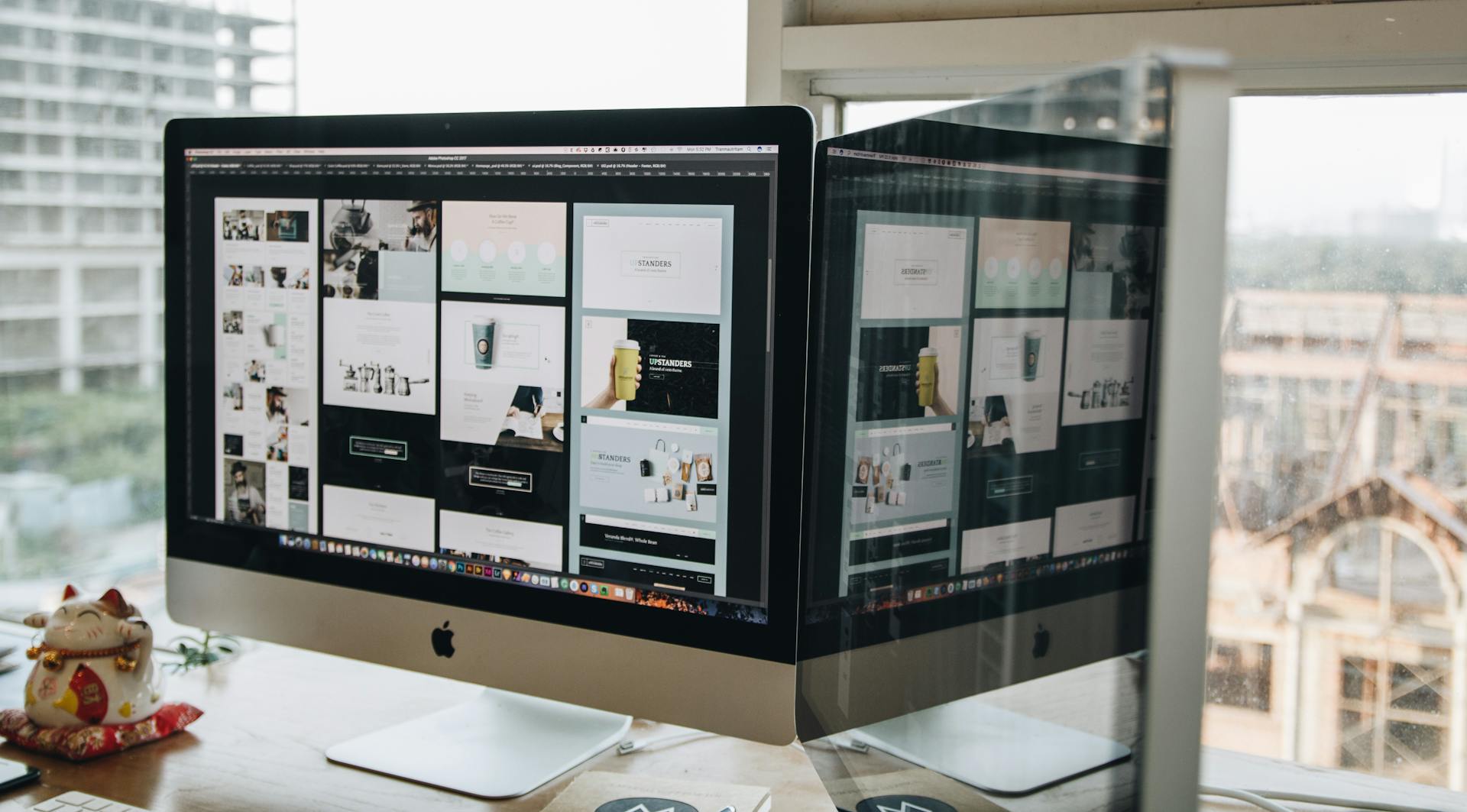
Building a web page with WordPress is easier than you think. You can start from scratch and have a fully functional website in no time.
To begin, you'll need to choose a domain name that reflects your brand or business. This will be the address people use to access your website, so choose wisely.
In the "Setting Up a Domain" section, we covered the importance of selecting a memorable and easy-to-spell domain name. This will help with branding and user experience.
You can register your domain name through a registrar like GoDaddy or Namecheap. This will cost you around $10-$15 per year, depending on the registrar and the domain extension you choose.
Once you have your domain name, you can move on to installing WordPress on your website. This is a straightforward process that can be completed in a few clicks.
Getting Started
You can create a WordPress website using free website builders, which offer a drag and drop process to customize everything, from headers to navigation menus, without needing design or coding skills.
These builders also take care of the mobile design and responsiveness aspect, so you don't have to worry about it.
To get started, you can use a WordPress website builder, which will help you take the WordPress Customizer to a whole new level.
Creating a Website with Free Tools
You can build a WordPress website using free website builders, which allow you to customize everything without needing design or coding skills.
These builders offer a drag and drop process, so you don't have to worry about mobile design, as they have responsiveness covered.
Caching is a great feature that provides temporary storage for content to be accessed later, making your website load faster on repeat visits.
Your browser saves a copy of files from a website on your device, so it only loads new or updated pieces of a page, instead of initiating a new server request.
This is super helpful when dealing with a slow Internet connection, as pages will load quickly from the cache.
For Beginners
WordPress is a content management system (CMS) that allows you to host and build websites. You can customize any website to fit your business, blog, portfolio, or online store with WordPress's plugin architecture and template system.
The software is generally easy to use, but getting started can be intimidating if you're new to the process. WordPress for Beginners guides are available to help you navigate the software.
You can create your dream website with WordPress in several ways. A helpful video is available for a quick introduction before diving deep.
Customizing your reading sections is a great place to start. You can change your homepage to a static page under Settings > Reading.
WordPress offers a lot more than just reading settings customization. You can explore your WordPress site settings and customization options for more information.
Setting Up Your Site
Setting up your site is a crucial step in building a web page with WordPress. You can start by signing up with a web hosting service like Bluehost or DreamHost, which will install WordPress for you and get you started quickly.
The installation process is relatively straightforward and can be completed in under 30 minutes. You'll need to enter your site's title, tagline, URL, time zone, time & date format, and language in the WordPress settings. You'll also need to choose which page serves as the homepage and which one is your blog.
You might enjoy: Building a Web Site
To access the WordPress settings, look for the "Settings" panel in the left-hand side menu. From there, you can set up your site's general settings, reading settings, discussion settings, media settings, permalinks, and more. Don't worry if it seems overwhelming – just take it one step at a time and fill in the missing info.
Here's a quick rundown of the most important settings to consider:
- General: site title, tagline, URL, time zone, time & date format, and language
- Reading: homepage, blog page, and blog posts per page
- Discussion: comments setup
- Media: image dimensions
- Permalinks: URL format
With these settings in place, you'll be well on your way to building a functional and user-friendly web page with WordPress.
Settings
To access the settings for your WordPress website, you'll need to navigate to the Settings panel, which is located inside the WordPress Customizer.
In the Settings panel, you can set up your site title, tagline, URL, time zone, time & date format, and language under the General settings.
You'll also need to tell WordPress which page serves as the homepage and which one is your blog under the Reading settings.
The Discussion settings allow you to set up blog comments, and the Media settings enable you to establish the maximum dimensions in pixels to use when adding an image to the Media Library.
To make your site public and allow Google to find and index it, go to Settings → Reading and make sure that the box labeled "Discourage search engines …" is unchecked.
Here's a brief overview of the key settings you'll need to adjust:
Remember to fill in all the missing information to ensure you don't skip anything important. The whole setup can be done in less than 30 minutes.
Download Free
Now that you've got the basics covered, it's time to think about the tools you'll need to make your site shine. Download a free WordPress CRM plugin to help you organize, track, and nurture your leads.
This plugin will give you a solid foundation for managing your site's interactions with visitors.
Check this out: Responsive Site Wordpress
Designing Your Site
You can customize your blog's design with extended color schemes, typography, borders, and control over website CSS using advanced design tools.
In-line editing allows you to change text in sections directly, but you'll need to manage button text in the panel on the left.
You can also adjust the width and height of containers, spacing of content, and add new rows inside blocks for more control over your site's layout.
Customizing the background of blocks, adding dividers, and tweaking typography and spacing are all possible in the Style panel.
Interface Overview
The WordPress interface is a crucial part of designing your site. You'll have 9 sections to navigate, as mentioned in the WordPress interface guide.
As you explore the interface, you'll notice the ease of use, especially if you're using a top hosting company like Bluehost. They'll handle the installation process for you, or provide a one-click-install option that takes just a minute to complete.
The WordPress dashboard is where you'll spend most of your time, and it's essential to get familiar with its layout. The main interface will be displayed once you've logged in successfully after installing WordPress.
With Bluehost, the installation process is straightforward, and all they need is the name of your new site and a username/password for managing WordPress. This will get your site up and running in no time.
Advanced Design Tools
Advanced Design Tools give you the power to customize your blog's design in a detailed way. You can extend your color schemes, typography, borders, and control over website CSS.
Colibri offers 40 components that can be accessed in the same way as blocks, including headings, sliders, dividers, buttons, carousels, pricing, and more. These components have drag and drop functionality and can be adjusted from the panel on the left.
In the "Layout" section of the panel, you can adjust the width and height of the container, as well as the spacing of your content. You can also add new rows inside your block.
The "Style" section allows you to customize the background of your block or add dividers. Dividers are visual cues that signalize when a website section ends or begins.
The "Advanced" section gives you control over typography and spacing, as well as responsiveness. You can create variations depending on the state of the element: normal or hover.
Here are some key features of the Advanced Design Tools:
- Extended color schemes
- Custom typography
- Borders and CSS control
By using these advanced design tools, you can create a unique and professional-looking website that reflects your brand and style.
Get Inspired by Examples
Getting inspired by other websites can be a great way to kickstart your design process.
You can learn a lot from websites like 99% Invisible, which has a sleek and modern design that makes it easy for visitors to access each podcast episode.
Sometimes, a simple website can be just as effective as a more complex one.
The Awesome Motive website is a great example of this, featuring subtle animation to grab people's attention without overwhelming visitors.
Take a look at this: Great Web Page Design
Customizing Your Site
You can change the text in your sections in-line, meaning inside the section itself, live. This is especially useful for making quick adjustments to your content.
In-line editing is not available for texts on buttons, so you'll need to manage those in the panel on the left. This panel is also where you'll find intuitive image editing tools, allowing you to upload or select a new image with ease.
The panel on the left has three main options: Layout, Style, and Advanced. These options give you granular control over your website's design, from adjusting container width and height to adding new rows and customizing backgrounds.
Adding Page Sections
Adding page sections is a breeze with the WordPress block editor. You can access the blocks and components by clicking the "+" sign in the left-hand side panel.
The block editor offers a wide range of pre-defined templates, including Hero Accent, About, Features, and more, which can be found in the Colibri builder. These templates are designed to match the color scheme of your choice.
Here's an interesting read: Godaddy Web Page Editor
You can add a new block by clicking the "+" sign, and then selecting a design from the available templates or typing in a category. The categories available in the Colibri builder include Hero Accent, About, Features, Content, Call To Action, and many others.
To customize a block, you can adjust the width and height of the container, as well as the spacing of your content. You can also add new rows inside your block and customize the background of your block or add dividers.
Here are some key features of the block editor:
- Drag and drop functionality to move blocks around
- Ability to add new blocks and delete existing ones
- Option to reorder items and add new blocks
- Customization options for background and dividers
By using the block editor, you can create a unique and visually appealing page layout that showcases your content in the best way possible.
Consider Mobile Appearance
Skyline is a mobile responsive theme, which means its sections will adjust according to various devices.
You can preview how your WordPress site looks like on tablets or mobile by playing with the controls in the bottom left.
You might like: Mobile Web Page Design
It's a good idea to select to hide certain features on mobile from the "advanced" options.
Browsing your site on mobile can help you catch any issues or quirks that might not be visible on desktop.
All modern WordPress themes are "responsive", which means they work on different devices, but it's still worth checking your site's mobile appearance.
Allow or Disable
You can choose to let readers leave their opinions and questions under your articles/pages, which can be great for building a community around the website.
To allow comments, go to Settings → Discussion, and make sure that comments are enabled. This is where you can also deal with spam and make sure there's no trolling.
Leaving the contact page as the primary channel of communication can sometimes be better than dealing with comments. You can do this by disabling comments in Settings → Discussion.
If you want to learn how to make a website in this day and age, you can simply deactivate comments by deselecting the setting in Settings → Discussion.
Optimize for Speed
A highly optimized cloud platform built entirely for WordPress and a CDN spanning the globe can make your pages load with blistering speed.
Website performance is critical for the user experience, and slow speeds can frustrate visitors who will quickly move to another site.
Choosing quality web hosting is a good start, but you can also implement essential WordPress performance best practices like page caching, code optimization, and image optimization.
WP Rocket is a WordPress caching plugin that can make your site faster in a few clicks, saving time and effort while improving your Core Web Vitals grades and PageSpeed Insights score.
Implementing strategies like Remove Unused CSS and Delay JS Execution can significantly improve your site's loading time.
Launch and Maintenance
WordPress has a bit of a learning curve, but it's still something that anyone can use to build a website.
To make the process as painless as possible, it's essential to have the right knowledge, which is what we've created this post for.
Here's a checklist of tasks to complete after launching your website:
- Set up your domain name.
- Install an SSL certificate.
- Analyze your content.
- Back up your site.
How to Launch
Launch and Maintenance requires a solid foundation, and that starts with setting up your WordPress website. You can use WordPress to build a website, even if you've never done so before.
To make the process as painless as possible, it's essential to have the right knowledge. WordPress is the most popular way to make a website, and it's because it's user-friendly and accessible to everyone.
Learning how to use WordPress can feel overwhelming, but it's a skill that anyone can acquire. With the right guidance, you can build your very own website.
Here's a step-by-step guide to launching a WordPress website:
- Set up your domain name.
- Install an SSL certificate.
- Analyze your content.
- Back up your site.
By following these steps, you'll be well on your way to launching a successful WordPress website. Remember, building a website is a process, and it's okay to take it one step at a time.
Regular Backups
Regular Backups are a must-have for any website owner. Backups sound like extra work, but trust me, they're a lifesaver when you hit a technical roadblock and need a hard refresh.
There are plenty of plugins, such as Snapshot Pro, made specifically for backing up your WordPress site. Your WordPress host might also offer its own backup tool.
If you ever lose access or have technological difficulties, you have everything you need to completely restore your content. This is especially important for protecting your site from newly discovered security vulnerabilities.
Updating your website regularly is also an essential security best practice.
Choosing Providers
Choosing the right providers for your WordPress website is a crucial step in building a successful online presence. You'll need to select a domain registrar and a hosting provider that meet WordPress's requirements.
WordPress.org requires you to purchase your own domain and find a third-party hosting provider, while WordPress.com takes care of hosting for you. However, if you choose to use WordPress.com, you may not have full control over your website.
When choosing a hosting provider, consider the three main hosting services: shared hosting, VPS, and managed hosting. Each has its pros and cons, and the right choice depends on your business goals.
On a similar theme: Web Page Hosting and Design
Here are some key factors to consider when selecting a hosting provider:
- Pricing
- Storage
- Support
- Performance
Some hosting providers, like Bluehost, offer a free domain name for the first year, making it a convenient option for beginners. However, it's essential to choose a provider that meets WordPress's three basic hosting requirements:
- PHP version 7.4 or greater
- MySQL version 5.7 or greater OR MariaDB version 10.4 or greater.
- HTTPS support
How to Choose Providers
Choosing the right providers for your WordPress website is a crucial step in getting your site up and running. You'll need to select a domain registrar and a hosting provider that meet WordPress's requirements.
There are hundreds of hosting providers to choose from, but not all of them meet WordPress's three basic hosting requirements: PHP version 7.4 or greater, MySQL version 5.7 or greater or MariaDB version 10.4 or greater, and HTTPS support.
Some hosting providers offer free domain registration services, while others may give you a free domain name for the first year. If you already have a domain name, you can transfer or map it to your WordPress website.
For a beginner-friendly solution, consider using Bluehost, DreamHost, or Hostinger. These providers offer drag-and-drop interfaces and will install WordPress for you, making it easy to get started.
Here are some key factors to consider when choosing a hosting provider:
- Pricing
- Storage
- Support
- Performance
Don't forget to check if your hosting provider offers extra features such as domain offering, website builder, or e-commerce options.
When it comes to domain names, it's essential to choose a name that is brandable, easy to memorize, short, and easy to type. You can use tools like DomainWheel to find available domain names.
If you're using WordPress.com, you'll need to choose from five preset plans, including the Creator plan, which allows you to install custom themes and plugins.
Choose a CRM Compatible with Your Site
When choosing a CRM, it's essential to pick one that works seamlessly with your WordPress site. A CRM can help you keep track of how users interact with your website and company.
You'll be able to see which offers are getting the most attention and turning into leads. A list of the best WordPress CRM options is available to help you get started.
HubSpot has its own WordPress integrations, making it a great choice for those who want a seamless experience.
Content and Optimization
Creating content in WordPress is a breeze, and you have two main options: posts and pages. Posts are perfect for blog posts and other dynamic content, while pages are ideal for static content like your "About" page or "Contact" page.
To add a post, head to the admin dashboard, click on Posts, and then Add New Post. You can then start typing in the editor to add text, or click on blocks to add images or buttons.
For more advanced users, WordPress offers custom post types, but it's recommended to stick with the basics until you're more familiar with the software.
To add a page, follow a similar process: click on Pages, then Add New Page. You can then use the block editor to add content and publish it when you're finished.
If you're looking to optimize your website for better performance, start by choosing quality web hosting. You can also implement page caching, code optimization, and image optimization to speed up your site.
For more insights, see: A Page Ranking Algroithm Ranks Web Pages Accroding to
WP Rocket is a great caching plugin that can make your site faster in just a few clicks. Its powerful options, such as Remove Unused CSS and Delay JS Execution, can save you time and effort while improving your website's performance.
Here are the key differences between posts and pages:
- Posts: for dynamic content, appear at the top of your blog listing page, and have a public publish date.
- Pages: for static content, no default page lists all of your "Pages", but you can add links to them using your site's navigation menu or other areas.
Tips and Best Practices
Here's a short section on "Tips and Best Practices" for building a web page with WordPress:
To make your WordPress website as impactful as possible, consider the number of WordPress tips and tricks listed below.
First, use a clear and concise title that accurately reflects the content of your web page. This will help users understand what to expect and make your website more user-friendly.
Having a number of WordPress tips and tricks at your disposal can make all the difference in creating a website that truly stands out.
Choosing Tips
Choosing a domain name is a crucial step in setting up your website. Make sure it's unique, memorable, and doesn't have any weird meaning in English or another popular language.
When checking the meaning of your domain name, try Googling it to see what comes up. You can also use Google images to see if there's a singer, manga cartoon, or other entity with the same name.
Checking for existing business pages on Facebook or LinkedIn can help you avoid name duplication. Look for a business page with the same name to see if you need to come up with a new name.
For many sites, ".com" is the best top-level domain (TLD) to aim for, followed by ".org", ".net", or ".io". Consider this when choosing your domain name.
Here are the key steps to follow when choosing a domain name:
- Make a list of relevant keywords for your business or product.
- Use a tool like Namelix or Novanym to generate domain name ideas.
- Check the meaning of your domain name and avoid duplication.
- Look for the domain name on Facebook or LinkedIn.
- Check if the domain name is available for sale.
- Buy your domain name through a registrar like GoDaddy or your hosting provider.
Website Tips
Having a well-designed website is crucial to making a good impression on your visitors.
WordPress allows you to easily customize your website's layout and design.
Using a responsive design is a must to ensure your website looks great on all devices.
A good website should be user-friendly, with clear navigation and easy-to-read content.
The WordPress tip to use a clean and simple design is especially important for websites with a lot of content.
You can also use WordPress plugins to add extra functionality to your website, such as contact forms and social sharing buttons.
Make sure to optimize your website's images to improve page load times and user experience.
Regularly updating your website's content is essential to keep your visitors engaged and coming back for more.
Customization and Appearance
You can customize the text in your WordPress page sections in-line, meaning you can edit the text directly within the section itself.
The WordPress Customizer offers a range of tools for customizing your website's appearance, including the ability to adjust the width and height of containers, add new rows, and customize the background of blocks.
In the Customizer, you can also access advanced options for typography, spacing, and responsiveness, allowing you to fine-tune the details of your website's design.
Creating a Theme
You can install a WordPress theme by going to your WordPress admin dashboard and clicking "Appearance" from the left menu, then "Themes".
Click on the "Add new" button and you'll see a bunch of templates showing up, which you can filter by latest, featured, popularity, or by features.
Speed is an important factor in ranking organically, and press featuring and awards can help with that.
To activate your WordPress theme, simply click "Install", then "Activate", or head back to Appearance->Themes.
Caching is also a great way to speed up your website, providing temporary storage for content to be accessed later.
If this caught your attention, see: Convert Html File to Wordpress Theme
Customize the Theme
You can change the way your WordPress website looks with just one click. This is because WordPress works with interchangeable designs, called themes.
A theme defines the way your website looks, and you can install them quickly. The critical detail is that themes don't change the contents of your site but only alter the presentation.
There are hundreds of free themes available on WordPress.org, and many more on third-party sites. For most users, free themes are a great option to start with. The surprising thing about some of the best free themes is how many impressive features they bring to the table without asking for anything in return.
You can always come back to your theme later and change it in a matter of minutes. So, don't worry too much about choosing the perfect theme right away.
To install a theme, go to Appearance → Themes from your WordPress dashboard and click on “Add New.” From there, input the name of the theme you want to install, and click on the “Install” button. After a second, the theme will be installed, and you can activate it by clicking on the “Activate” button.
In-line editing is not available for texts on buttons. They will be managed in the panel on the left. If you want to change an image from your site, it's all intuitive. Start by selecting your image, and you'll be able to see it inside the panel on the left.
Make Site Public
To make your site public, you need to allow Google to find and index your website. Go to Settings → Reading, and uncheck the box labeled “Discourage search engines …” to achieve this.
This simple step is crucial for search engine optimization, and it's surprising how many people overlook it.
You can also think of it this way: if you don't want Google to find your site, you might as well not have one, as it's unlikely to get any traffic or attention.
Unchecking this box will allow Google to crawl and index your site, making it visible to the world.
Theme and Plugins
To build a website with WordPress, you'll need to choose a theme and install plugins to extend its functionality. You can change the way your WordPress website looks with just one click by selecting a theme from the thousands available.
WordPress themes are interchangeable designs that can be installed with just a couple of clicks. For example, the Hestia theme can transform your website's design with just a few clicks. You can find themes in the official directory at WordPress.org by searching for the theme's name.
To install a theme, go to Appearance → Themes from your WordPress dashboard and click on "Add New." Input the name of the theme you want to install, and click on the "Install" button. After a second, the theme will be installed, and you can activate it by clicking on the "Activate" button.
Plugins are like apps for your WordPress site, extending its standard functionality by adding features. You can install plugins from the WordPress.org directory or upload a Zip file if you purchase a premium plugin directly from the developer. Some popular plugins include Yoast SEO, Google Analytics for WordPress, and Wordfence Security.
Here's a list of some essential plugins to consider:
Plugins
Plugins are a crucial part of WordPress, allowing you to add features and functionality to your site that themes alone can't provide.
There are thousands of WordPress plugins available, ranging from SEO optimization and website security to e-commerce features and more.
Plugins can be installed, activated, and deactivated with ease, making it a user-friendly process.
To install a plugin, head to the Plugins section in your admin dashboard and click the Add New Plugin button.
You can search for your desired plugin, click Install Now, and then Activate it.
For premium plugins, you can upload a Zip file by clicking the Upload Plugin button.
Some popular plugins include Yoast SEO, which helps with search engine optimization, and Jetpack, which offers security and protection from unauthorized logins.
You can also use plugins like Smush for image compression and W3 Total Cache to improve your site's performance.
Here are some examples of popular plugins and what they do:
Plugins can also help with website performance, such as page speed, which is essential for both users and Google.
According to Google, 53% of mobile users leave a site that takes longer than 3 seconds to load.
To fix this, you can use plugins like Smush for image compression and W3 Total Cache to improve your site's performance.
Your Theme
You can change the way your WordPress website looks with just one click by selecting a new theme.
There are hundreds of WordPress themes out there, but for most users, free themes are a great option to start with.
The surprising thing about some of the best free themes is how many impressive features they bring to the table without asking for anything in return.
To pick a theme that's right for you, consider the purpose of your site, such as selling high-quality products or marking your online presence as a blogger.
You don't need to spend too much time on this, as the theme you choose today doesn't have to be your final decision.
You can always come back to it later on and change it in a matter of minutes.
To install your theme, go to Appearance → Themes from your WordPress dashboard and click on “Add New.”
Input the name of the theme that you want to install, like so, and you'll see it displayed on the list below the search field.
Just click on the Install button under your desired theme, and after a second, the theme will be installed.
To fully enable it on your site, click on the “Activate” button that will appear in place of the “Install” button.
Your new theme is active on your site, and you can see it in action simply by going to YOURDOMAIN.com.
Get Plugins to Extend Abilities
Building a web page with WordPress is exciting, but you might wonder how to take it to the next level. Plugins are the answer.
Plugins are like apps for your WordPress site, extending its standard functionality with much-needed features. You can get some great features without knowing any coding.
There are thousands of WordPress plugins available, with over 59,000 free plugins in the WordPress.org directory. You can use plugins for small features like adding a contact form or big features like turning your site into a fully functioning online store.
Some of the most popular plugins include Yoast SEO, Google Analytics for WordPress, Wordfence Security, UpdraftPlus, Optimole, and WPForms. These plugins can help with search engine optimization, website security, automatic backups, image optimization, and interactive contact forms.
To install a new plugin, head to the Plugins section in your admin dashboard. Click the Add New Plugin button and search for your desired plugin. Click Install Now, wait a few seconds, then click Activate.
Here are some of the plugins you should consider getting:
- Yoast SEO – helps you make search engine optimization tweaks and make your site more accessible to the search engines in general.
- Google Analytics for WordPress – this one integrates your website with the most popular traffic analysis solution on the web.
- Wordfence Security – improves the security of your WordPress site.
- UpdraftPlus – does automatic backups of your website.
- Optimole – optimizes your images.
- WPForms – lets you add interactive contact forms to your website, which your visitors can use to reach you directly.
Creating Content
Creating content in WordPress is a breeze. You can create a new website page by heading over to "Pages" and selecting "Add New".
To add content to your website, you'll use either posts or pages. Posts are for dynamic content like blog posts, while pages are for static content like your "About" page.
You can add a post by going to the admin dashboard, clicking on "Posts", and then "Add New Post". You can add text by simply typing away in the editor, or add other elements like images or buttons by adding blocks to the editor.
Intriguing read: Wordpress Css Stylesheet Editor
Adding a page is similar, you'll go to "Pages", then "Add New Page", and add content using the block editor. Once you're done, click "Publish" to make it live.
To add sections to your pages, you'll use the Colibri builder. You can find pre-defined templates like "Hero Accent" or "About" that match your website's color scheme. You can customize these templates or add your own "blank" blocks.
Some essential pages to create on your website include an "About" page, "Contact" page, "Privacy Policy" page, and "Portfolio" page. These pages will help visitors learn about your website and what you offer.
To create a new blog post, go to "Posts" and click "Add New". You can assign your posts to categories and tags, and designate one of your pages as the main blog listing for your posts.
Suggestion: How to Create Web Page Layout
Widgets and Navigation
Widgets are blocks of content you can add to your site's sidebars, footers, and other areas. Each theme has different widget options, from search bars and recent posts to social widgets and images.
To add widgets, go to Appearance → Widgets in your WordPress dashboard. You'll see a screen where you can drag-and-drop widgets onto your chosen widget area.
Widgets are often placed in the sidebar or footer of the site, but some themes offer additional placements. For instance, the Hestia theme offers a number of widget areas apart from the sidebar or footer.
Explore further: Web Page Sidebar Design
Comments
The Comments section is where you'll manage the feedback on your posts. You'll receive tons of spam comments that can be moved to spam or trash.
To keep your comments section organized, you can approve the relevant ones. This is especially important if you're running a blog or website that relies on user engagement.
You'll find the Comments section in the 4th dashboard section, making it easy to access and manage.
Adjust Your Navigation
Adjusting your site's navigation is a crucial step in making your website user-friendly. It's now that you should make your site's navigation easier to consume for visitors.
For another approach, see: Web Page Navigation Design
You can start by customizing widgets to add blocks of content to your site's sidebars, footers, and other areas. This will help you create a more engaging and interactive experience for your visitors.
To customize widgets, head to the "Appearance" menu and look for the option to add blocks of content. You can then choose from various widgets to add to your site.
In the "Appearance" menu, you'll also find the option to define your WordPress website's menus. This is where you can create a menu and add your pages to it.
To create a new menu, select "Create New Menu" in the panel on the right. You'll then be able to name your menu and choose a placement for it, such as the header or footer.
Here are the steps to create a new menu:
- Head to the "Appearance" menu
- Select "Create New Menu"
- Name your menu
- Choose a placement for your menu (e.g. header, footer)
- Add your pages to the menu from the "Add items" option
B) Widgets
Widgets are an old-school feature in WordPress, a small block of content that can be displayed in various places around the website.
The usual placement of those blocks is in the sidebar or the footer of the site. To see what this might look like and to set your widgets, go to Appearance → Widgets in your WordPress dashboard.
You can add any widget to a widget area by grabbing it from the left-hand side and dragging-and-dropping it onto your chosen widget area on the right.
For instance, you can have Search, Recent Posts, Archives, and Categories in your sidebar, as shown on my site.
To add widgets, you don't need to focus on additional placements, like the ones offered by the Hestia theme, for now.
Each theme has different widgets options, from search bars and recent posts to comments, social widgets, images, and videos.
Frequently Asked Questions
Is WordPress enough to make a website?
Yes, WordPress is a reliable platform for building a website, offering customizable plans for all needs. With its ease of use, you can create a professional website without extensive technical expertise.
How much does it cost to build a WordPress website?
The cost to build a WordPress website can range from $100 to over $30,000, depending on the complexity and features of your site. Find out what you need and how much it will cost to build your dream website.
Is it free to build a website with WordPress?
Yes, it's free to use WordPress, but you'll need to pay for a domain, hosting, and premium features to build a professional website. Consider a paid plan for a business website to unlock more features and support.
Featured Images: pexels.com