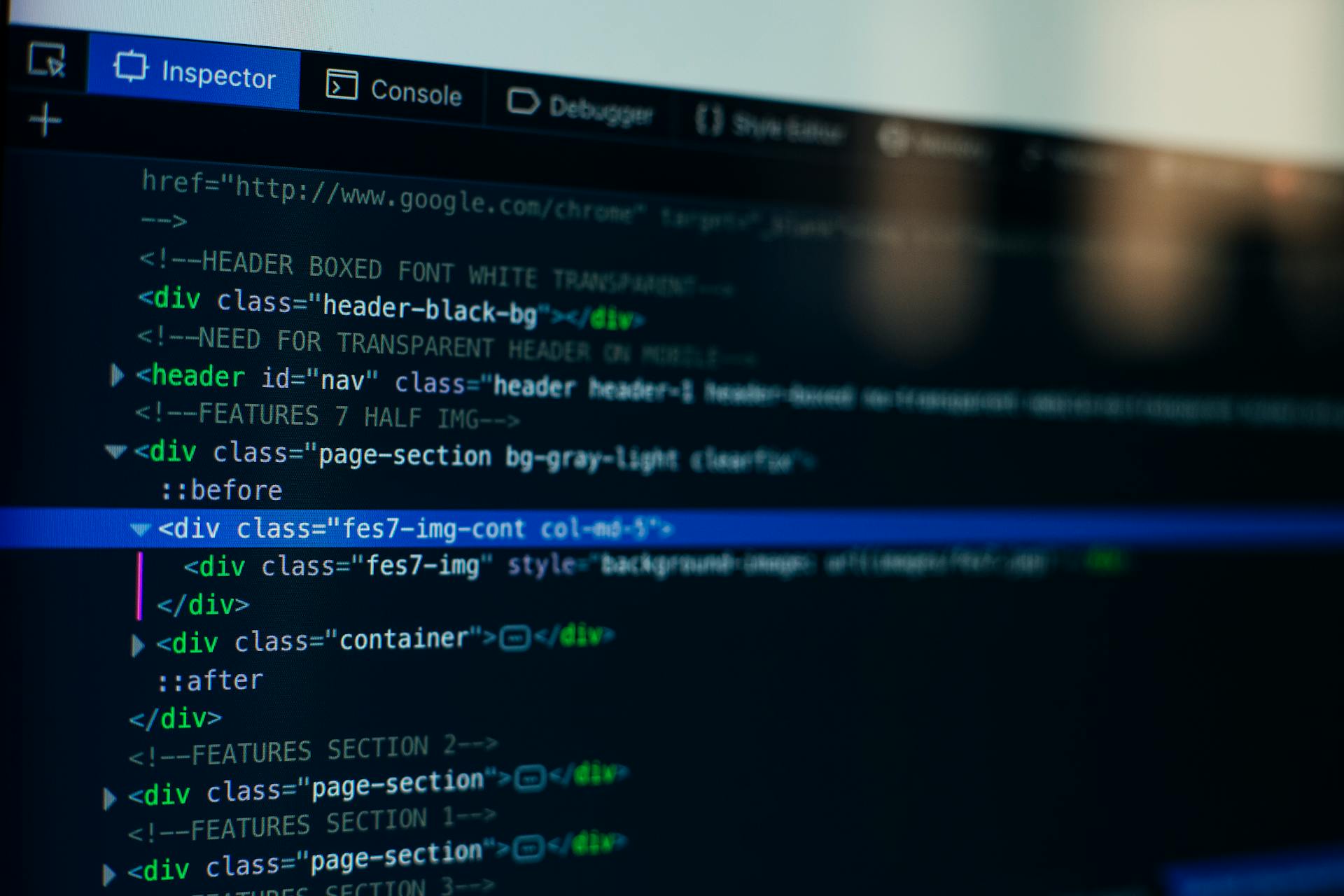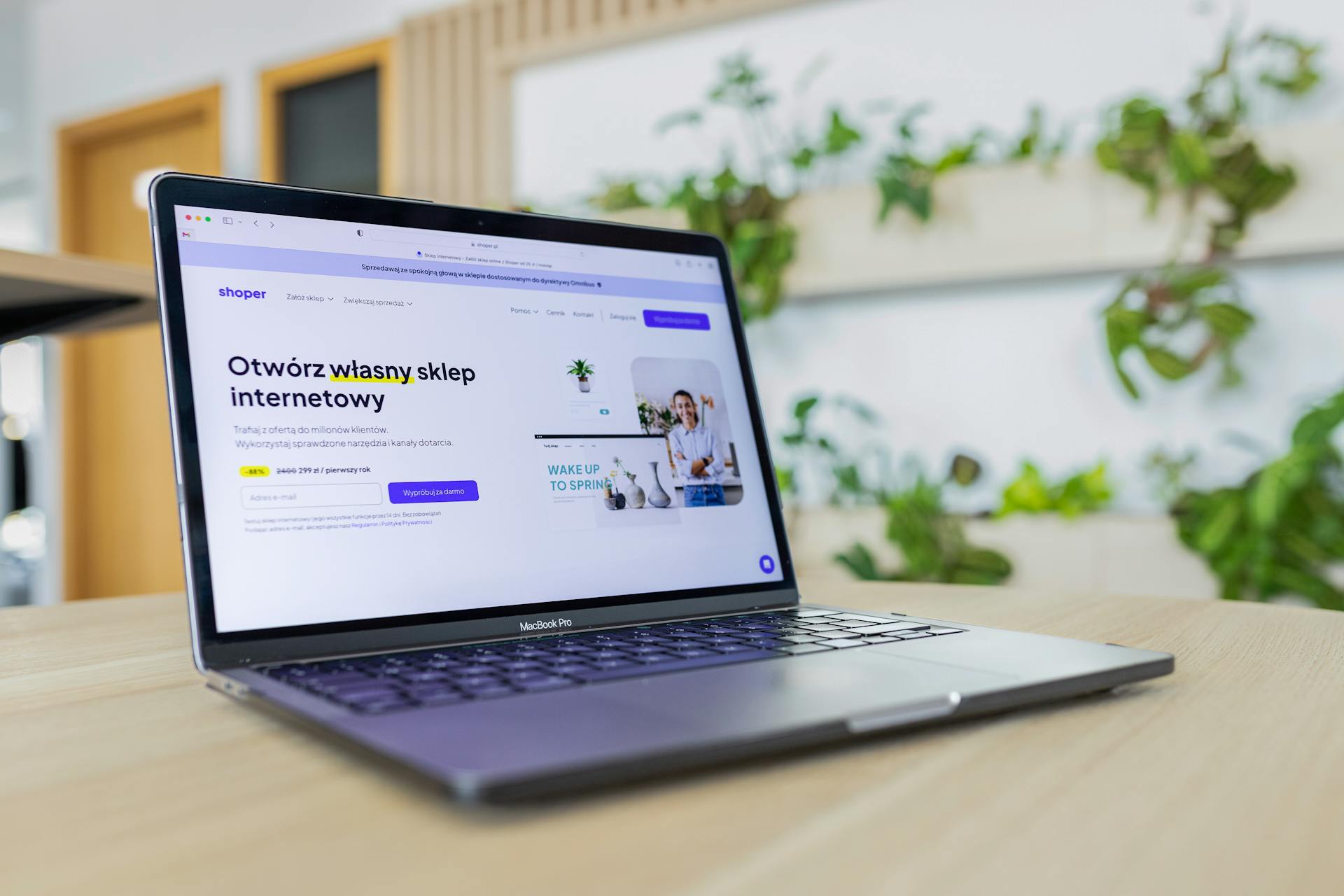
Creating a website can be overwhelming, especially for beginners. Godaddy Web Page Editor is a user-friendly tool that makes it easy to build a website without extensive coding knowledge.
Godaddy Web Page Editor offers a drag-and-drop interface, allowing you to simply drag and drop elements onto your page. This feature makes it easy to arrange your content and design your website without needing to write code.
With Godaddy Web Page Editor, you can choose from a variety of templates to get started. These templates are pre-designed and customizable, saving you time and effort in the design process.
Related reading: Php Web Page Design Templates
Getting Started
To get started with GoDaddy's website builder, you'll need to sign up with a paid plan, as there's no free trial available. This means you'll add the desired package to your cart and check out right away.
The sign-up process takes a bit longer than some other web platforms, but it's still relatively quick. Once you've checked out, you can start building your website.
You'll be taken to the dashboard, which offers access to all of GoDaddy's products, including the website builder. This might make navigation a bit tougher for beginners, but don't worry, it's still easy to find your way around.
Getting Started
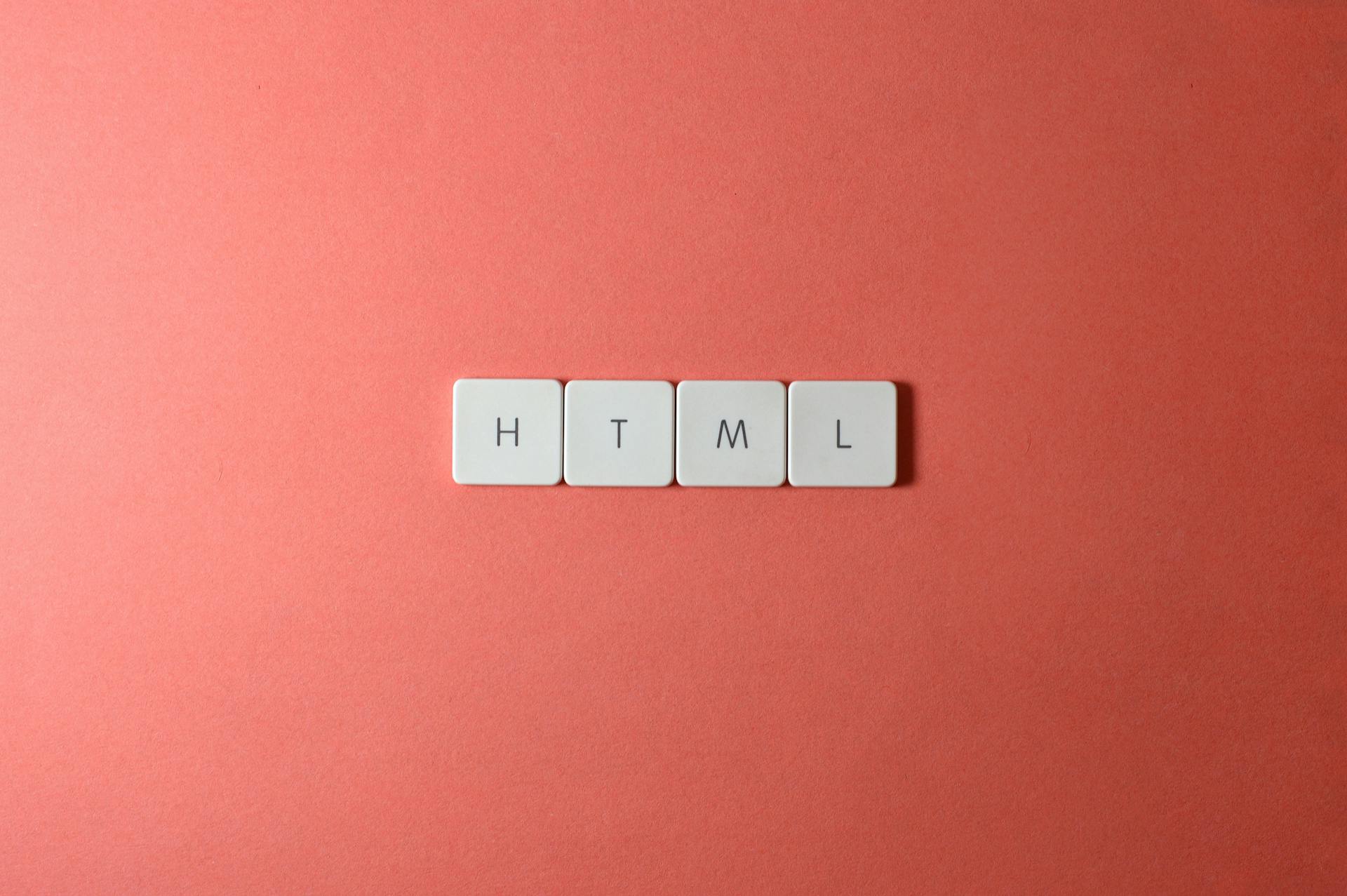
To start building a website on GoDaddy, you'll need to create an account on the platform. This can be done by connecting with Facebook or Google, or by manually typing in your email address.
GoDaddy doesn't offer a free trial, so you'll need to sign up for a paid plan upfront. This may take a bit longer than other web platforms, but the process is still relatively quick.
Once you've created your account, you'll be prompted to answer a series of questions about your website, including your primary objectives, ecommerce features, business name and industry, and more.
GoDaddy will use your answers to generate a theme that best suits your needs. You'll then be taken to the website editor, where you can customize your website's design and layout.
To get started, visit the GoDaddy website and click on the "Get Started" button on the home page. From there, follow the prompts to create your account and answer GoDaddy's questions.
Discover more: How to Create Web Page Layout
Here's a step-by-step guide to getting started:
1. Create a GoDaddy account by connecting with Facebook or Google, or by manually typing in your email address.
2. Answer GoDaddy's prompts about your website, including your primary objectives, ecommerce features, business name and industry, and more.
3. Select a theme that best suits your needs.
4. Customize your website's design and layout in the website editor.
By following these steps, you'll be well on your way to creating a professional-looking website on GoDaddy.
Affordable & Easy-to-Use Option
GoDaddy offers a free plan with basic website features, allowing you to build a website without spending a dime. You can test out the website builder's features, tools, and capabilities before committing to a paid plan.
The free plan includes a free website on a GoDaddy subdomain with GoDaddy ads, which isn't ideal for building a strong brand presence. However, it's a great way to get started and see if GoDaddy is the right fit for you.
To get started with GoDaddy, you can sign up for a free account and explore all its features. You'll get a seven-day free trial to try out the platform, and you can even build a website on a GoDaddy subdomain with ads.
Here's a breakdown of GoDaddy's pricing plans:
The Basic plan includes features like removing GoDaddy ads, hosting your site on a domain you own, and connecting Google Analytics. The Ecommerce plan adds features like ecommerce on your site, recurring appointments, and SEO site optimizer.
Customization Options
The GoDaddy web page editor offers a range of customization options to help you tailor your website to your business needs.
You can easily navigate the settings menu on the right-hand side of the editor, and click and edit various sections in the main editing screen. This makes it simple to make changes and see how they look on your website.
With GoDaddy's Website Builder, you can choose from multiple themes that give you variations of the same design. For instance, you can pick a theme with a more prominent header, different menu locations, or alternative styling.
See what others are reading: Web Page Menu Design
You can also change each theme's global fonts, apply different button styles, and choose a dominant color. However, you won't be able to customize or reposition individual elements.
To change a GoDaddy style, start on the main dashboard, click on the “Style” tab, click on the “Try a new look” button, and then scroll through the available styles to find the one you like.
GoDaddy simplifies the font selection process by providing recommended font pairings from which you can choose. You can pick a “Primary” font (used for headings) and a “Secondary” font (used for body text).
Here are the steps to change fonts in GoDaddy:
- From the “Style” tab, click on the “Fonts” drop-down arrow to open this submenu.
- Scroll through the suggested font pairings and choose the one you like.
- Pick a “Primary” font (used for headings) and a “Secondary” font (used for body text).
- Click on the “Fonts” drop-down arrow again to close the submenu.
Navigation and Pages
The navigation menu is a crucial part of your website, allowing visitors to easily find and move between pages. You can limit your main, top-level navigation menu to just five or six items.
To reorder your site's pages, click on the "Reorder Pages" icon beside the "+" button on the site navigation menu, and then drag and drop pages in the order you prefer. Click "Done" to save the changes.
A unique perspective: Web Page Navigation Design
A drop-down menu can be created to keep the number of menu items at a minimum, and to include subpages. To do this, first create the pages using the instructions above, then add a drop-down menu and select which pages it'll include.
Here's a quick rundown of how to reorder your site's pages:
- Click on the "Reorder Pages" icon beside the "+" button on the site navigation menu.
- Drag and drop pages in the order you prefer.
- Click "Done" to save the changes.
Video to Header
Adding a video to your GoDaddy website's header can be a great way to grab visitors' attention. You can use images, videos, or slideshows in the background of your homepage header, depending on your chosen theme.
Videos used in headers shouldn't have sound, so make sure to upload a silent video or select a stock video without audio. To add a video to the header, start by selecting the "Video" tab from the "Cover Media" menu.
From there, you can upload your own video or select a stock video by clicking the "Upload, select or create a video" button and then the "Change video" link. You can also import a video from a URL by selecting "Import from URL" and entering the URL of your choice.
Broaden your view: Web Page Header Design
Once you've uploaded or selected your video, click the "Insert" button to add it to your header. Don't forget to enter a brief description of the video in the "Describe this video" section, which will be read by screen readers for low-vision visitors.
It's best practice to leave the "Play video on mobile devices" toggle unselected, so a still image will appear instead of your video on smartphones. This will help your site load faster.
Here's a quick summary of the steps to add a video to your header:
- Upload or select a video from the "Cover Media" menu
- Enter a brief description of the video in the "Describe this video" section
- Leave the "Play video on mobile devices" toggle unselected
- Click the "Insert" button to add the video to your header
Setting Up Pages and Navigation
To set up pages and navigation, you'll want to limit your main navigation menu to just five or six items. This will help keep your website organized and easy to navigate.
Your main navigation menu can include drop-down menus for subpages or links to external websites. To add a drop-down menu, you'll need to create the pages first using the instructions above.
Discover more: A Page Ranking Algroithm Ranks Web Pages Accroding to
To reorder your pages, go to the "Website" tab under the "Site Navigation" section, and click on the "Reorder Pages" icon. Then, simply drag the pages to your preferred location. The homepage must remain in the top position.
Here's a step-by-step guide to reordering your pages:
- From the "Website" tab, click on the icon to the right of "Site Navigation" that looks like an equal ("=") sign with arrows above and below.
- Click on a page and drag it to the desired location.
- When you have your pages in the correct order, click on the "Done" button.
By following these steps, you'll be able to create a well-organized navigation menu that makes it easy for visitors to find what they're looking for.
Deleting a Section Group
To delete a section group, you need to click on it first. This will bring up a small toolbar at the top of the section group.
Clicking on the trash can icon in the toolbar will initiate the deletion process. You'll then be prompted to confirm your action.
To confirm deletion, click on the "Delete" button. This will permanently remove the section group from your GoDaddy website builder.
Content and Media
You can add various media to your website using the GoDaddy website builder, including images, video, and audio. Images can be in formats like .jpg, .jpeg, and .png, but not .gif files or animated images.
To add a photo gallery, click on the plus symbol between sections, select "Image Gallery" and then "Photo Gallery" from the list of options. You can choose from various layouts and add your own images or select stock photos.
Here are the types of media you can add to your website:
- Images (e.g., .jpg, .jpeg, and .png files up to 30 megabytes)
- Video (e.g., .mp4 files or embedded videos from Vimeo and YouTube)
- Audio (e.g., embedded tracks or playlists from SoundCloud)
Working with Images and Media
You can add a variety of media to your website, including images, video, and audio.
The GoDaddy website builder allows you to add images, video, and audio to your website. You can upload image files up to 30 megabytes, but not GIF files or animated images.
To add an image, click on the "Add Media" button and select the image file from your computer. You can also use a stock photo from GoDaddy's library.
You can add video to your website by uploading an MP4 file or embedding a video from Vimeo or YouTube. Audio can be added by embedding a track or playlist from SoundCloud.
Expand your knowledge: Social Media Web Page Design
A favicon is a small image that appears in the browser's address bar and can be easily added to a GoDaddy website.
Here are some details on the types of media you can add:
Link Google Account
Connecting your Google account is a straightforward process that helps you track your site's SEO success. To do this, click on the "Google Sign In" button under the SEO tab.
This will prompt you to allow Google access to your GoDaddy website. By following the prompt, you'll be able to monitor your ranking on Google, including essential metrics like impressions, clicks, and average position, all within the GoDaddy platform.
Additional reading: Seo Web Page Design
Marketing and Engagement
You can connect with your website visitors using GoDaddy's website builder, which provides multiple ways for you to engage with them.
To add social media icons to your site, GoDaddy provides premade icons for popular platforms like Facebook, Twitter, Instagram, Pinterest, LinkedIn, YouTube, Yelp, and Houzz. These icons enable you to link your website to your business's social media pages.
You can also embed a social media feed from Instagram to keep your visitors up-to-date on your latest posts. To do this, you'll need to connect your Instagram account to your GoDaddy account.
Adding an email subscription form is another way to engage with your visitors. Most GoDaddy templates already include a subscription section, but you can also add one manually if your chosen template doesn't have one.
Here are some ways to collect email addresses from your visitors:
- Add a subscription section to your site's template
- Add a subscription form manually if your template doesn't have one
- Use a premade icon for email subscription from GoDaddy's social media icon list
This will allow you to send news and updates to your subscribers in the future.
Connecting with Customers
You can add social media icons to your website to direct people to your business's social media channels. GoDaddy provides premade icons for Facebook, Twitter, Instagram, Pinterest, LinkedIn, YouTube, Yelp, and Houzz.
To add social media icons, click on the plus symbol between two sections, select "Social" from the list of options, and add the link to your business's social media account. You can also connect your Facebook, Twitter, Instagram, or Yelp accounts to your GoDaddy account for integration of various features.
Discover more: Small Web Page Design
Embedding a social media feed from Instagram is another way to connect with your website visitors. This can be done by connecting your Instagram account to your GoDaddy account.
You can also add an email subscription form to your website to collect email addresses from visitors. Most GoDaddy templates already include a subscription section, but you can also set it up manually.
Adding a contact form is another great way to connect with your website visitors. You can add a contact form to any page on your website by clicking on the plus symbol, selecting "Contact Us" from the list of options, and customizing the fields you want to include.
Here are the ways you can connect with your website visitors:
• Add social media icons
• Embed a social media feed from Instagram
• Add an email subscription form
• Add a contact form
Readers also liked: Web Page Form Design
External Reviews
Connecting your website to external review platforms is a great way to showcase customer feedback and build trust with potential customers. You can connect your GoDaddy website to Facebook, Google Business Profile, and Yelp accounts.
To add a "Reviews" section to your website, click on the plus symbol between two sections, then click on the "Add Section" button and select "Reviews" from the list of options. Choose the layout you want and click on the "Add" button.
In the "Reviews" section, you can change the background image by clicking on "Background Image". Make sure to select the "Connect to external source" button and choose the platform you want to connect to.
To connect to an external source, click on the "Connect to [desired platform]" button in the website preview on the left side of the screen, and then follow the prompts to connect your account.
Curious to learn more? Check out: Background Design for Web Page
Alternatives to Building
If you're looking for alternatives to GoDaddy for building your small business website, there are plenty of options to consider.
Squarespace and Wix offer free plans, which is a great perk if you're just starting out.
On the other hand, Weebly's free plan is also available, and it's a good choice if you're on a tight budget.
If you're willing to pay, Squarespace and Wix start at $16 per month for their paid plans, while Weebly's paid plans begin at $12 per month.
If you're looking to sell products online, Weebly's ecommerce plans are free, while Squarespace and Wix start at $23 and $27 per month, respectively.
Here's a quick comparison of the three alternatives:
A Store
Adding a store to your GoDaddy website is a straightforward process.
You can start by clicking on the "Add products" button to add your store's inventory.
The pop-up box allows you to add details about your products, including the product name, description, category, price, and more.
You can also add a custom URL slug to help boost your search engine ranking.
Shipping information can be added for physical products, and other details can be customized as well.
After setting up your product details, click "Save" in the lower left corner.
Your product will automatically appear on your website, and you can customize its layout on the right-hand menu of the site editor.
You can also customize your store's accent color, title, image shape, and more.
If you're using GoDaddy's online store option, you can add a link to the store in the navigation bar, but design and settings won't be exactly the same as the rest of your website.
To set up your ecommerce features, click on the "Design and publish your online store" subtab under the main "Commerce" tab on your dashboard.
This will take you to GoDaddy's intuitive site editor, where you can customize all the components of your website.
You can choose from various templates and customize your store's layout, including adding a custom URL slug.
Here are the different plans available for GoDaddy Website Builder:
GoDaddy Websites + Marketing also offers five pricing tiers, including a free plan with limited features.
The entry-level Basic plan costs $11.99 per month and includes features such as connecting one custom domain and sending 100 marketing emails per month.
The Commerce plans are GoDaddy's top-level website builder tiers and include features such as selling items through an online store and managing promotions and discounts.
Readers also liked: Marketing Web Page Design
SEO and Marketing Tools
To optimize your website's marketing, you'll need to navigate to your site's dashboard and click on the "Start Marketing" button. This will open up your Marketing Hub, where you can manage everything from SEO keywords to digital ads and email marketing.
Your Marketing Hub is where you'll manage everything from SEO to email marketing. You can connect with your Google account to monitor your site's ranking on Google.
To set up your website's SEO, click on the "Start" button under the SEO tab. You'll need to input and refine key phrases, choose your website's search-optimized title and description, and edit your on-page text.
Here are some of the SEO features you can expect with GoDaddy Websites + Marketing:
You can also use the wizard to propose keywords and phrases and populate your page title and metatags. This will help your site look appealing to web search engines.
If you're new to site building, be aware that your site most likely won't appear in web search results until you've verified the site with the search engines.
Frequently Asked Questions
How do I get to my GoDaddy website editor?
To access your GoDaddy website editor, navigate to your product page and click "Manage" next to your website, then select "Edit Website" or "Edit Site". From there, you can open your website builder and start editing.
How do I change my website layout on GoDaddy?
To change your website layout on GoDaddy, go to your website builder and hover over the section you want to change, then select a new layout from the available options. From there, you can easily customize your website's design to suit your needs.
Sources
- https://startupsavant.com/how-to-use-the-godaddy-website-builder
- https://fitsmallbusiness.com/how-to-build-a-godaddy-website/
- https://themeisle.com/blog/godaddy-website-builder-review/
- https://websitebuilders.com/reviews/godaddy-website-builder/
- https://me.pcmag.com/en/old-website-builders/2114/godaddy-websites-marketing-website-builder
Featured Images: pexels.com