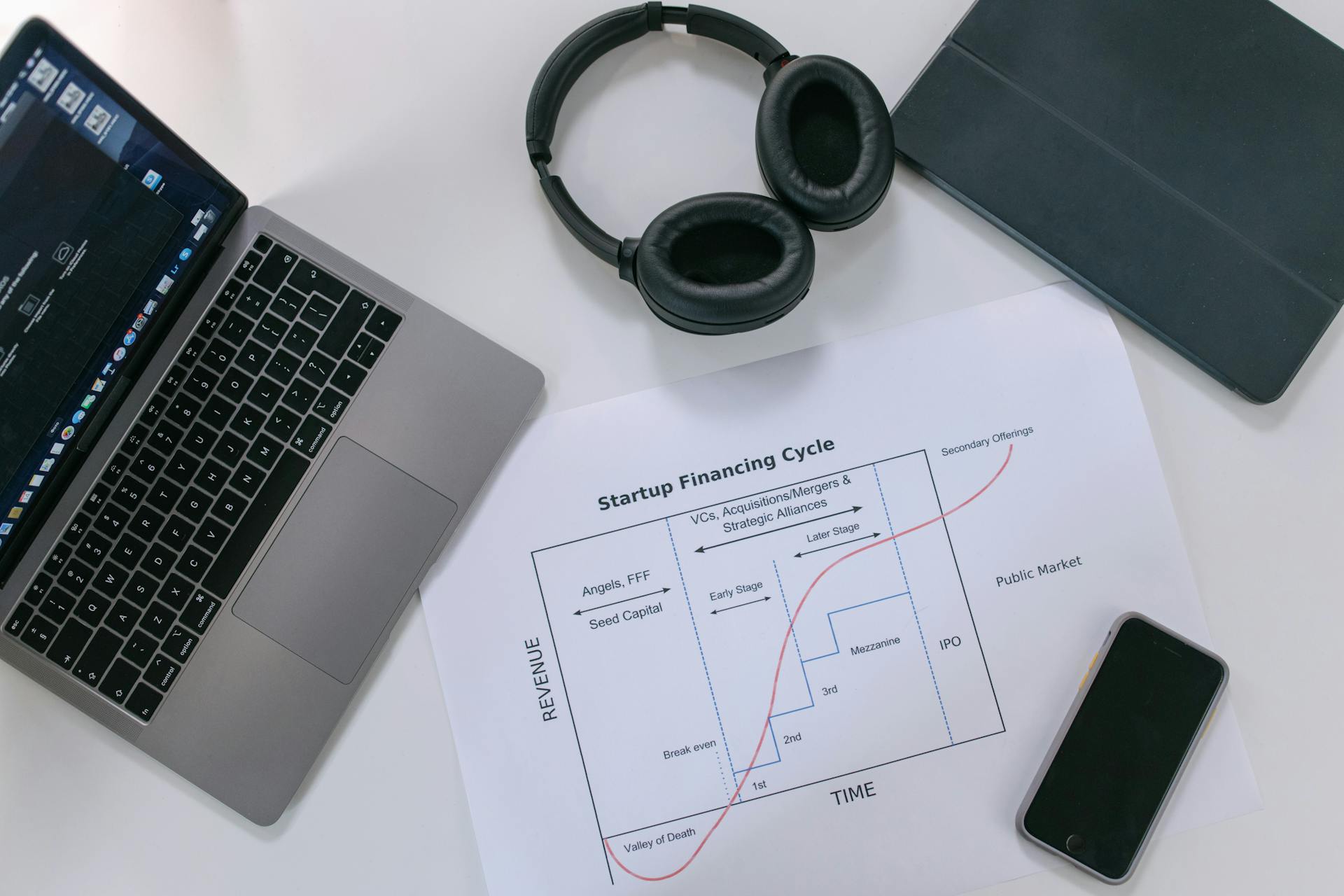
If you're having trouble uninstalling OneDrive, you're not alone. Many users have reported issues with removing the cloud storage service from their Windows 10 devices.
One possible reason for this is that OneDrive is integrated into Windows 10, making it a bit more complicated to uninstall. According to Microsoft's documentation, OneDrive is a built-in application that can't be removed through the Control Panel or Settings app.
To disable OneDrive instead of uninstalling it, you can try the first method: stopping the OneDrive service. This can be done by pressing the Windows key + R, typing "services.msc", and then stopping the "OneDrive" service in the Services window.
Disabling OneDrive will prevent it from running in the background and syncing your files, but it won't remove the application entirely.
A unique perspective: Can I Uninstall Dropbox from Windows 11
Disabling OneDrive
Disabling OneDrive can be a great way to free up system resources and reduce unwanted notifications. You can still use OneDrive manually whenever you need it.
To disable OneDrive from launching automatically when you start your computer, you can disable it from startup. This can be done by going to the Task Manager, clicking on the Startup tab, and right-clicking on Microsoft OneDrive to select Disable from the context menu.
Disabling OneDrive from startup doesn't completely remove it from your computer, but it does prevent it from running in the background. This can improve your computer's performance and make the startup process a little bit faster.
If you want to completely disable OneDrive, you can use the Local Group Policy Editor in Windows 11. This can be accessed by pressing Win + R and typing gpedit.msc; press Enter. From there, you can browse to Computer Configuration\Administrative Templates\Windows Components\OneDrive and double-click the Prevent the usage of OneDrive for file storage policy.
Alternatively, you can use a registry tweak to disable OneDrive integration with Windows 11. This involves running regedit.exe, navigating to the HKEY_LOCAL_MACHINE\SOFTWARE\Policies\Microsoft\Windows key, and creating a new key called OneDrive. You can then create a new DWord (32-bit) Value called DisableFileSyncNGSC and set its data to 1.
Here are the steps to disable OneDrive using the registry tweak:
- Run regedit.exe by pressing Win + R and typing regedit.exe in the Run box.
- Navigate to the HKEY_LOCAL_MACHINE\SOFTWARE\Policies\Microsoft\Windows key in the left panel.
- Create a new key called OneDrive.
- Create a new DWord (32-bit) Value called DisableFileSyncNGSC.
- Set the data of DisableFileSyncNGSC to 1.
- Restart the computer to apply the change.
Remember to restart your computer after making the change to ensure it takes effect.
Uninstalling OneDrive
Uninstalling OneDrive is a straightforward process that can be done in a few different ways.
You can remove OneDrive from your computer by using the Settings app, but this method doesn't completely remove the program and its associated files.
To completely uninstall OneDrive, you can use the Command Prompt. This method requires you to stop the OneDrive process first, which can be done by clicking on Exit in the OneDrive context menu or by using the Task Manager to kill the process.
Pressing the WinKey+R brings up the Run dialog, where you can type cmd to open the Command Prompt window. From there, you can issue the following command to kill the OneDrive process: TASKKILL /f /im OneDrive.exe.
To uninstall OneDrive from Windows 10, issue the following commands in the Command Prompt window:
After uninstalling OneDrive, some residual folders and files may remain behind. These can be removed by searching for OneDrive in the %UserProfile%, %LocalAppData%, and %ProgramData% folders and deleting them.
Expand your knowledge: Google Drive Can't Access Large Files
To remove the residual OneDrive registry keys, you can run regedit and delete the two keys that relate to Explorer integration.
If you want to reinstall OneDrive in the future, you can do so by opening the Command Prompt window and typing the following command, depending on whether you have a 32-bit or 64-bit system:
For 32-bit systems: %systemroot%\System32\OneDriveSetup.exe
For 64-bit systems: %systemroot%\SysWOW64\OneDriveSetup.exe
You can also remove the OneDrive icon from Windows Explorer by following the steps outlined in the article.
Alternative Methods
If you're having trouble uninstalling OneDrive, don't worry, there are alternative methods to try. You can use third-party software like Auslogics BoostSpeed's Uninstall Manager to get rid of OneDrive and its leftover files and registry entries.
Using Auslogics BoostSpeed's Uninstall Manager is a straightforward process: download the app, install it, and then navigate to the Multi Uninstall Manager section, where you can select and uninstall OneDrive.
Alternatively, you can use the Command Prompt to uninstall OneDrive, but be careful as this method can leave behind some residual folders and files. To do this, you'll need to stop the OneDrive process and then issue the TASKKILL /f /im OneDrive.exe command to kill the process.
Readers also liked: How to Remove Files from Onedrive but Not Pc
Here are the steps to completely uninstall OneDrive using the Command Prompt:
- Press WinKey+R to bring up the Run dialog
- Type cmd to bring up the command prompt window
- Type the TASKKILL /f /im OneDrive.exe command to kill the OneDrive process
- To uninstall OneDrive, issue the following commands:
reg delete HKCU\Software\Microsoft\OneDrive\ /freg delete HKCU\Software\Microsoft\OneDrive\Settings\ /f
You might like: Can I Safely Delete Onedrive
Block Installation for New Users
If you're tired of OneDrive installing for new users on your Windows 11 machine, there's a way to prevent it.
You can stop OneDrive from installing for new users by modifying the Registry editor. This involves loading the Default profile file, which contains the settings for new users.
To do this, open the Registry editor by typing regedit.exe in the start menu. Select HKEY_LOCAL_MACHINE in the left panel and then load the C:\Users\Default\NTUSER.DAT file path by selecting File > Load Hive.
Mount the Default profile file by specifying a name for the "folder" in the Registry tree on the left. For example, name it Default_profile.
Now, navigate to HKEY_LOCAL_MACHINE\Default_profile\SOFTWARE\Microsoft\Windows\CurrentVersion\Run and delete the OneDriveSetup startup entry in the right pane.
To apply the changes, unload the branch by selecting the Default_profile folder on the left and then selecting File -> Unload Hive.
Here's an interesting read: Sorry We Can't Sync This Folder Onedrive
Frequently Asked Questions
Why can't I uninstall OneDrive?
OneDrive is built-in to some Windows versions and cannot be uninstalled, but you can hide it and stop syncing. To do so, you'll need to disable OneDrive settings and remove its folder from File Explorer.
How do I uninstall corrupted OneDrive?
To uninstall corrupted OneDrive, press the Windows key + R, type "appwiz.cpl" and click OK, then find OneDrive in the list and right-click to uninstall it. This will remove the corrupted application and free up space on your computer.
How do I uninstall OneDrive from command prompt?
To uninstall OneDrive from the command prompt, use the following commands: for 32-bit Windows 10, run `%SystemRoot%\System32\OneDriveSetup.exe /uninstall`, and for 64-bit Windows 10, run `%SystemRoot%\SysWOW64\OneDriveSetup.exe /uninstall`.
Sources
- https://support.microsoft.com/en-us/office/turn-off-disable-or-uninstall-onedrive-f32a17ce-3336-40fe-9c38-6efb09f944b0
- https://www.auslogics.com/en/articles/easy-guide-how-to-disable-onedrive-and-uninstall-it-completely-from-windows-10-11/
- https://www.askwoody.com/forums/topic/uninstalling-onedrive/
- https://winaero.com/uninstall-onedrive/
- https://www.thewindowsclub.com/uninstall-onedrive-windows-10
Featured Images: pexels.com


