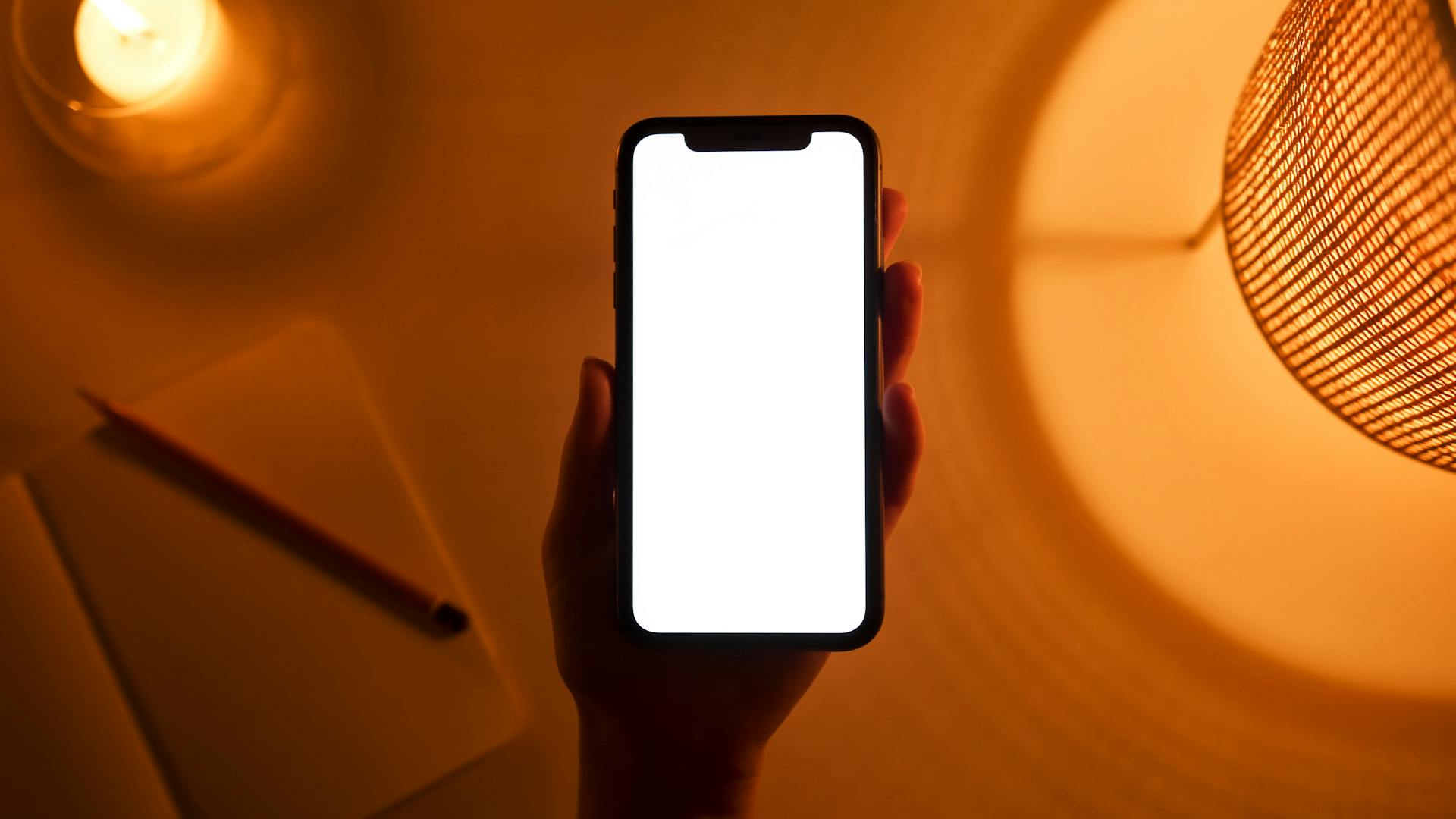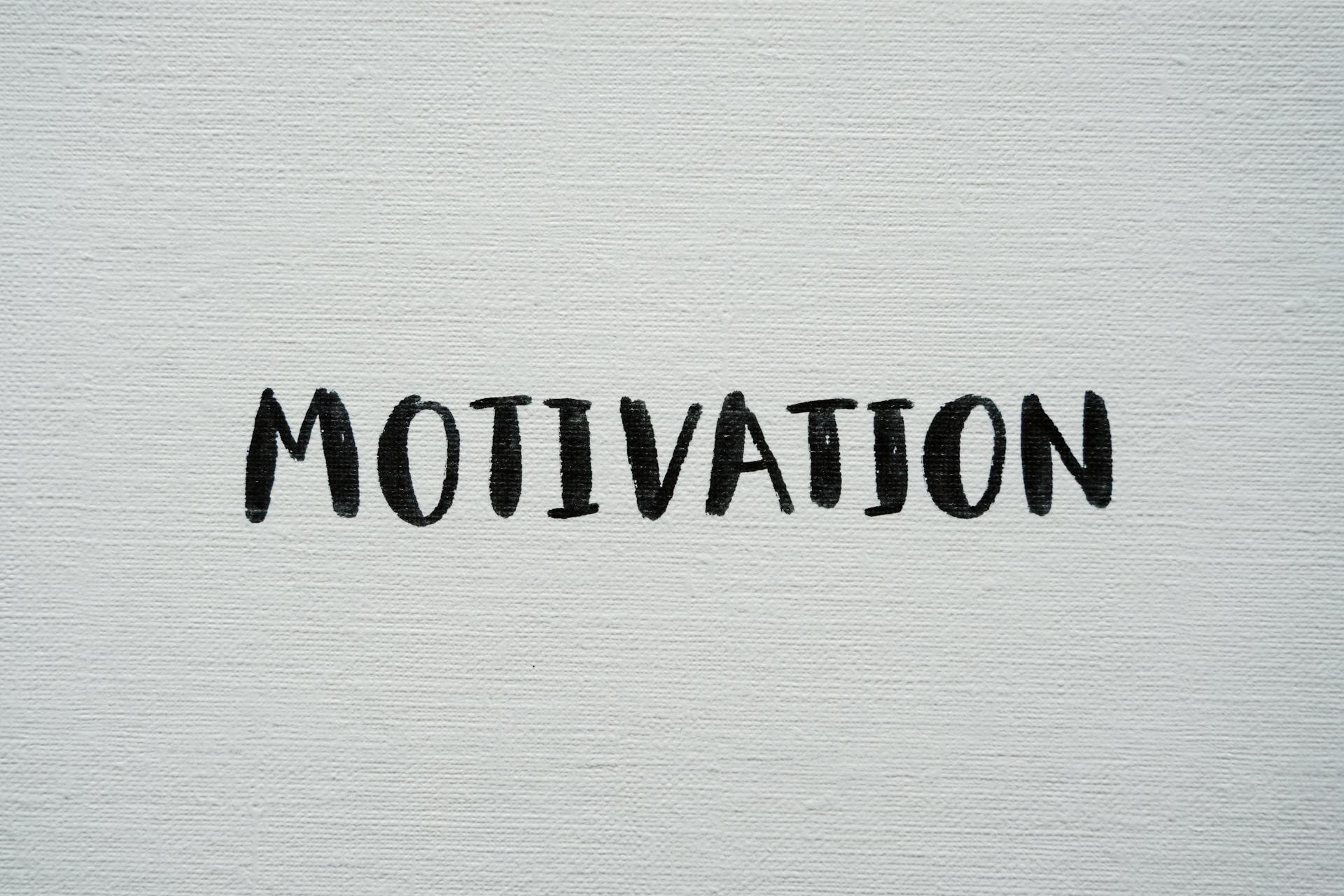Creating a website with Canva is a straightforward process that requires minimal technical expertise.
You can start by choosing a template from Canva's extensive library, with over 1000 customizable options to suit various industries and purposes.
A template will serve as the foundation for your website, providing a pre-designed layout and structure that you can easily modify to fit your needs.
To get started, select a template that aligns with your goals and preferences, and then begin customizing its elements to create a unique and engaging website.
For more insights, see: Website Wireframe Ai
Designing Your Website
You can choose from thousands of website templates offered by Canva, which will provide a basic guideline for constructing your website.
To start designing your website, select a template that suits your needs, considering factors like your website's purpose, audience, and customization options.
Assessing your website's purpose and audience will guide your template choice, just like how a boutique or travel blog requires different templates.
Here are some key things to consider when selecting a template:
- Assessing your website’s purpose and audience
- Comparing template designs and functionalities
- Customization options
Select a Template
Selecting the right template for your website is a crucial step in the design process. You have thousands of options to choose from on Canva, which can be overwhelming.
To narrow down your choices, start by considering your website's purpose and audience. Are you creating a business website, a portfolio, or a blog? This will help you choose a template that aligns with your goals.
Canva offers a wide range of templates to suit different needs. You can choose from business websites, portfolio websites, e-commerce websites, and blogs and personal websites. Each type of template has its own unique features and design elements.
Here are some key things to consider when selecting a template:
- Business websites: perfect for creating a professional and sleek online presence
- Portfolio websites: ideal for showcasing your work and talents
- E-commerce websites: designed to help you sell products online
- Blogs and personal websites: great for sharing your stories and experiences
Take your time to browse through the templates and choose the one that best fits your needs. You can also mix and match templates to create a unique and custom website.
A fresh viewpoint: Php Web Page Design Templates
Importing into WordPress
Importing into WordPress is a breeze, especially when you know the right techniques.
You can use Canva as a background or header in WordPress, setting the stage for your website's design.
To embed Canva designs into pages or posts, you'll need to use a little Embed Code magic.
A few tools and plugins can help you import Canva designs seamlessly into your WordPress site, making integration a piece of cake.
Here are some common ways to import Canva designs into WordPress:
- Using Canva as a background or a header
- Embedding Canva designs into pages or posts
- Using tools and plugins for importing Canva designs
Publishing and Tracking
Publishing a Canva website is a straightforward process. You can publish it to a Free Domain, purchase a domain, or use an existing domain name.
Using a free domain is a great option for beginners, and it's easy to switch to another domain later. You can choose a subdomain, which will appear as part of your domain before my.canva.site.
After publishing, you can add a description, change permissions, or even hide your website from search engines if you wish.
Worth a look: Website Wireframe Illustrator
How to Publish
Publishing your website is a crucial step in making it live and accessible to the world. You can publish your Canva website to a Free Domain, purchase a domain, or use an existing domain name.
Using an existing domain or purchasing one gives your website a more recognizable web address that might make it easier for customers to find. You can always switch to another domain later.
To publish your website, click the "Publish" button at the top of the page. You'll be asked to publish it to a Free Domain, purchase a domain, or use an existing domain name.
If you choose a Free Domain, you'll be able to enter a subdomain. This will appear as part of your domain before my.canva.site. For example, if you choose "MyServices" for the subdomain, your full domain will appear as myservices.my.canva.site.
After publishing, you'll see a preview of your browser tab and be able to add a description, change permissions, or even hide your website from search engines if you wish. Click publish and your website will go live!
A unique perspective: Free Web Page Design Software
Embedding Google Reviews
Embedding Google Reviews is a simple process that can greatly enhance your website's credibility. You can easily embed Google reviews on a Canva website to boost credibility and increase conversions.
To get started, you'll need to access your Google My Business account and copy the review snippet code. This code will allow you to display your Google reviews directly on your website.
Embedding Google reviews can be a game-changer for small businesses and entrepreneurs looking to build trust with their audience. By showcasing your excellent customer service and high ratings, you can increase conversions and drive more sales.
Tracking Website Metrics
Tracking website metrics is crucial to understand how your audience is interacting with your content. You can track traffic, pageviews, and more with Canva website analytics.
Canva website analytics offers a range of tools to help you monitor your website's performance. This includes tracking traffic, pageviews, and more.
To track traffic, you can use Canva's analytics tool to see how many visitors are coming to your website. You can also use it to track where your traffic is coming from.
Pageviews are another important metric to track, and Canva's analytics tool allows you to see how many times each page on your website is being viewed.
Best Practices
To create a professional website design with Canva, start by creating a unique design that stands out from the crowd.
Using Canva's drag-and-drop template is a great way to design your site, but be aware that you may need to make some adjustments to get the desired look.
Strategic planning is key to using Canva and Shopify effectively, and it's not just about making your website look good.
You can follow additional tips and tricks, such as those found in Canva's bonus section, to further enhance your website design.
Building a few websites using Canva's drag-and-drop template can help you learn what works and what doesn't, and give you a head start on designing your next site.
Suggestion: Drag and Drop Web Page Design
Customization and Integration
Customization is key to making your Canva web page design truly yours. You can customize all aspects of the template, including colors, transparency, positioning, and photo editing tools.
To change the colors of your template, click on the "Design" tab and then "Styles" to choose from a wide variety of font and color palette combinations. If you want to flip the background images, use the "Flip" feature to do so.
Worth a look: How to Design a Web Page Template
You can also add and customize elements using the "Elements" tab on the left-hand side. This includes lines and shapes, buttons, graphics, stickers, photos, videos, charts, tables, and more. To link any image to a website, right click and then click "Link".
To import your Canva designs into your Shopify store, start by adding the downloaded Canva graphics to your media library in Shopify. This is where you start to see your Canva designs come to life within your Shopify store.
Here are some tips to keep in mind when customizing your Canva web page design:
- Assess your website's purpose and audience to guide your template choice.
- Compare template designs and functionalities to find the right fit.
- Look for customization options to ensure flexibility.
Customizing Templates
Customizing templates is a crucial step in making your website truly yours. You can change colors and fonts to reflect your brand's personality.
With Canva, you have access to a wide variety of font and color palette combinations in the "Styles" section, making it easy to find the perfect match for your brand. You can also use the "Flip" feature to flip background images horizontally or vertically.
You can customize all aspects of the template, including positioning and photo editing tools, to fit your ecommerce brand kit. If you don't want to make too many color changes, you can choose from pre-made font and color palette combinations.
Customizing templates to fit your brand is all about making it your own. You can change colors and fonts, add your logo and brand images, and modify the layout and content to suit your needs.
To export your design from Canva, you'll need to choose the right format for web use. Canva offers a range of file types, including PNG, JPG, and PDF, so you can pick the one that works best for your WordPress audience.
Here are some key things to consider when customizing templates:
- Assessing your website's purpose and audience
- Comparing template designs and functionalities
- Customization options
Ultimately, customization is all about making your website stand out from the crowd. By choosing the right template and customizing it to fit your brand, you can create a cohesive and effective online presence.
Integrating with WordPress
You can use Canva designs as a background or header in WordPress, setting the stage with your design. This can be a grand backdrop or a welcoming arch.
To embed Canva designs into pages or posts, you'll need to use Embed Code magic. This brings your design to life within your content, like illustrations in a storybook.
Tools and plugins can be your allies in integration, keeping the fabrics of design seamlessly connected. They can help you import Canva designs into WordPress with ease.
Here are some ways to integrate Canva designs into WordPress:
- Using Canva as a background or a header
- Embedding Canva designs into pages or posts
- Using tools and plugins for importing Canva designs
Shopify and E-commerce
Shopify is a powerful e-commerce platform that houses all the tools you need to sell online.
By combining Shopify with Canva's design features, you'll be able to leverage the best of both worlds.
Shopify's tools can handle the business side of things seamlessly, allowing you to focus on creating a captivating online presence.
Curious to learn more? Check out: Good Wireframing Tools
Design and Layout
Setting up a brand kit with your own logos, color palette, and fonts can make creating pages much quicker and ensure consistency across projects.
A consistent look and feel is essential for a professional web page design. Having a brand kit ready to go can save you a lot of time in the design process.
To create engaging promotional graphics, leverage Canva's editing tools like photo enhancers and text overlays to stimulate customer actions like sales, sign-ups, or promotions.
Add Navigation
Adding navigation to your design can make it easier for visitors to find what they're looking for.
You can add links to different parts of your page by adding a page title to each section. Click the little pencil and paper icon at the top left of the template page to do so.
Adding a page title is a straightforward process that allows you to title each section and add any additional notes about the page. This will make it easier for visitors to navigate your site.
Once you've titled all the different pages, they'll appear as links at the top of your page on the navigation search bar. This makes it easy for visitors to jump to different sections of your site.
To add a main navigation to your site, you'll need to add a page title to each section and then select 'Add Navigation' from the Publish Mode Menu. This will allow you to use anchor links to scroll to different sections of your page.
Check this out: Web Page Navigation Design
Preview and Adjust
Previewing your design is a crucial step to ensure everything looks perfect before going live. Click the "Preview" button at the top of the page to see how your website will look.
You might notice a difference between the editor and the published website, so it's essential to check it out. This is a normal part of the design process, and it's a great opportunity to make any final adjustments.
To preview your website on a mobile device, click the cell phone icon at the top of the page. This will allow you to test your website's mobile responsiveness and make any necessary changes.
If your website design doesn't look right on mobile, you might need to resize and group components in the editor. To do this, hold down the Shift key while clicking the components you want to group, then right-click and select "Group" from the dropdown.
You might like: Mobile Web Page Design
Visual Identity
A strong visual identity is key to making your brand stand out. Establish a coherent visual identity for your brand before diving into using Canva templates.
Consistency in your brand's visual identity is crucial. Define your brand's color palette and font choices early on to maintain uniform visual communication throughout your website and marketing materials.
Having a consistent brand kit with your own logos, color palette, and fonts makes the process of creating your pages much quicker. This will ensure that everything across your projects has a consistent look and feel.
Professional pre-made templates and graphics in Canva are very well designed and can be tweaked or used as a starting point for your designs. You can also apply professionally designed graphics, typography pairing, themes, and color schemes to any of your designs.
Crafting a visual identity with Canva involves setting up your brand kit and styles. This will help you create engaging promotional graphics that stimulate customer actions like sales, sign-ups, or promotions.
Related reading: Web Page Design Color Combination
Responsive Considerations
Canva designs are already responsive right out of the box, which is a huge time-saver.
You can test the mobile version of your site in Canva by previewing it in Publish Mode, giving you a clear idea of how your design will look on different devices.
In today's mobile-dominated shopping landscape, it's essential that your Canva designs complement Shopify's responsive layouts.
Test how your Canva images scale and fit across different devices to ensure a seamless user experience.
By considering these responsive design considerations, you can create a website that looks great and functions perfectly on any device.
Readers also liked: Responsive Design Landing Page
Frequently Asked Questions
How do I convert a Canva design to my website?
To convert a Canva design to your website, click the Publish tab and select Website, where your design will instantly transform into a functional website. Choose a layout that suits your needs and start showcasing your content.
Is it legal to use Canva images on my website?
Yes, you can use Canva images on your website for free, both commercially and non-commercially, without any copyright restrictions. However, please note that there are some usage guidelines to be aware of.
Sources
- https://madebymelody.co/how-to-make-a-canva-website-with-multiple-pages/
- https://cyphondigital.com/web-design/using-canva-for-website-design/
- https://designerup.co/blog/canva-website-builder/
- https://wpdean.com/how-to-use-canva-website-templates-in-wordpress/
- https://www.hulkapps.com/blogs/shopify-hub/elevate-your-shopify-store-with-canva-website-templates-a-how-to-guide
Featured Images: pexels.com