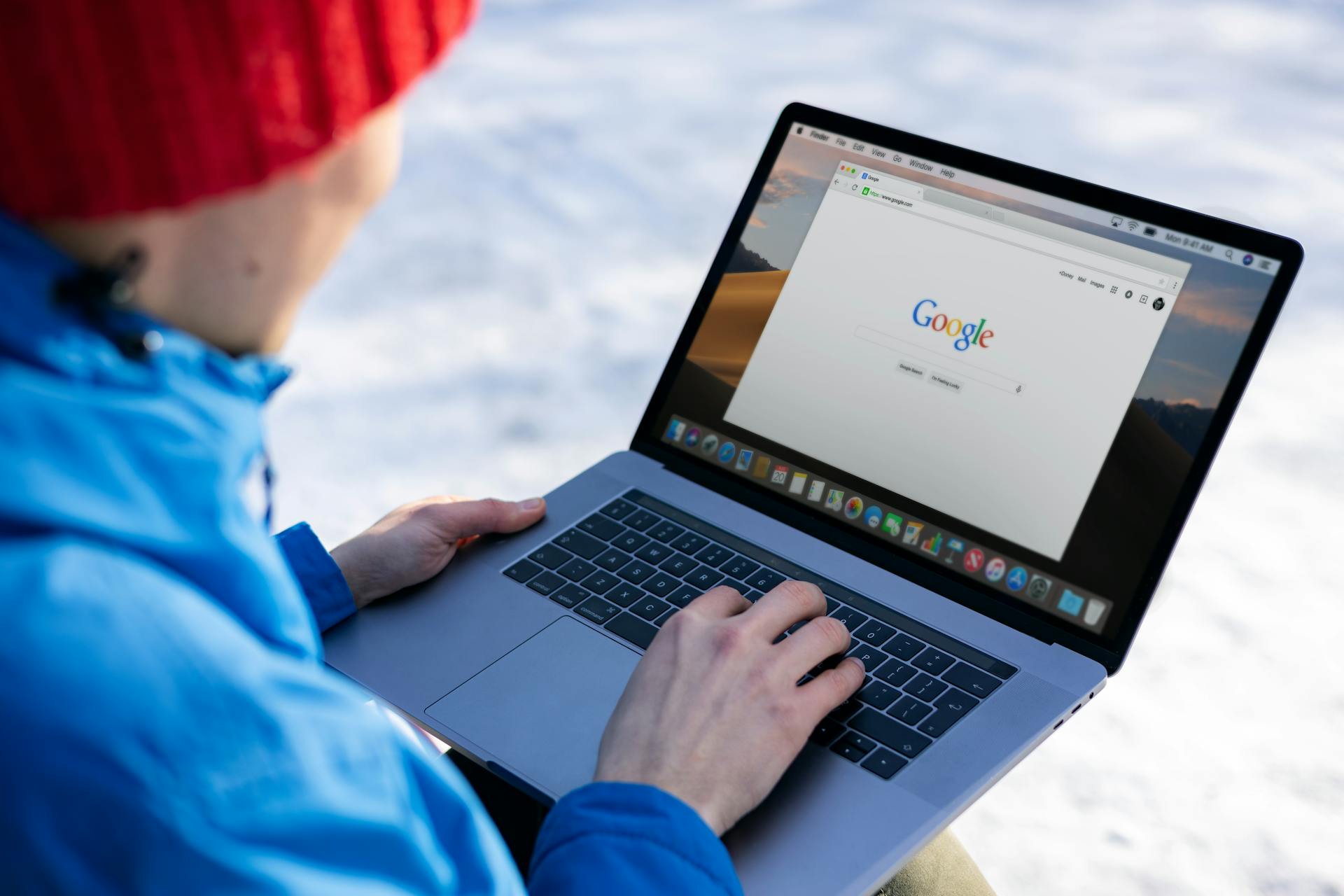
You can access your Google Docs directly from the Chrome browser, no need to open a separate tab or window. To do this, simply click on the Google Drive icon in the Chrome toolbar.
From here, you can search for specific documents by typing in the search bar, which can be a huge time-saver if you have a large collection of documents.
Searching Google Drive
Searching Google Drive is a game-changer for anyone who uses Google Drive frequently. You can search for your Google Drive files directly from your Chrome URL bar, saving you a ton of time.
To do this, you'll need to create a custom search engine for Google Drive. This involves a few simple steps. First, open your Chrome browser and click the three dots in the top-right corner.
Next, select Settings and then click on Search engine on the left side of the page. From there, click on Manage search engines and site search.
Once you're in the Manage search engines page, scroll down and look for Site search, then click the Add button next to it. Now, type Google Drive under the Search engine box and add Drive as a keyword under the Shortcut box.
The URL you'll need to paste is https://drive.google.com/drive/search?q=%s. Click Save and you're done.
To search for your Google Drive files, simply open a new Chrome tab and type Drive (your shortcut keyword) in the address bar. Add a space, and then start searching for your files directly from your Chrome URL bar.
Note that if you've enabled Material Design in Chrome, you'll need to click "add" at the top instead of scrolling to the bottom of the list.
Using Google Docs Search & Navigation
To browse a Google Doc, you can use the Search & Navigate feature. This feature allows you to quickly find specific information within a document.
To navigate between headings, choose the first tab. You can then browse through the document by headings, which can be really helpful for long documents or when you need to find a specific section.
To navigate between bookmarks, go to the second tab. This is a great feature if you've bookmarked specific sections of the document that you need to refer to later.
To manage images, use the third tab. This is useful if you have a lot of images in your document and need to find a specific one.
To jump between tables, use the fourth tab. This can save you a lot of time if you have a long document with multiple tables.
The last tab shows all the mentions of the word you’re looking for. This can be really helpful if you're trying to find a specific piece of information within a document.
Sources
- https://www.makeuseof.com/how-to-search-google-drive-google-chrome-address-bar/
- https://www.howtogeek.com/32459/how-to-search-google-docs-from-the-chrome-location-bar/
- https://smallbusiness.chron.com/open-office-files-chrome-google-docs-29537.html
- https://9to5google.com/2019/12/02/chrome-google-drive-search/
- https://www.ablebits.com/google-docs-add-ons/doc-explorer/index.php
Featured Images: pexels.com


