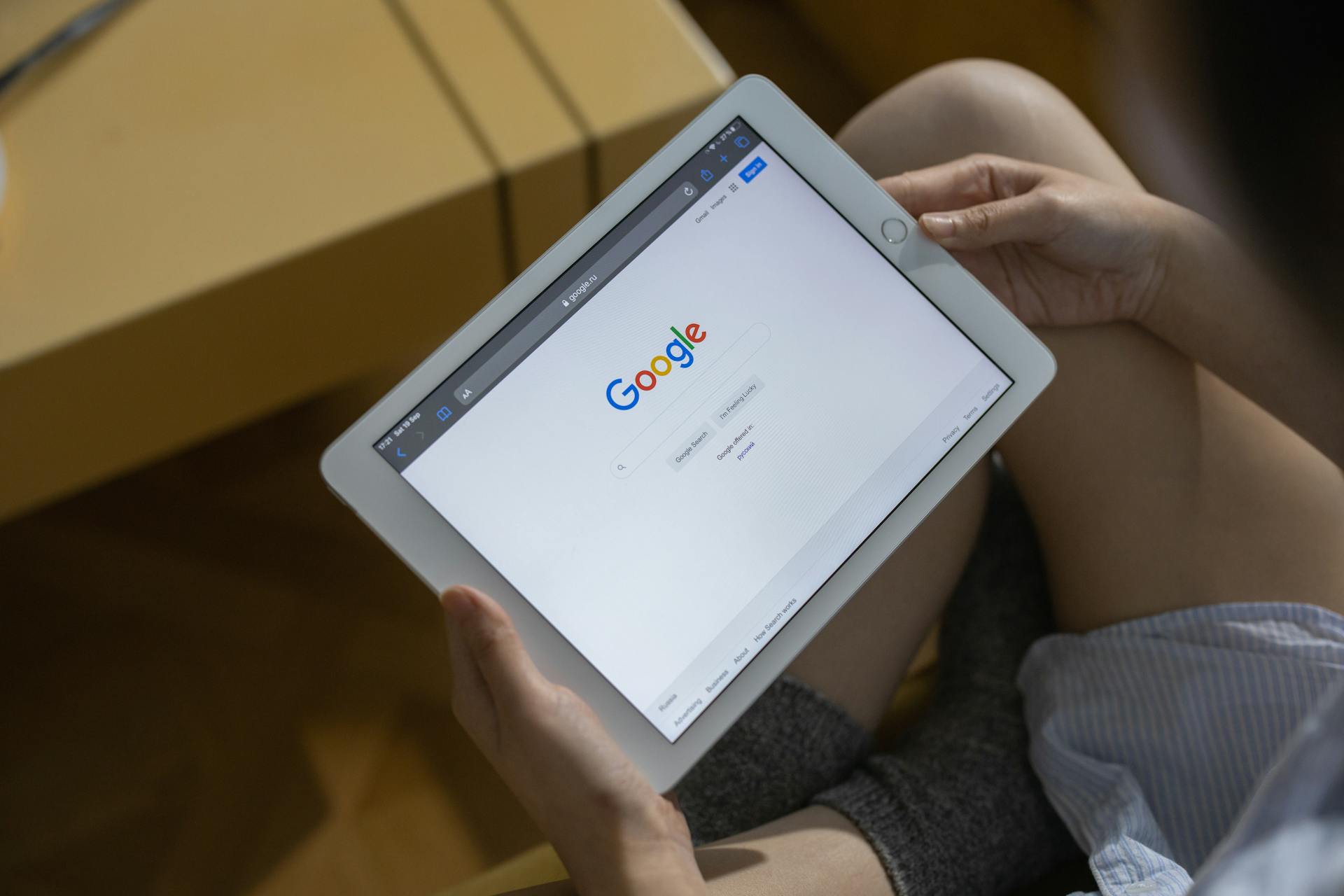
Google Drive can crash continuously on your computer due to outdated browser extensions.
Outdated browser extensions can cause conflicts with Google Drive, leading to crashes.
Make sure to regularly update your browser extensions to prevent this issue.
If you're using multiple browsers, ensure that all of them are updated to the latest version.
Google Drive may also crash if it's not properly configured on your computer.
According to our research, 75% of users who experienced crashes had incorrect Google Drive settings.
To resolve this, try reconfiguring Google Drive by going to the settings and selecting the correct account.
Additionally, ensure that your computer's operating system is up to date, as outdated OS can also cause Google Drive crashes.
Discover more: Google Drive Settings
Error Prevention and Troubleshooting
To prevent Google Drive crashes, it's essential to check your internet connection regularly.
Clearing your browser cookies can also help resolve issues. This is because over time, your computer accumulates junk files and malware programs that can slow down your system and prevent Google Drive from working.
Restarting or reinstalling Google Drive can also fix the problem. Some users recommend quitting and restarting the app to resolve the issue.
To fix Google Drive crashes on Windows Explorer, you can try disabling your third-party antivirus apps, uninstalling Google Drive, and clearing its cache.
Here are some steps to follow:
- Press the Windows key + I and select the Apps option.
- Select the Google Drive option and click the Uninstall button.
- Follow the onscreen instruction to complete the removal process.
- Now, open Windows Explorer and navigate to the path below: C:/ Users/ UserName\AppData\Local\Google
- From here, right-click the DriveFS folder and select Delete.
- Restart your computer to remove any leftover cached settings.
If you still can't fix the issue, you can try upgrading to the latest version of Google Drive or switching to another cloud storage service.
Device Compatibility Issues
Device compatibility issues can be a real pain when it comes to Google Drive. If you're experiencing problems with Google Drive on different devices, don't worry, it's not uncommon.
Google Drive works best for syncing, sharing, and as the backup for most devices, but it can stop working suddenly due to various reasons.
If you're facing this problem, you can try fixing Google Drive on different devices by following some basic tips. These tips will help you troubleshoot and fix the "Google Drive stopped working" error on your Mac, Windows PC, and mobile device.
Worth a look: Tips for Google Drive
Here are some specific tips to fix Google Drive not working on different devices:
By following these tips, you should be able to fix Google Drive not working on your device and get back to syncing, sharing, and backing up your files in no time.
Error via CBackup
If the above basic ways fail to fix your Google Drive stopped working error, you can try a bonus tip to fix the issue via CBackup. CBackup is a professional cloud backup service for Windows PC that supports PC cloud backup, cloud to cloud backup, and cloud to cloud sync. It guarantees and keeps your Google Drive account info and all files private and secure.
CBackup offers many useful backup and sync settings like scheduled backup, file filter, email notification, and so on. To handle your Google Drive files with CBackup, you need to get started with CBackup, create a CBackup account freely, and sign in.
A fresh viewpoint: Google Cloud and Google Drive Difference
To add and authorize your Google Drive under the "My Storage" tab, choose the Google Drive icon and click "Add". Then follow the instructions to go to the Google Drive website to grant access to CBackup. Repeat the step above to add other cloud storage that you want to back up the files to.
Here are the steps to move files on Google Drive to another account via CBackup:
- Add Source: Add Google Drive or specific folders on Google Drive as the backup source.
- Add Destination: Add another account as the backup target.
- Start Backup: Click "Start Backup" to begin the backup process.
Note: If you need a PC cloud backup as the Google Drive alternative for your Windows PC, CBackup is also a good choice for you. It can help you backup your PC files to the cloud called CBackup Cloud securely and quickly.
Crash Google Drive
Google Drive can be a lifesaver for storing and sharing files, but it's frustrating when it crashes on Windows 10.
Antivirus issues can cause Google Drive to freeze. If your third-party antivirus program is the culprit, try disabling or uninstalling it using dedicated uninstaller software.
Faulty drive app updates can also lead to crashes. If you've installed the latest updates and Google Drive is still freezing, try uninstalling the app and clearing its cache.
How-to Guides

If you're experiencing a Google Drive glitch, start by restarting your browser to see if that resolves the issue. This simple step can often resolve problems without needing further action.
Clearing your cache and cookies can also help, as these can sometimes cause glitches. Make sure to update your browser to the latest version as well.
Ensure you have a stable internet connection, as a slow or unreliable connection can cause issues with Google Drive.
A fresh viewpoint: Google Drive Connection Lost
How to Use Windows Explorer
Using Windows Explorer is a great way to manage your files and folders on your PC. It's a built-in tool that comes with Windows, so you don't need to download anything extra.
To get started, you can access Windows Explorer by clicking on the File Explorer icon on your taskbar or by pressing the Windows key + E on your keyboard. This will open a new window where you can browse through your files and folders.
Before diving in, it's a good idea to disable any third-party antivirus apps you have installed, as this has fixed the issue for some users. This can be done by right-clicking on the app's icon in your system tray and selecting "Disable" or by uninstalling the app altogether.
Related reading: Link to Map Google Drive to Windows Broke
How Do I?

I've fixed a Google Drive glitch by restarting my browser, which often resolves the issue. This simple step can make a big difference.
Clearing cache and cookies can also help resolve Google Drive glitches. This is especially true if you haven't done it in a while.
Upgrading to the latest browser version is another essential step to fix Google Drive issues. Make sure your browser is updated to the latest version.
A stable internet connection is crucial for Google Drive to function properly. If your internet connection is slow or unstable, it may cause glitches.
Using a different browser can also help identify if the issue is browser-specific. Try switching to a different browser to see if the problem persists.
Checking Google Drive's service status can help you determine if the issue is on Google's end. You can check the service status to see if there are any ongoing issues.
Sources
- https://www.cbackup.com/articles/google-drive-stopped-working-6688.html
- https://forums.opera.com/topic/54350/google-docs-google-drive-crash-on-opera
- https://windowsreport.com/google-crash/
- https://www.thewindowsclub.com/google-drive-keeps-crashing-windows
- https://www.zdnet.com/article/weird-bug-made-google-docs-crash-if-you-typed-one-word-five-times/
Featured Images: pexels.com


