
In Azure Data Studio, creating a schema is a straightforward process that allows you to organize your database objects in a logical and hierarchical manner.
To create a schema, you can use the "New Schema" button in the toolbar or right-click on the database and select "New Schema" from the context menu.
Schemas are used to separate database objects into logical groups, making it easier to manage and maintain your database.
A schema can contain multiple database objects such as tables, views, and stored procedures.
You can also use the "Create Schema" wizard to create a schema, which guides you through the process and helps you to create a schema with the desired properties.
Schemas are especially useful when working with large databases or complex database designs, as they help to keep your database organized and easy to navigate.
Recommended read: How to Use Windows Azure
Getting Started
Azure Data Studio is a free, open-source tool that allows you to create and manage schemas in Azure SQL Database. It's a great alternative to SSMS.
To get started with Azure Data Studio, you'll need to download and install it from the official Microsoft website.
Azure Data Studio supports multiple database platforms, including Azure SQL Database, PostgreSQL, and MySQL.
Consider reading: Azure Data Studio Connect to Azure Sql
Database Structure
To create a database schema in Azure Data Studio, you need to design four tables: Person, Course, Student, and Credit. These tables are the foundation of a student management system for universities.
The Person table has four columns: PersonId, FirstName, MiddleInitial, and LastName. The PersonId is an identity primary key, and the FirstName, MiddleInitial, and LastName are all nvarchar type fields.
The Student table references the Person table, specifically the PersonId column. It also has an Email field. The Course table has two fields: CourseId and Name, both of which are required. The Teacher field is also required and is a nvarchar type.
The Credit table references both the Student and Course tables, specifically the StudentId and CourseId columns. It has four fields: Grade, Attempt, StudentId, and CourseId. The Grade field is a decimal type with a check constraint to ensure it's less than or equal to 100.00. The Attempt field is a tinyint type. The StudentId and CourseId fields are both required.
Here are the tables and their relationships:
Database Tables
Database tables are the building blocks of a database structure. They are used to store and organize data in a logical and efficient manner.
To create tables in a database, you can use the Table Designer in Azure Data Studio, which allows you to visually design and create tables. Alternatively, you can use T-SQL to create tables programmatically.
When creating tables, it's essential to consider data normalization to ensure data consistency and integrity. A well-designed table schema should minimize data redundancy and improve data retrieval performance.
Here's a breakdown of the four tables in a student management system:
- Person table: stores information about students, including their name, date of birth, and email address.
- Student table: stores information about students, including their ID, person ID, and email address.
- Course table: stores information about courses, including their ID, name, and teacher.
- Credit table: stores information about student grades, including their student ID, course ID, grade, and attempt.
When creating tables, it's essential to define primary keys, foreign keys, and constraints to ensure data consistency and integrity. For example, the Student table references the Person table using a foreign key, ensuring that each student is associated with a valid person.
To create tables in Azure Data Studio, you can right-click the Tables folder and select New Table. Alternatively, you can use T-SQL to create tables programmatically.
Permissions
To create a schema, you'll need the CREATE SCHEMA permission on the database. Having this permission allows you to create a new schema.
You'll also need the corresponding CREATE permission to create an object within the schema. This is necessary for creating tables, views, or other database objects.
If you want to specify another user as the owner of the schema, you'll need IMPERSONATE permission on that user. This permission allows you to act on behalf of another user.
Alternatively, you can specify a database role as the owner, but you'll need membership in that role or ALTER permission on the role. This gives you the necessary authority to manage the role and the schema.
Expand your knowledge: Azure Create Custom Role
Development Process
In Azure Data Studio, the development process is often incremental, meaning it doesn't happen all at once.
This incremental process requires comparing local development artifacts with already deployed versions on database servers.
To compare your SQL database project with an existing database, select the Schema Compare option in the context menu and choose the target database.
You can then start the comparison with the Compare button and review the differences.
Consider reading: Azure Create Sql Database
Deploying Your First SQL Database
Deploying your first SQL database is a straightforward process. You'll need to open the context menu and select the Publish action.
The Publish dialog will require you to enter the connection details and database name. If you have existing database project profiles, you can import them, but only the database name and SQLCMD variables can be read from those files.
You have two options to deploy your database structure: Generate script or Publish. The Generate script method lets ADS generate the deployment script for you, which is a good option if you want to review the generated script.
Selecting the Publish option does the magic for you - the database structure defined in the SQL scripts is deployed to the selected target server.
Creating a Table
Creating a table is a fundamental step in database development, and it's essential to get it right. You can create a table using the Table Designer in Azure Data Studio, which allows you to visually design your tables and relationships.
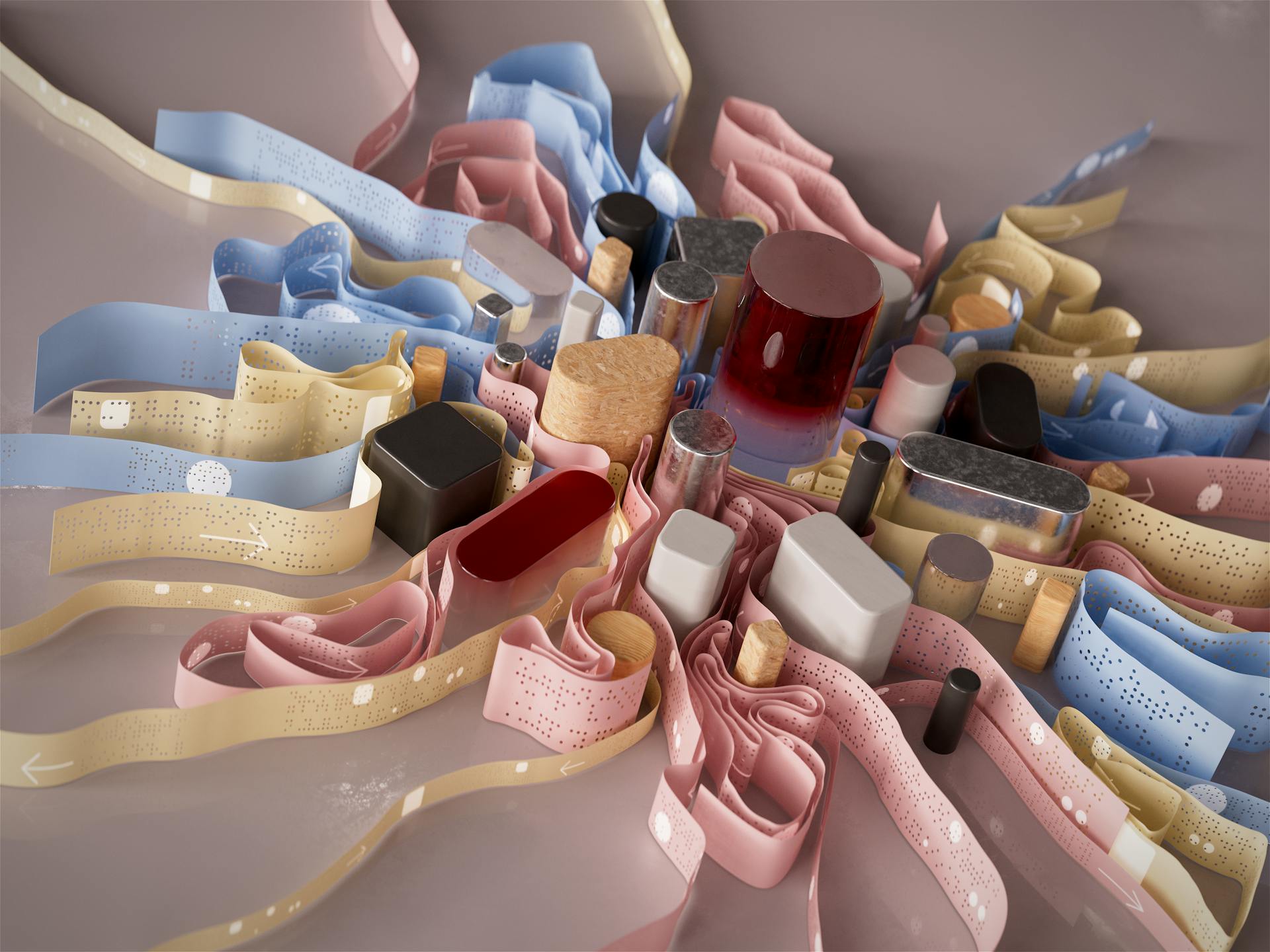
To create a table, start by selecting the Tables folder in the Object Explorer and right-clicking to select New Table. A blank Table Designer opens, connected to your database. Alternatively, you can use T-SQL to create tables, which is a more concise and flexible approach.
The T-SQL script to create a table includes the CREATE TABLE statement, followed by the table name and column definitions. For example, the script to create the Person table is: CREATE TABLE Person ( PersonId INT IDENTITY PRIMARY KEY, FirstName NVARCHAR(128) NOT NULL, MiddelInitial NVARCHAR(10), LastName NVARCHAR(128) NOT NULL, DateOfBirth DATE NOT NULL )
When creating tables, it's essential to consider data normalization and choose the correct data types. Azure Data Studio provides a built-in data type reference that you can access by clicking on the data type in the Table Designer.
Here's a quick reference for creating tables in Azure Data Studio:
- Use the Table Designer to visually design your tables and relationships.
- Use T-SQL to create tables, which is a more concise and flexible approach.
- Define primary keys and foreign keys to establish relationships between tables.
- Choose the correct data types for each column to ensure data integrity.
- Consider data normalization to ensure data consistency and efficiency.
By following these best practices, you can create effective and efficient tables that support your database development needs.
Incremental Development
Incremental development is a common process in database development. It doesn't happen all at once, but rather in stages.
You'll need to compare your local development artifacts with already deployed versions on database servers. This is especially true if you're working on a large project.
To compare your SQL database project with an existing database, select the Schema Compare option in the context menu. This will help you identify any differences.
Start the comparison by clicking the Compare button. Then, you can review the differences and select the options you want to deploy to the target.
You can either generate an update script or apply the changes directly. The dialog and usage is similar to the Visual Studio Schema Compare option, so if you're familiar with that, you'll feel right at home.
Database development can be complex, but incremental development makes it more manageable. By breaking it down into smaller stages, you can focus on one thing at a time.
Remember to select the options you want to deploy carefully, as this will determine the changes that are made to the target database.
Worth a look: Data Lake Schema
Frequently Asked Questions
How do you create a custom schema?
To create a custom schema, you must define a MetadataSchema resource within a MetadataStore that adheres to the OpenAPI 3.0 specification with an object as the top-level schema. This involves describing the expected schema format in a subset of the OpenAPI 3.0 specification.
Sources
- https://www.sqlservercentral.com/articles/database-dashboards-in-azure-data-studio
- https://community.thinkwisesoftware.com/news-blogs-21/switching-from-ssms-to-azure-data-studio-tips-tricks-4392
- https://learn.microsoft.com/en-us/azure/azure-sql/database/design-first-database-azure-data-studio
- https://learn.microsoft.com/en-us/sql/t-sql/statements/create-schema-transact-sql
- https://workingondata.wordpress.com/2020/08/03/create-your-first-sql-database-project-in-azure-data-studio/
Featured Images: pexels.com


