
Mastering CSS curved text with advanced methods is a game-changer for designers. By leveraging techniques like skewing and rotating text, you can create visually striking effects that elevate your designs.
Skewing text is a simple yet effective way to add curvature to your text. By applying a negative transform to the text element, you can create a curved effect. For example, applying the transform property with the value "skewY(10deg)" can produce a noticeable curve.
Using the clip-path property is another advanced method for creating curved text. This property allows you to define a shape that can be applied to an element, effectively clipping its content to the shape. By using a curve-based shape, you can create a smooth, curved effect that looks great in many designs.
You might enjoy: Css Text Transformation
Specifying the Text
To create curved text, we need to specify the text itself inside an SVG element. The text we want to display is part of our text element.
Inside our main div element, we add the SVG markup, including the text element. If we preview our document right now, we'll see some text starting to wrap around an invisible circle.
The key to making our text appear circularly is a combination of two things: the textPath element that specifies what shape the text should follow, and the path element where we actually specify the coordinates of the shape used by textPath.
However, if our output contains a circle defined using the circle element, our textPath element won't know what to do. This is why we need to use the path element to specify the coordinates of the shape.
- The textPath element specifies what shape the text should follow.
- The path element specifies the coordinates of the shape used by textPath.
If our text seems to be following a semi-circle as opposed to a whole circle, it's likely because our text takes up less space than the size of the circle we want it to rotate around.
How to Solve This Today
You've got a few options to tackle curved text in CSS. You could use images, but that's the least maintainable route - creating an image each time you need to change the text is a hassle.
Using inline SVG is another approach. SVG has a textPath element that can lay text on a path. However, you need a path, which means converting a circle to a path if you want to use one.
You can't pass a reference to a circle, so that's a hurdle. Next, you need to choose whether to use the textLength attribute of textPath, which can spread the text around the path.
Here are the basic steps to create an SVG with textPath:
- Give the textPath element some text and a path to lay the text on.
- Choose whether to use the textLength attribute, which will spread the text around the path.
However, working with SVG can be a bit of trial and error, especially when it comes to longer text. You'll need to adjust the radius and font size to get it looking right.
For a more accurate approach, you can use CSS. One way to do this is by splitting the text into span elements for each character and setting inline custom properties for the character index and total characters.
Here's a basic outline of the steps:
- Split the text into span elements for each character.
- Set an inline custom property for the character index.
- Set an inline custom property on the parent for total characters.
- Using CSS calc, transform each span by rotating and then translating it using its index.
- If the text will be visible to screenreaders, hide all the characters with aria-hidden and create a visually hidden span with the full text inside it.
Using Trigonometry
Trigonometric functions are coming to CSS, giving you access to functions like sin, cos, and tan.
CSS trigonometry is already available in Firefox and Safari, and it's poised to ship in Chromium 111.
You can use trigonometry in CSS layouts or the timing of loading animations, opening up some exciting opportunities.
With CSS trigonometry, you can now calculate the radius of your circular text using sin in your CSS, eliminating the need to couple layout styling to JavaScript.
If you're not in a supporting browser, you'll see a warning message, but you can detect CSS trigonometric function support in CSS or JavaScript to fall back to setting the radius with JavaScript.
Applying Trigonometric Functions
Trigonometric functions are now available in CSS, allowing you to use sin, cos, and tan within your styles. This is a game-changer for layouts and animations.
You can use these functions in your CSS to calculate the radius of circular text, eliminating the need for JavaScript. This means you can create more complex and dynamic layouts without the added complexity of JavaScript.
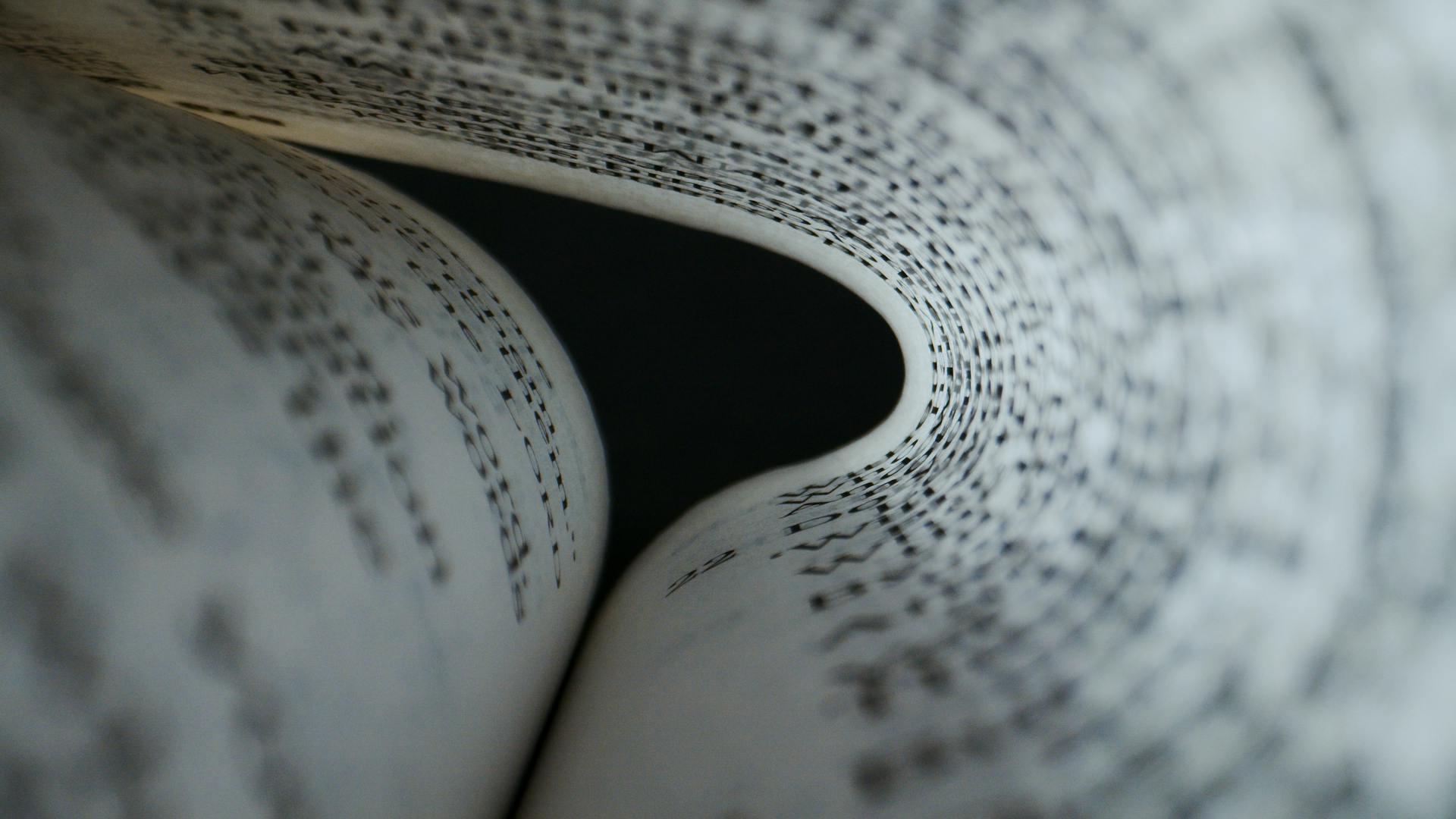
To detect CSS trigonometric function support, you can use the following CSS code: `@supports (sin: 0.5)` or JavaScript code: `if ('sin' in Math)`.
If your browser doesn't support trigonometric functions, you'll see a warning message. To handle this, you can use a fallback approach, setting the --radius with JavaScript if CSS trigonometric functions are not supported.
The next step is to get sibling-count and sibling-index in CSS, which would eliminate the need for inline custom properties. This is currently being proposed in the CSSWG repo.
Choosing the Right Method
You have a problem that involves a right triangle, and you need to use trigonometry to solve it.
There are three main methods to choose from: the Sine, Cosine, and Tangent methods.
The Sine method is best used when you know the length of the opposite side and the hypotenuse. This is useful for finding the measure of an angle.
The Cosine method is best used when you know the length of the adjacent side and the hypotenuse. This is useful for finding the measure of an angle as well.
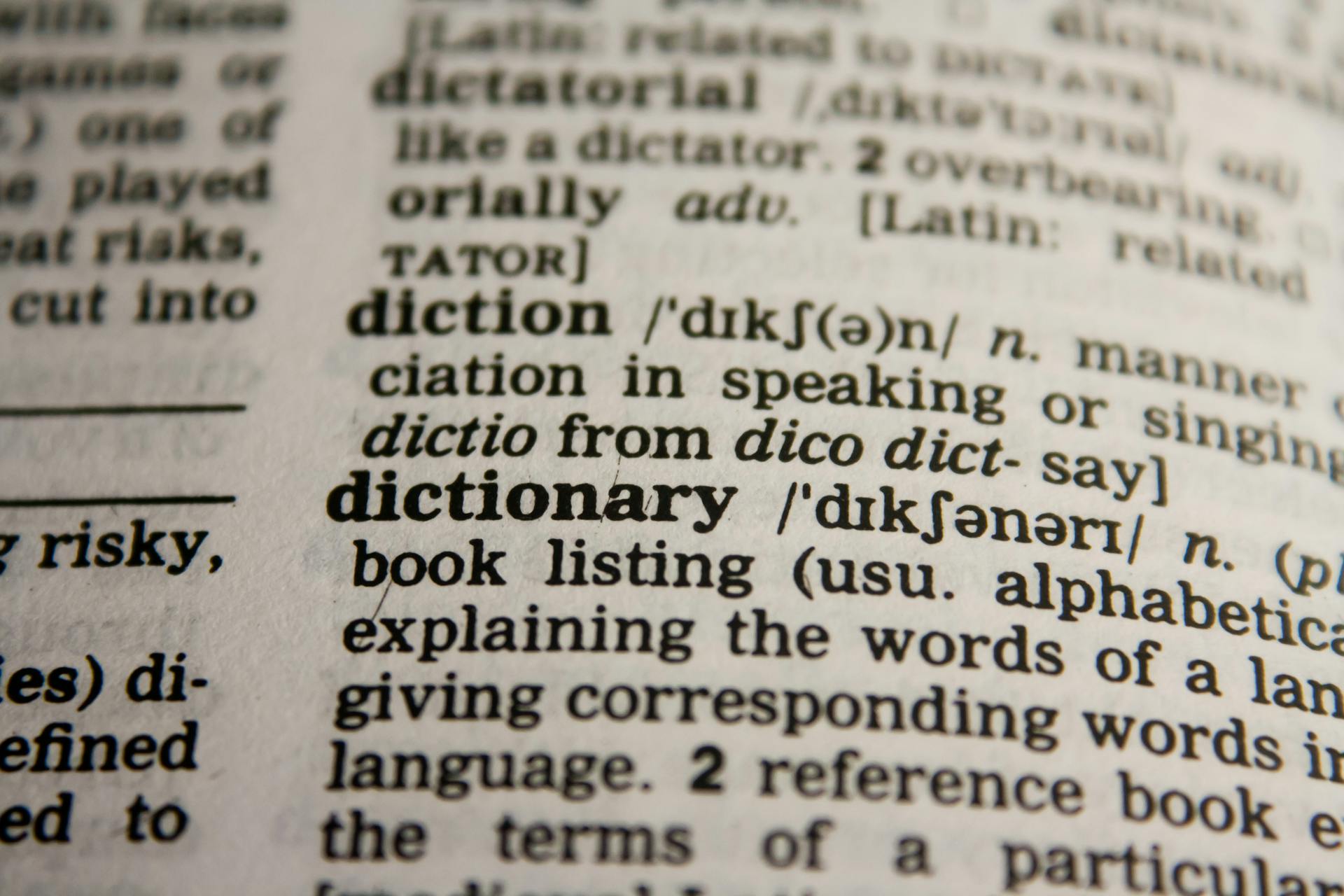
The Tangent method is best used when you know the length of the opposite side and the adjacent side. This is useful for finding the measure of an angle, but it's not as common as the Sine and Cosine methods.
Each method has its own strengths and weaknesses, and the right one to use will depend on the specific problem you're trying to solve.
Common Pitfalls to Avoid
Using trigonometry requires attention to detail to avoid common pitfalls.
Don't assume that a right triangle is always a 90-60-30 triangle, like the one we used to find the area of a triangle, where the sides are in the ratio 1:√3:2.
Rounding intermediate calculations can lead to inaccurate final answers, as we saw when using the Pythagorean theorem to find the length of the hypotenuse of a triangle.
Make sure to check your units when working with trigonometric functions, as the unit circle shows that sine, cosine, and tangent can have different values depending on the quadrant.
Using trigonometry to solve problems often involves making assumptions, so be sure to check your assumptions, like we did when assuming the angle in a triangle was acute.
Understanding the Basics

Trigonometry is the study of triangles, specifically how the lengths of their sides and angles relate to each other.
It's used to solve problems involving right triangles, which have one angle that's 90 degrees.
The three main trigonometric ratios are sine, cosine, and tangent, which are calculated using the ratio of the opposite side to the hypotenuse, adjacent side to the hypotenuse, and opposite side to the adjacent side, respectively.
These ratios can be used to find missing sides or angles in a right triangle, which is a fundamental concept in trigonometry.
In a right triangle, the sine of an angle is equal to the ratio of the length of the opposite side to the length of the hypotenuse.
The cosine of an angle is equal to the ratio of the length of the adjacent side to the length of the hypotenuse.
The tangent of an angle is equal to the ratio of the length of the opposite side to the length of the adjacent side.
The Pythagorean theorem, which states that a² + b² = c², is a fundamental concept in trigonometry that relates the lengths of the sides of a right triangle.
You might like: Css Text Animation Left to Right
Frequently Asked Questions
How to circle the text in CSS?
To circle text in CSS, use the curved-text CSS class on the wrapper element and curved-text span on individual letters. This will create a curved circle text effect.
Featured Images: pexels.com


