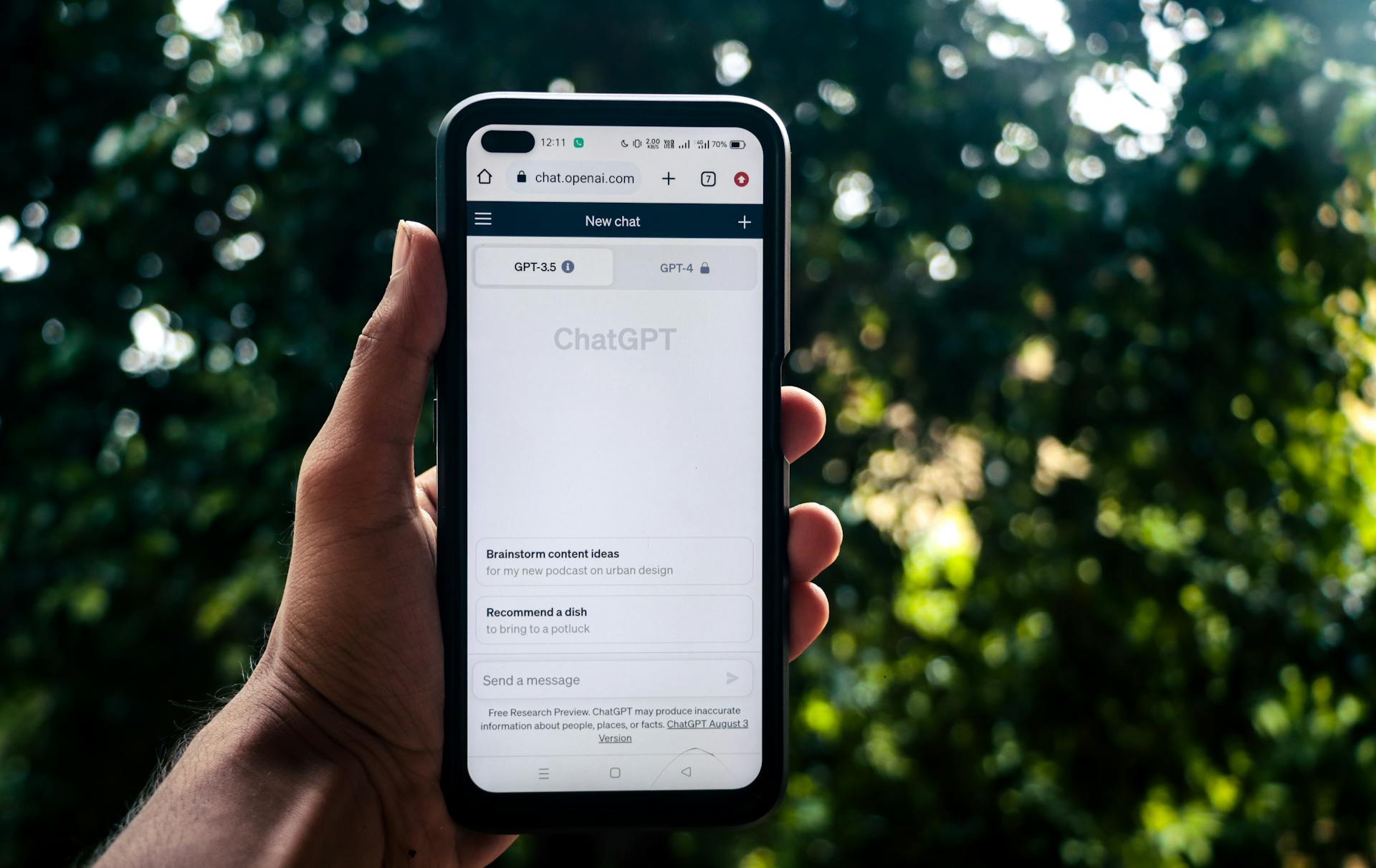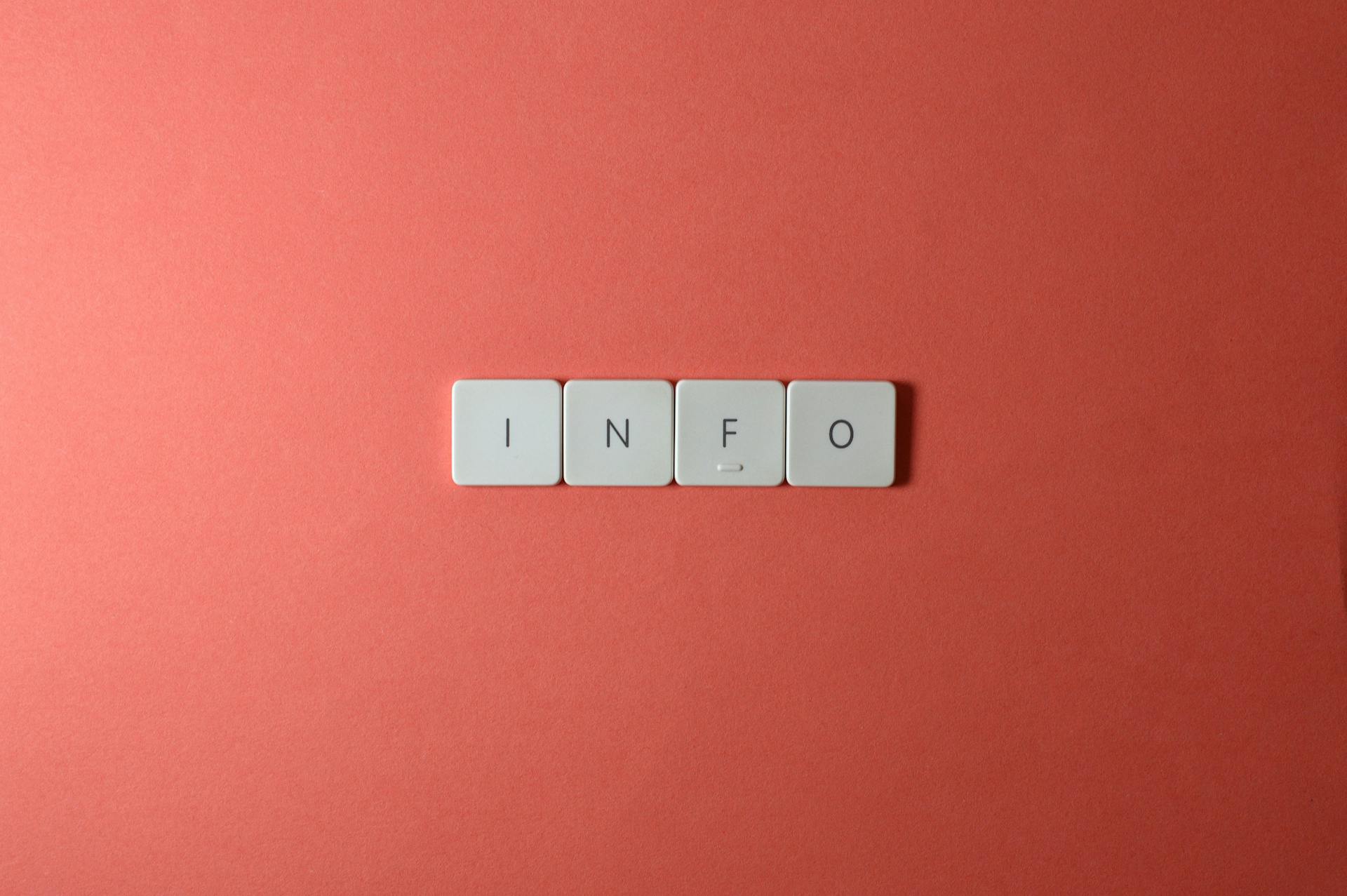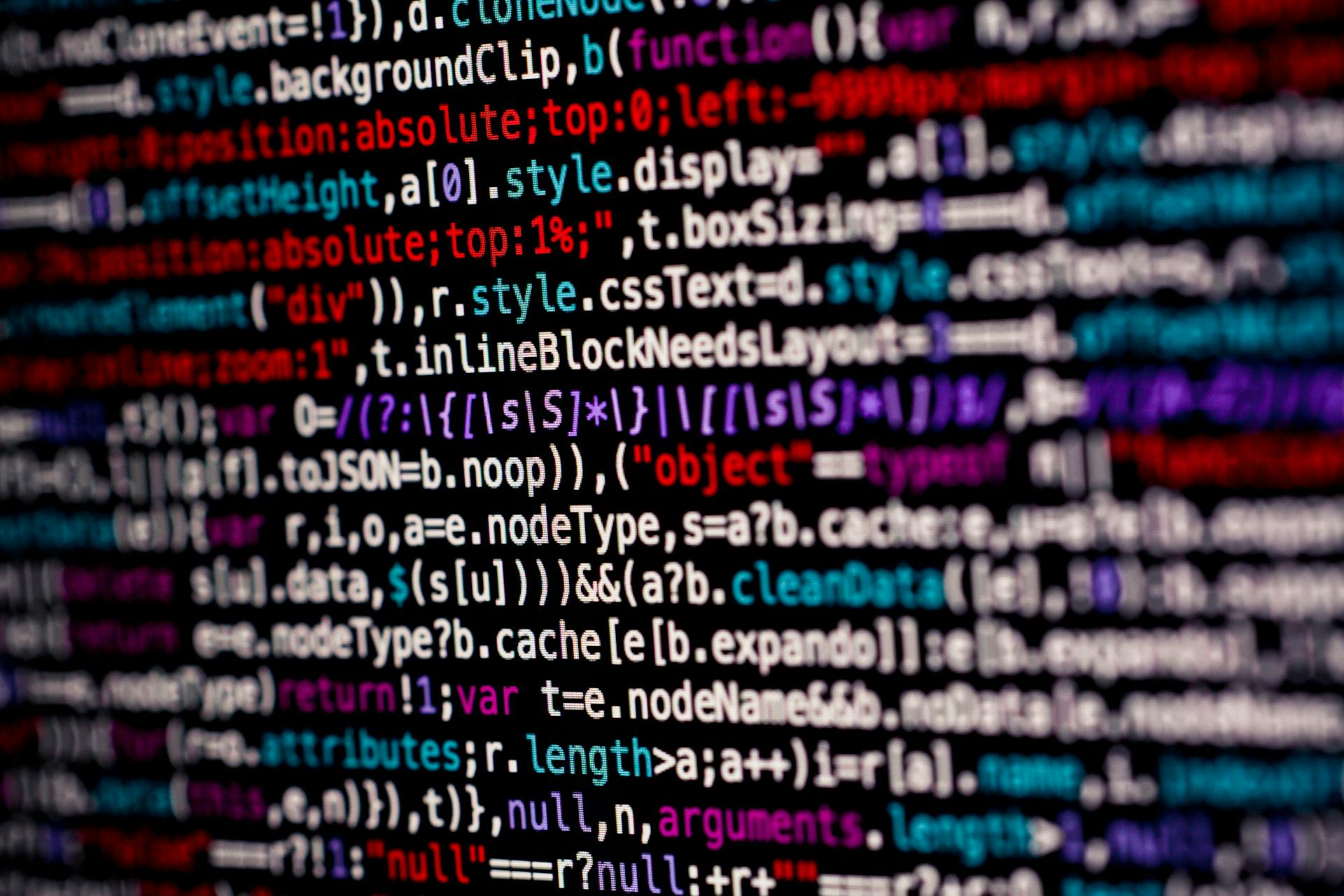
Css text animation left to right is a simple yet effective way to add visual interest to your website.
You can use CSS animations to create a text animation that moves from left to right, and it's a great way to draw attention to specific content.
To create a basic text animation, you need to specify the animation duration, which is 5 seconds in our example.
A common duration for text animations is between 3-7 seconds, but you can adjust it according to your needs.
For your interest: Animating Text in Css
Left to Right Text Animation
Left to Right Text Animation is a smooth and visually appealing effect that can be achieved with just HTML and CSS. This type of animation is perfect for creating a loading animation on a webpage.
It can be used as a loading animation when waiting for a response on a webpage. This animation is especially useful for websites that require users to wait for a response, such as online forms or search results.
The text flips over from left to right, creating a sense of movement and engagement. This type of animation can be a great way to add some visual interest to a webpage and keep users engaged while they wait for a response.
For more insights, see: Css Put Text to the Left
Creating a Left to Right Text Animation
Creating a Left to Right Text Animation can be achieved with just HTML and CSS, making it a simple yet effective solution for webpages. It can be used as a loading animation to keep users engaged while waiting for a response.
This type of animation is smooth and visually appealing, flipping the text from left to right to grab the user's attention. It's a great way to add some visual interest to a webpage without overwhelming the user.
By using this technique, you can create a seamless user experience that keeps users engaged and interested in your content.
A unique perspective: Flip Text Animation Css
Basic Syntax
To create a left to right text animation, you need to understand the basic syntax of CSS animations.
The animation name is defined using the @keyframes rule, as shown in the example: `@keyframes slide { ... }`.
This rule is used to define the animation's keyframes, which are the specific points in time where the animation changes.
Explore further: Loading Animation Tailwind Css
In the example, the animation name is `slide` and it's defined using the `@keyframes` rule.
The animation property is used to apply the animation to an element, as shown in the example: `animation: slide 10s;`.
The animation duration is set to 10 seconds, which is the total time the animation will take to complete.
The animation-timing-function property is used to define the timing function of the animation, as shown in the example: `animation-timing-function: linear;`.
This property is set to `linear`, which means the animation will run at a constant speed.
The animation-direction property is used to define the direction of the animation, as shown in the example: `animation-direction: alternate;`.
This property is set to `alternate`, which means the animation will run in both forward and backward directions.
A different take: Css Text Direction
Example Use Cases
Creating a Left to Right Text Animation is a great way to add some visual interest to your website or application. You can use it to highlight important information or guide the user's attention through a series of steps.
One example use case is to create a step-by-step guide, where each step is revealed one by one from left to right. This can be particularly effective for tutorials or instructions that require the user to follow a specific order.
You can also use a left to right text animation to highlight key information, such as a call-to-action button or a special promotion. In this case, you can animate the text from left to right to draw the user's attention to the important information.
A good rule of thumb is to keep the animation short and sweet, lasting no more than 2-3 seconds. This will help prevent the animation from becoming overwhelming or distracting.
By using a left to right text animation, you can create a visually appealing and engaging user experience that guides the user through a series of steps or highlights important information.
A unique perspective: Are Left and Right Speakers as You Look at Them?
Using CSS Keyframes
CSS keyframes are a powerful tool for creating animations, and in this example, we used them to create a left to right text animation. We defined a keyframe animation named "slide" and specified the animation's duration and timing function.
To create a smooth animation, we used the cubic-bezier timing function, which allowed us to control the acceleration and deceleration of the animation. We set the animation to start at 0% and end at 100% of the animation's duration.
The animation was applied to the text element using the animation property, and we also specified the animation's name as "slide". We used the animation-fill-mode property to ensure that the animation's styles were applied to the text element even when the animation was not running.
We defined two keyframes: one at 0% and one at 100% of the animation's duration. In the 0% keyframe, we set the text's transform property to translateX(0), which means the text was at its starting position. In the 100% keyframe, we set the text's transform property to translateX(100%), which means the text moved 100% of the way to the right.
A unique perspective: Transform Text Css
Adding Animation to Text Elements
Adding animation to text elements can be a great way to engage users and make your website more interactive.
You can use HTML and CSS to create a smooth text animation, like the flip text animation that flips over from left to right.
This type of animation can be used as a loading animation when waiting for a response on a webpage, making it a great solution for improving user experience.
A smooth animation like this one can be achieved with just a few lines of code, making it a great option for developers looking to add some flair to their text elements.
Tips and Variations
To create a smooth left-to-right text animation, consider using the `animation-direction` property, which we've seen in action in the "Fade and Slide" example.
You can also experiment with different animation timing functions, such as the "ease-in" function used in the "Slide and Pulse" example. This can add a more natural feel to your animation.
To add some extra flair, try using the `text-shadow` property, as demonstrated in the "Slide and Pulse" example, to create a sense of depth and dimensionality.
On a similar theme: Css Add Text to Image
Types of Text Animations
Text animations can be categorized into several types, each with its own unique characteristics and effects.
Fade-in animations can be used to create a subtle and non-distracting effect, as seen in the example where the text "Welcome to our website" fades in from a dark background.
The "scroll" animation type involves moving text along a horizontal or vertical axis, often used to draw attention to specific content, like the example where the text "New Arrivals" scrolls across the screen.
Bounce animations can add a playful and dynamic feel to text, as demonstrated in the example where the word "Sale" bounces up and down on the page.
Marquee animations involve moving text along a horizontal or vertical axis in a continuous loop, often used to highlight important information, such as the example where the text "Limited Time Offer" marquee scrolls across the screen.
Text animations can be used to create a sense of movement and energy, making them perfect for grabbing the user's attention and holding it, as seen in the example where the text "Get 10% off your next purchase" zooms in and out on the page.
If this caught your attention, see: Vertical Css Text
Benefits of Text Animations
Text animations can greatly enhance the user experience, as seen in the example of the scrolling text animation that grabs attention and encourages users to engage with the content.
By using animations, you can break up large blocks of text and make your content more scannable, as demonstrated in the example of the animated text that highlights key points.
Text animations can also be used to create a sense of continuity and flow, as shown in the example of the animated text that moves smoothly from one section to the next.
Using animations can help to convey complex information in a more engaging and interactive way, as seen in the example of the animated diagram that illustrates a process.
By incorporating text animations into your design, you can create a more dynamic and engaging user experience that keeps visitors interested and invested in your content.
Customizing Animation Speed
By adjusting the animation speed, you can create a more engaging and immersive experience for your audience.
In the article section "Adding Animation to Your Project", we learned that animation speed can be adjusted in the animation panel.
A slower animation speed can make your animation feel more deliberate and controlled, as seen in the example of the "Smooth Motion" animation, which was achieved by setting the animation speed to 50%.
On the other hand, faster animation speeds can create a more dynamic and energetic feel, as demonstrated in the "Fast-Paced" animation, which was set to 200%.
Experimenting with different animation speeds can help you achieve the desired effect and add visual interest to your project.
Adding Multiple Animations
Adding multiple animations to a project can be a great way to enhance user engagement. This can be achieved by using different animation techniques, such as keyframe animation or physics-based animation.
To add multiple animations, you can create separate animation layers in your project. For example, in the "Creating a Basic Animation" section, we showed how to create a simple animation by animating a single object. By creating separate layers, you can animate multiple objects independently.

Each animation layer can be controlled separately, allowing you to fine-tune the animation timing and effects. This is demonstrated in the "Controlling Animation Speed" section, where we showed how to adjust the animation speed by changing the timing function.
By combining multiple animation layers, you can create complex and engaging animations that capture the user's attention. For instance, in the "Adding Sound Effects" section, we showed how to add sound effects to an animation to create a more immersive experience.
Broaden your view: Hover Css Effects Text
Featured Images: pexels.com