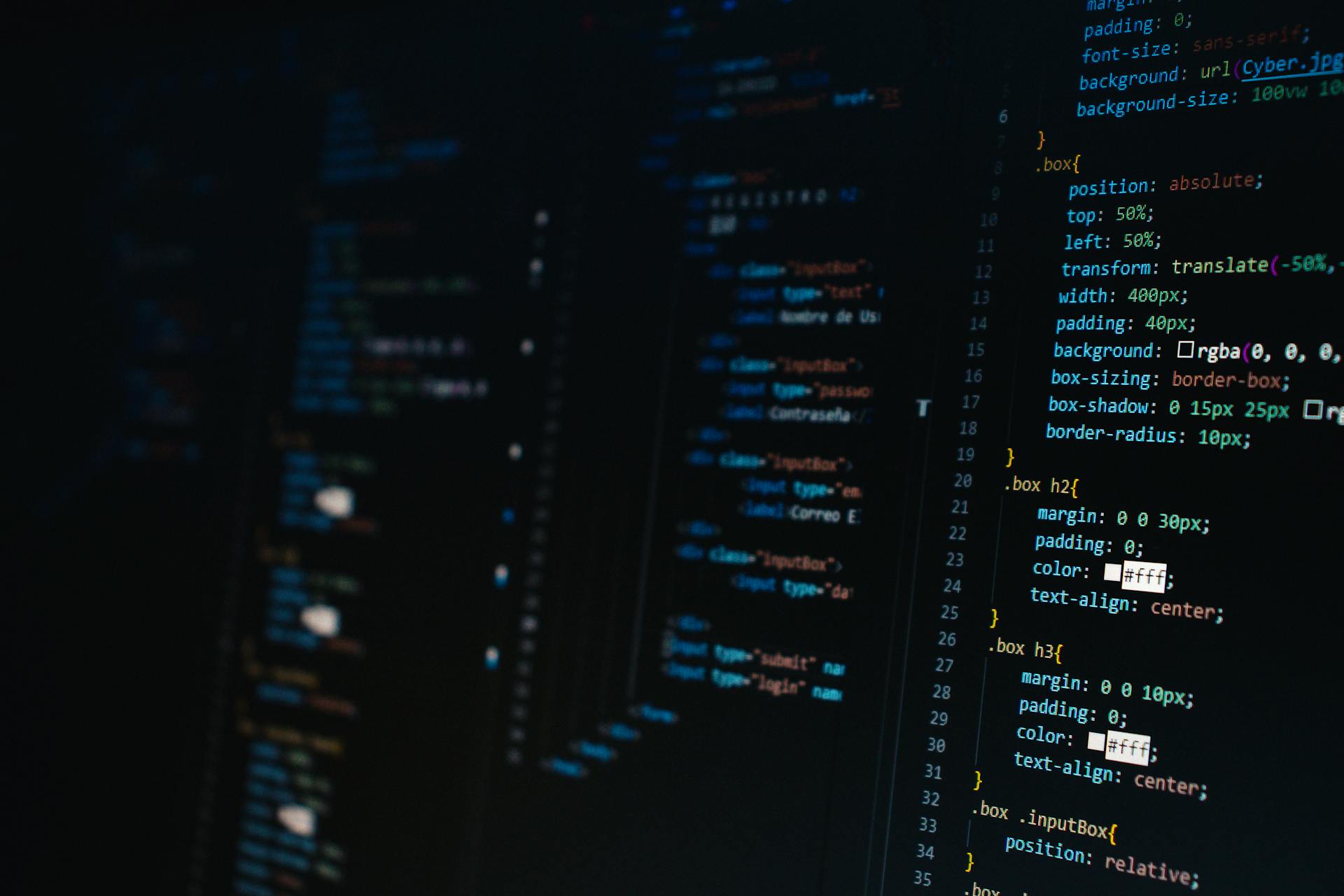First, you need to install the Dropbox CLI tool, which is available for Linux, macOS, and Windows.
The Dropbox CLI is a command-line interface that allows you to manage your Dropbox files and folders from the terminal.
To install it, you can use the package manager for your operating system, such as apt-get for Linux or Homebrew for macOS.
Once installed, you can verify the installation by running the command `dropbox --help`.
This will display the available commands and options for the Dropbox CLI.
Getting Started
To get started with Dropbox CLI, you'll need to install it on your system. The installation process is straightforward and can be completed in a few minutes.
Dropbox CLI is available for download on the official Dropbox website, where you can find installation instructions for your specific operating system.
Building Yourself
Building yourself is a straightforward process, and I'll guide you through it.
First, head to the Dropbox website to get development keys, specifically to https://www.dropbox.com/developers/apps. Sign in if necessary to create a new app.

Give your app the Dropbox API and Full Dropbox access. This will give you the necessary permissions to build dbxcli.
You'll be presented with a dashboard showing your app's key and secret. Take note of these values.
To replace the placeholders in the code, update the value for personalAppKey in root.go with the app key from the webpage.
Similarly, replace the value for personalAppSecret with the app secret from the webpage.
Now that you have the necessary keys, you're ready to build dbxcli. Run the command go build, and you'll see a dbxcli binary created in the current directory.
Description
Getting started with Dropbox API is exciting, and it's great that you're taking the first step.
The Dropbox API is a powerful tool that allows you to access and manage your Dropbox account from the command line.
You can use the Dropbox API to automate tasks, create custom scripts, and integrate Dropbox with other applications.
dropbox-api is a command line interface to access Dropbox API.
Dropbox CLI Basics
To get started with Dropbox CLI, you'll need to install it on your computer. You can do this by running the command `apt-get install dropbox` in your terminal.
Dropbox CLI uses a command-line interface to manage your Dropbox account and files. This allows you to perform tasks like syncing files, sharing links, and managing permissions from the comfort of your terminal.
To sign in to your Dropbox account using CLI, you'll need to run the command `dropbox autostart` followed by `dropbox login`. This will prompt you to enter your Dropbox credentials.
Config Names
Config Names are a crucial part of working with Maestral, the Dropbox CLI tool.
You can create multiple configurations of Maestral, each linked to a different Dropbox account. This is super useful if you want to keep your work and personal files separate.
To create a new config, you can use the -c or --config-name option with the maestral start command. For example, maestral start -c work will start the sync daemon for the "work" config.

If you give a config name that doesn't exist, Maestral will create it on the fly when you run maestral start or maestral auth link.
You can get a list of all your current configs using the maestral config-files command. This is handy if you're not sure which config you're working with.
If you don't specify a config name, Maestral will default to the "maestral" config.
LS
LS is a command in Dropbox CLI that lists the contents of a directory. It's similar to the ls command in Unix.
You can use ls to view the files and folders in your Dropbox account, including their names, sizes, and timestamps. The output will show you a list of files and folders, similar to what you'd see in the Dropbox web interface.
To list the contents of a specific directory, you can use the ls command followed by the path to that directory. For example, if you want to list the contents of your Dropbox root directory, you would use the command "ls /".
Using Dropbox CLI
You can use Dropbox CLI (Command Line Interface) in any text-based Linux environment to simplify your life in terms of data safety. The only important pre-requisite is Python 2.6 or higher.
To get started, you'll need to extract the Dropbox CLI archive and run the dropboxd command. This will link your account to the server and create a directory '~/Dropbox' where your files will start syncing immediately.
To manage your Dropbox installation, you can download a script to one of your $PATH directories and type 'dropbox' to see all available options. If you encounter 'invalid syntax' errors, simply edit the script to match your valid Python 2.6+ installation path.
Usage
Using dbxcli is a breeze, and it's largely self-documenting. Run dbxcli -h to get a list of supported commands, which will give you a good starting point for exploring its capabilities.
The --verbose option is a handy tool for debugging, and it will turn on verbose logging to help you troubleshoot any issues you might encounter.
If you're new to dbxcli, I recommend checking out the list of supported commands first. Here are some of the basic file operations it supports:
- ls
- cp
- mkdir
- mv
Use Command-Line Account?
You can use Dropbox from the command line, and there are a few options to consider.
dbxcli is a command line tool for Dropbox users and team admins that supports basic file operations, search, file revisions, and team operations.
It's worth noting that dbxcli is not created by Dropbox itself, but is instead an open source solution written by various developers.
You can also use the official Dropbox command-line interface on Linux, but you need to navigate to the root of the actual Dropbox folder before running the commands.
The root of the Dropbox folder is usually located at ~/Dropbox, but if you're on Windows, the installation directory is C:\Program Files (x86)\Dropbox.
If you're having trouble accessing the command-line interface on Windows, it may be because the installation is not complete or you're using the wrong executable.
Dropbox Paths
Dropbox paths are case-insensitive, so you can specify them in any casing you like. This is because Dropbox itself is case-insensitive.
Dropbox paths can be relative or absolute. You can specify them with or without a leading slash, and they'll always be interpreted relative to the Dropbox root.
Maestral internally converts all Dropbox paths to lower case, which is why you might see paths in lower case in the output of commands. This formatting may change in the future, but for now, you can rely on this behavior.
You can specify Dropbox paths as input to commands with arbitrary casing, and they'll be interpreted correctly.
Frequently Asked Questions
What is an example of Dbxcli?
Upload a file to Dropbox using dbxcli with a command like 'dbxcli put /tmp/large-file /Documents/large_file.txt'
Featured Images: pexels.com