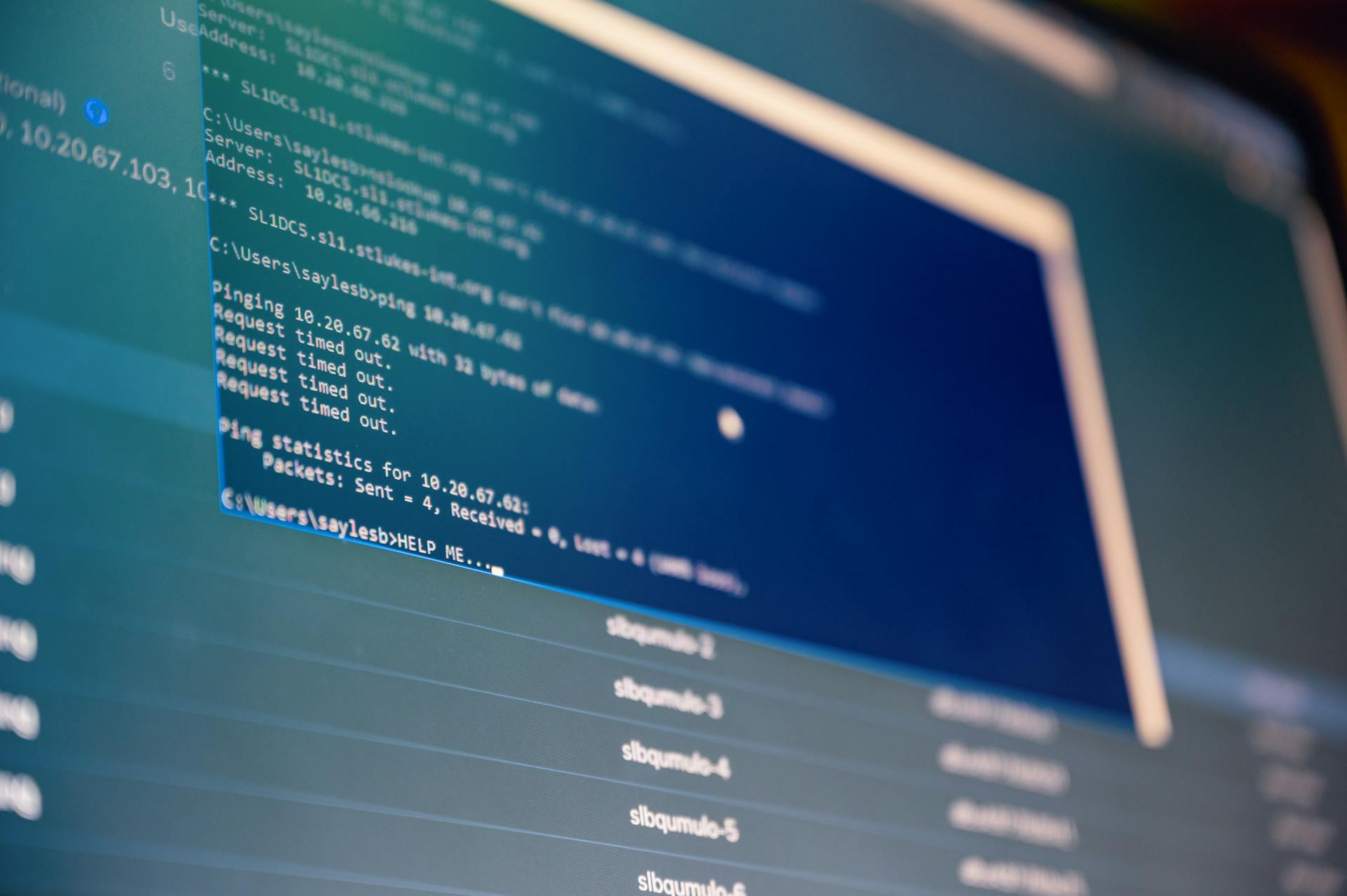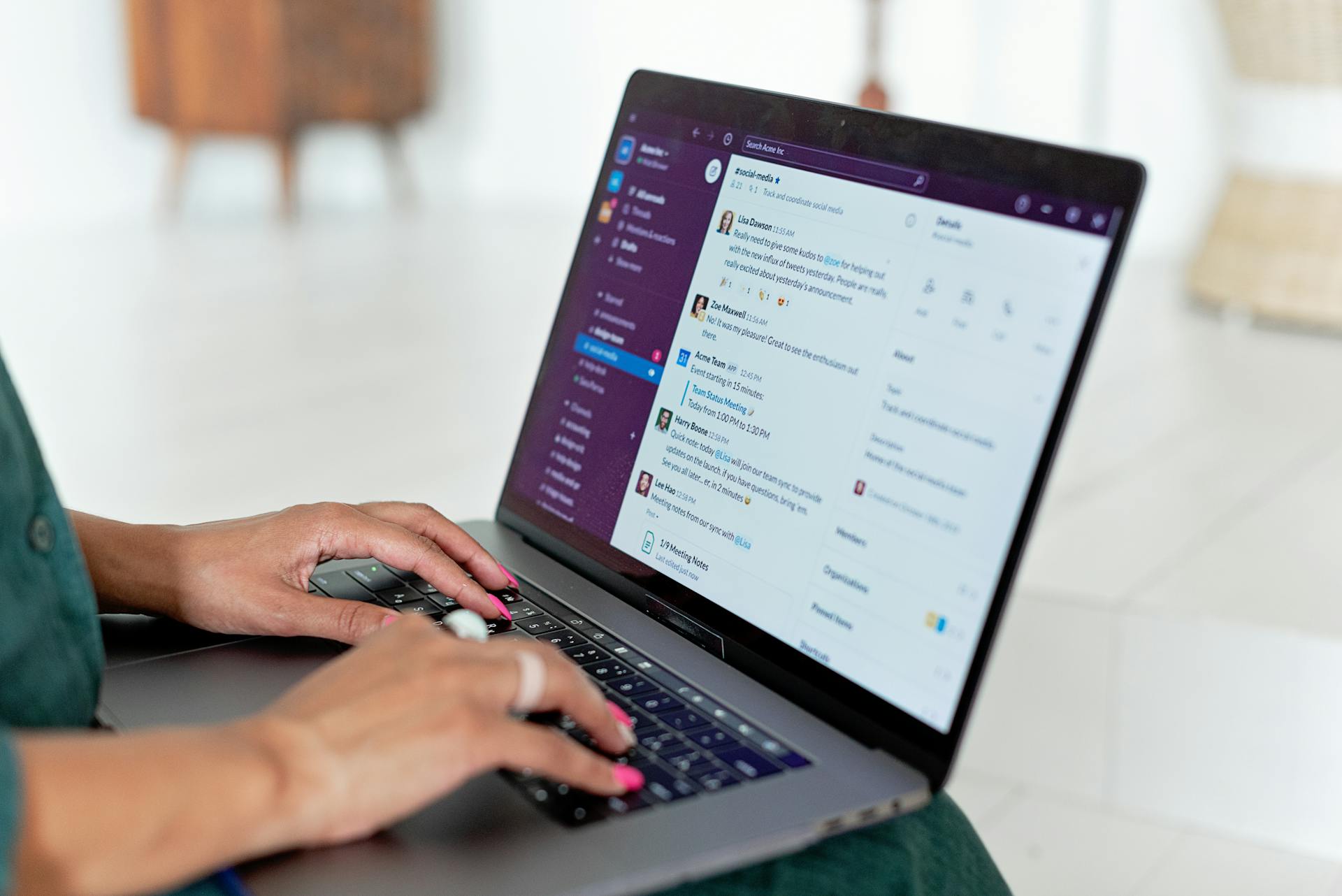Unlocking the full potential of Dropbox and Discord can be a game-changer for teams and communities that rely on file sharing and management.
Dropbox and Discord have a seamless integration that allows for easy file sharing and access. This integration is made possible through the Dropbox Discord bot, which can be added to any Discord server.
With the Dropbox Discord bot, users can share files directly from their Dropbox account to any Discord channel. This eliminates the need for manual file uploads and makes it easier to collaborate and share files with team members.
Dropbox files can be shared with specific Discord roles or channels, giving users more control over who has access to sensitive information.
Intriguing read: How to Sync Dropbox to File Explorer
Why Integrate?
Integrating Dropbox and Discord can be a game-changer for teams and individuals alike.
You can access your Dropbox files directly from Discord, eliminating the need to switch between multiple apps.
This integration allows you to share files with ease, whether it's a project folder or a single document.
With this integration, you can also share files with specific channels or roles, making it easy to collaborate and stay organized.
By integrating Dropbox and Discord, you can streamline your workflow and reduce the time spent on file sharing and organization.
Creating Your Own Integration
You can create your own Discord and Dropbox integration without any code, thanks to platforms like Latenode. This no-code platform simplifies the process of automating tasks and streamlining communication.
To get started, you can connect your Discord bot and Dropbox account to Latenode. Then, choose the specific actions you want to automate, such as file uploads or notifications. For example, you can set up a trigger to send a notification to a specific Discord channel when a file is dropped into a designated Dropbox folder.
Here are some examples of actions you can automate with Latenode:
- Message is posted to thread in Discord
- Message is posted to channel in Discord
- User is added in Discord
- File is added to folder in Dropbox
- Folder is created in Dropbox
These actions can be customized to fit your specific needs, allowing you to create a seamless integration between your Discord server and Dropbox account.
Create Your Own Integration Without Code
To create your own integration without code, consider using platforms like Latenode, which simplifies the process. You can connect your Discord bot and Dropbox account to Latenode and choose the specific actions you want to automate.
For example, you can set up an integration that automatically uploads files to your Dropbox account and shares the links in Discord channels. This can be vital for team discussions, where quick access to documents is required.
You can also set up notifications in your Discord server whenever new files are added or updated in your Dropbox. This keeps everyone in the loop about important documents without having to switch between apps.
Here are the specific actions you can automate using Latenode:
- File is added to folder in Dropbox
- Folder is created in Dropbox
- File is uploaded in Dropbox
- File is shared in Dropbox
You can also automate tasks such as creating a new folder in Dropbox when a new user is added to your Discord server. This can be done by selecting "New User Added" as the trigger event and "Create Folder" as the action.
To set up this integration, follow these steps:
- Connect your Discord bot and Dropbox account to Latenode.
- Choose the specific actions you want to automate, such as file uploads or notifications.
- Set triggers for the actions, such as when a file is dropped into a designated Dropbox folder.
- Test your setup to ensure everything is functioning smoothly.
By following these steps, you can create your own integration without code and streamline your workflow.
Upload File on New Channel Post

You can create a seamless integration between Discord and Dropbox without any code, allowing you to automate tasks and streamline your workflow.
To upload a file in Dropbox when a new message is posted to a channel in Discord, you can use the "New Message Posted to Channel" trigger and the "Upload File" action.
Here's a step-by-step guide to setting up this integration:
- Triggers when a new message is posted to a specific text channel in Discord.
- Triggers when a new user joins the Discord Server.
- Triggers upon addition of new files to a folder in Dropbox.
- Triggers upon addition of a new folder in Dropbox.
To achieve this, you can use the following actions:
- Upload an existing file or attachment up to 100 MB in size.
- Add a new line to an existing text file. If the file doesn't exist, it creates the text file.
- Generates a brand new text file from predefined plain text content.
- Generates a brand new folder at the specified path.
Here's a summary of the actions you can use to upload a file in Dropbox when a new message is posted to a channel in Discord:
Create Text File from Channel Message
Creating Your Own Integration is a great way to enhance your workflow and make your digital workspace more cohesive. To start, you'll want to explore the possibilities of integrating your Discord bot with Dropbox.
One useful integration is creating a text file from a new message posted to a channel in Discord. This can be achieved using a no-code platform like Latenode, which simplifies the process. With Latenode, you can connect your Discord bot and Dropbox account, choose the specific actions you want to automate, and set triggers for the actions.

To create a text file, you'll need to set up a trigger that responds to new messages posted to a specific channel. For example, you can use the trigger "New Message Posted to Channel" and then specify the action "Create Text File".
Here's a step-by-step guide to creating a text file from a channel message:
1. Connect your Discord bot and Dropbox account to Latenode.
2. Choose the specific actions you want to automate, such as creating a text file.
3. Set triggers for the actions, such as when a new message is posted to a specific channel.
4. Test your setup to ensure everything is functioning smoothly.
Some other useful actions you can automate include:
- Uploading an existing file or attachment up to 100 MB in size
- Generating a brand new text file from predefined plain text content
- Adding a new line to an existing text file, or creating the text file if it doesn't exist
Simplifying Integration
You can integrate Discord and Dropbox without any code, using platforms like Latenode. This no-code platform simplifies the process, making it easier to automate tasks and improve collaboration among team members.
With Latenode, you can connect your Discord bot and Dropbox account, choose specific actions to automate, and set triggers for those actions. For example, when a file is dropped into a designated Dropbox folder, a notification can be sent to a specific Discord channel.
Here are some triggers you can use to automate tasks:
- Triggers when a new message is posted to a specific text channel.
- Triggers when a new user joins the Discord Server.
- Triggers upon addition of new files to a folder. Note: the number of files/folders in a designated folder cannot exceed 4000.
- Triggers upon addition of a new folder. Ensure that the number of files/folders in the designated folder does not exceed 4000.
To get started with integrating Discord and Dropbox, access your account on Albato, register if you haven't already, and go to the Integrations section. Select Discord and Dropbox from the list of available applications, and then choose triggers and actions. You'll need to define an event in Discord that will cause an action in Dropbox, such as sending data or creating an entry.
How Integrations Work
To set up integrations between Discord and Dropbox, you'll need to choose Discord as the trigger app and select the event you want to trigger the action. This could be something like a new user being added to your server.
First, select Discord as the trigger app and authenticate it successfully. Then, choose Dropbox as the action app from the list. You'll need to connect your Dropbox account and authenticate it.
Once you've done this, you can select the data you want to send from Discord to Dropbox. This could be a specific folder or file, depending on your needs.
Expand your knowledge: What Is Dropbox Application

Here's a step-by-step guide to setting up the integration:
- Choose Discord as the trigger app and select the event.
- Connect your Dropbox account and authenticate it.
- Select the data you want to send from Discord to Dropbox.
With this setup, you can create automated workflows between Discord and Dropbox. For example, when a new user is added to your Discord server, you can create a new folder in Dropbox. This can be a useful way to keep your files organized and make it easier to collaborate with others.
Bot and Cloud Storage
Connecting your Discord bot and Dropbox can unlock a world of automated possibilities. By using an integration platform like Latenode, you can easily configure workflows where, for example, messages sent in a Discord channel automatically save attachments to your Dropbox folder.
To connect your Discord bot and Dropbox, start by creating a new scenario in Latenode. Click the "Create New Scenario" button and add the first node – a trigger that will initiate the scenario when it receives the required event. Triggers can be scheduled, called by a Discord bot, triggered by another scenario, or executed manually.
You can configure the Discord bot node by clicking on it and modifying the Discord bot URL and choosing between DEV and PROD versions. You can also copy it for use in further automations. Next, click the plus (+) icon on the Discord bot node, select Dropbox from the list of available apps, and choose the action you need from the list of nodes within Dropbox.
To set up the Discord bot and Dropbox integration, use various Latenode nodes to transform data and enhance your integration. Some examples include branching, merging, plug n play nodes, and ask AI nodes.
Here are three powerful methods to connect your Discord bot and Dropbox:
- Automate File Uploads: Leverage automation platforms like Latenode to set up triggers that automatically upload files from your Discord server to specific Dropbox folders.
- Send Notifications: Use your Discord bot to send notifications about Dropbox events.
- Retrieve Files on Demand: Enhance user engagement by allowing members to request files stored in Dropbox through your Discord bot.
By using these methods, you can streamline communication and enhance productivity by leveraging the strengths of both platforms.
Bot Features
You can automate file uploads from your Discord server to specific Dropbox folders using platforms like Latenode. This ensures easy access and organization.
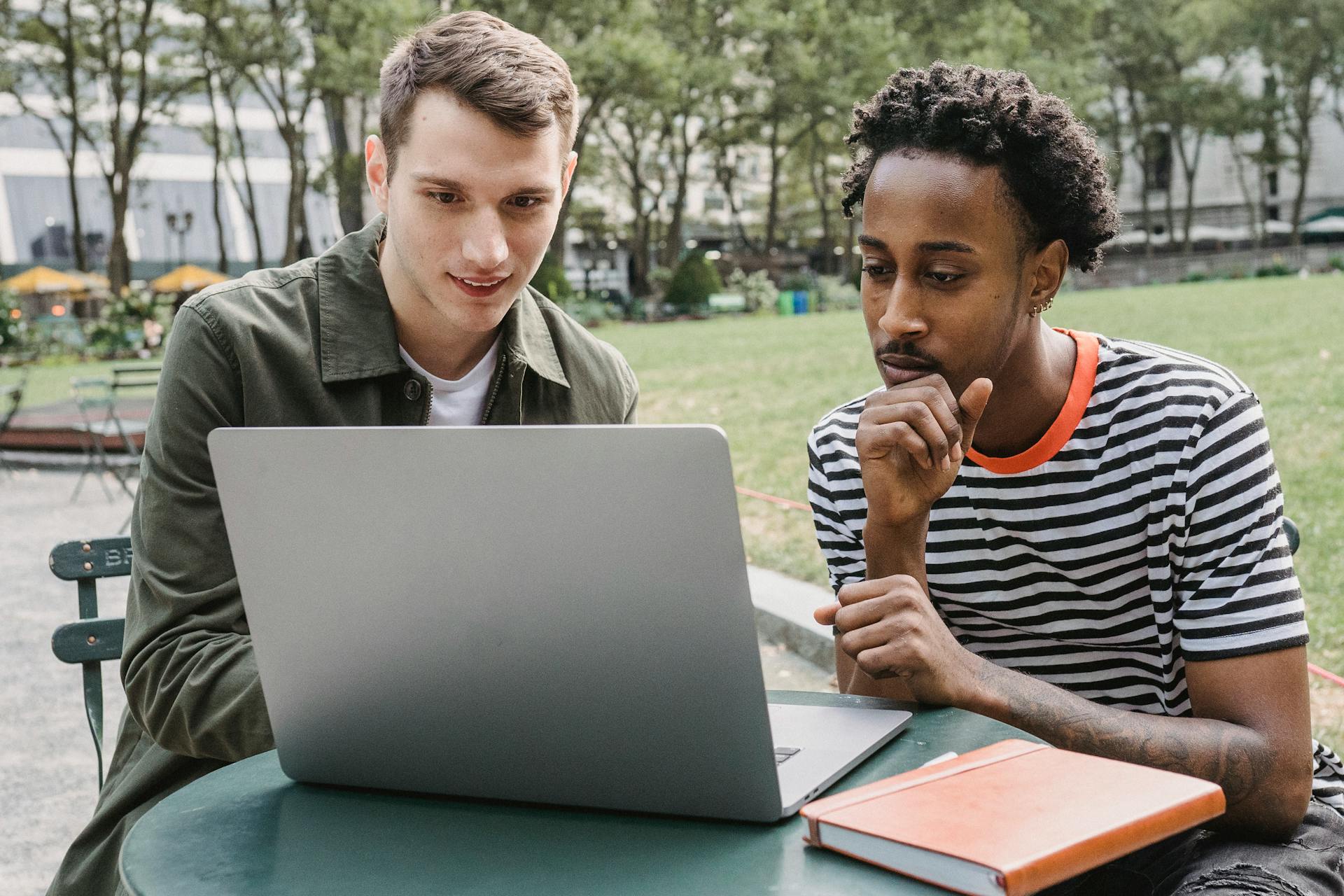
With your Discord bot, you can send notifications about Dropbox events, such as file additions, modifications, or deletions. This keeps your team informed in real-time about important changes.
You can create commands that allow users to request files stored in Dropbox through your Discord bot. This makes accessing information seamless and efficient.
Here are the three powerful methods to achieve Discord bot and Dropbox integration:
- Automate File Uploads: Upload files from your Discord server to specific Dropbox folders.
- Send Notifications: Send notifications about Dropbox events, such as file additions, modifications, or deletions.
- Retrieve Files on Demand: Allow users to request files stored in Dropbox through your Discord bot.
Sources
- https://integrately.com/integrations/discord/dropbox
- https://latenode.com/integrations/discord-bot/dropbox
- https://drymerge.com/use-case/post-discord-messages-for-new-dropbox-files-discord-dropbox
- https://www.appypie.com/integrate/apps/discord/integrations/dropbox
- https://albato.com/es/connect/discord-with-dropbox
Featured Images: pexels.com