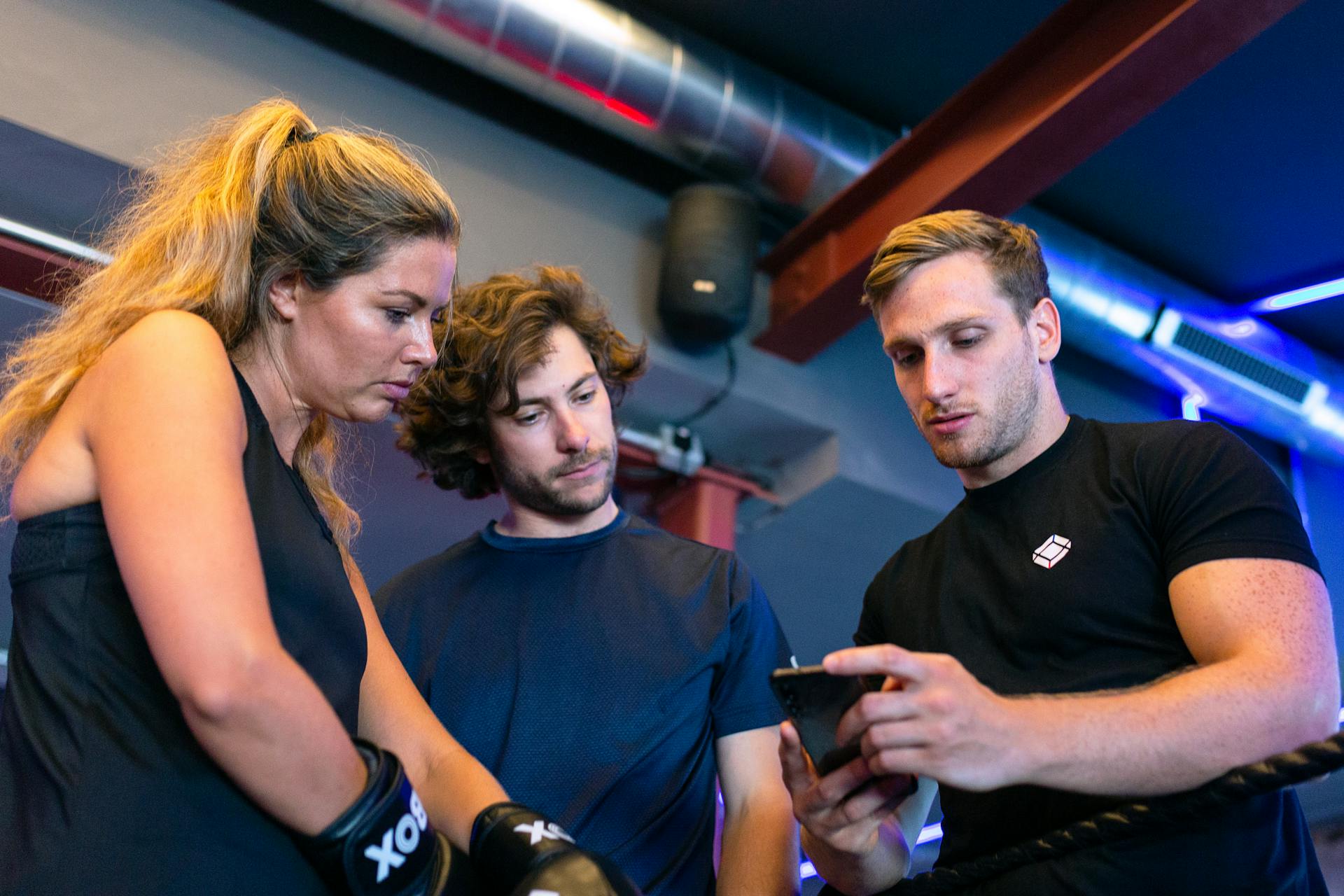If you're using Windows 10 and can't find the Dropbox right-click menu, it's likely because it's been disabled by default in newer versions of the operating system.
Dropbox's right-click menu allows you to easily share files and folders, but it's not always visible.
To enable the Dropbox right-click menu in Windows 10, you'll need to adjust your settings in the Dropbox preferences.
This can be done by opening the Dropbox app, clicking on the gear icon, and selecting "Preferences" from the dropdown menu.
From there, you can toggle the "Show Dropbox in File Explorer" option to "On" and the "Show Dropbox right-click menu" option to "On."
A fresh viewpoint: Where Is My Onedrive Menu
Troubleshooting
If you're experiencing the frustrating issue of a missing Dropbox right click menu, don't worry, you're not alone. There are several solutions to try.
Pressing Ctrl + Shift + Esc keys at the same time can open Task Manager, which is a great starting point for troubleshooting.
You can try restarting the Dropbox application to see if that resolves the issue. If that doesn't work, you can try restarting Explorer.exe, which can be done by finding Windows Explorer under the Process section and right-clicking it to choose Restart.
If the problem persists, you can try uninstalling and reinstalling Dropbox, which can help resolve any issues with the application itself.
The following solutions can be tried:
- Restart the Dropbox application
- Restart Explorer.exe
- Uninstall and reinstall Dropbox
- Add Dropbox Context Menu in Windows
- Enable the Folder Actions Setup in MacOS
Note: The last two options may not be applicable to Windows users.
Fixing the Issue
If you're experiencing the issue of a missing Dropbox right click menu, don't worry, it's easily fixable. There are 5 solutions you can try to get it working again.
First, let's try a simple fix: restarting the Dropbox application. This often resolves the issue and gets the right click menu back up and running.
If that doesn't work, try restarting Explorer.exe, which is responsible for displaying the right click menu.
Another option is to uninstall and reinstall Dropbox. This will ensure you have the latest version and might resolve the issue.
If none of the above solutions work, you can try adding the Dropbox context menu in Windows. This will give you access to the right click menu again.
It's worth noting that if you're on a Mac, you'll need to enable the Folder Actions setup in MacOS. This will allow you to access the right click menu.
Here are the 5 solutions in a concise list:
- Restart the Dropbox application
- Restart Explorer.exe
- Uninstall and reinstall Dropbox
- Add Dropbox context menu in Windows
- Enable the Folder Actions setup in MacOS
Remember, if none of these solutions work, you might want to consider switching to a Dropbox alternative software, such as CBackup, which can help you backup and sync your files with ease.
Comments
If you're having trouble with the Dropbox right-click menu, you're not alone. Several users have reported the issue, including me_irl, who mentioned that the last part of a related article might be helpful.
One solution is to re-register the DropboxExt.22.dll file, which is responsible for the integration. You can do this by opening a command prompt and typing "regsvr32 “C:\Users\username\AppData\Roaming\Dropbox\bin\DropboxExt.22.dll”" and hitting Enter.
However, if that doesn't work, you may need to repair or reinstall the Dropbox software. Dinarius, a user with over 3,000 posts, tried this solution but it didn't work for them.
If you're looking for a simpler solution, d31b0y suggested creating a shortcut to the Send To folder. You can do this by following a tutorial on how to customize the Windows Vista Send To menu.
But what if you can't find the Send To folder? Dinarius reported that they couldn't find it, even after searching in Explorer. The issue was that the AppData folder was hidden, and they had to enable "Show Hidden Folders" in the View menu to find it.
Here's a summary of the steps to find the Send To folder:
- Search for "shell:sendto" in Explorer
- If you can't find it, search for "AppData" in the C: drive
- Enable "Show Hidden Folders" in the View menu
- Browse to the AppData folder and find the Send To folder
- Drag Dropbox to the Send To folder to enable the right-click menu
By following these steps, you should be able to get the Dropbox right-click menu working again.
Sources
- https://www.boards.ie/discussion/2057725134/windows-10-pro-dropbox-not-showing-right-click-send-to
- https://discussions.apple.com/thread/254644375
- https://www.cbackup.com/articles/dropbox-right-click-menu-missing.html
- https://www.minitool.com/news/dropbox-icon-missing.html
- https://superuser.com/questions/1736906/dropbox-context-menu-not-showing-all-options
Featured Images: pexels.com