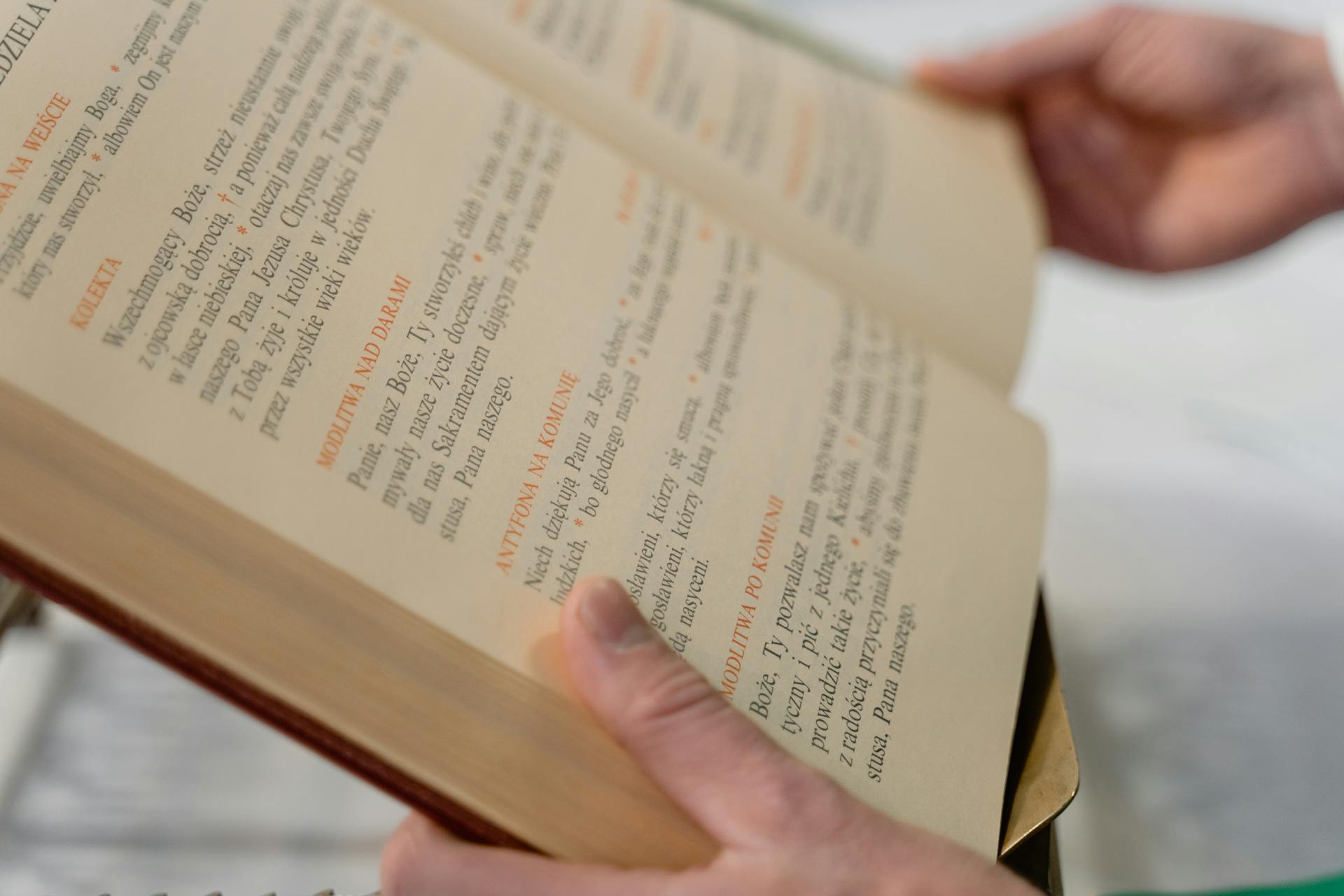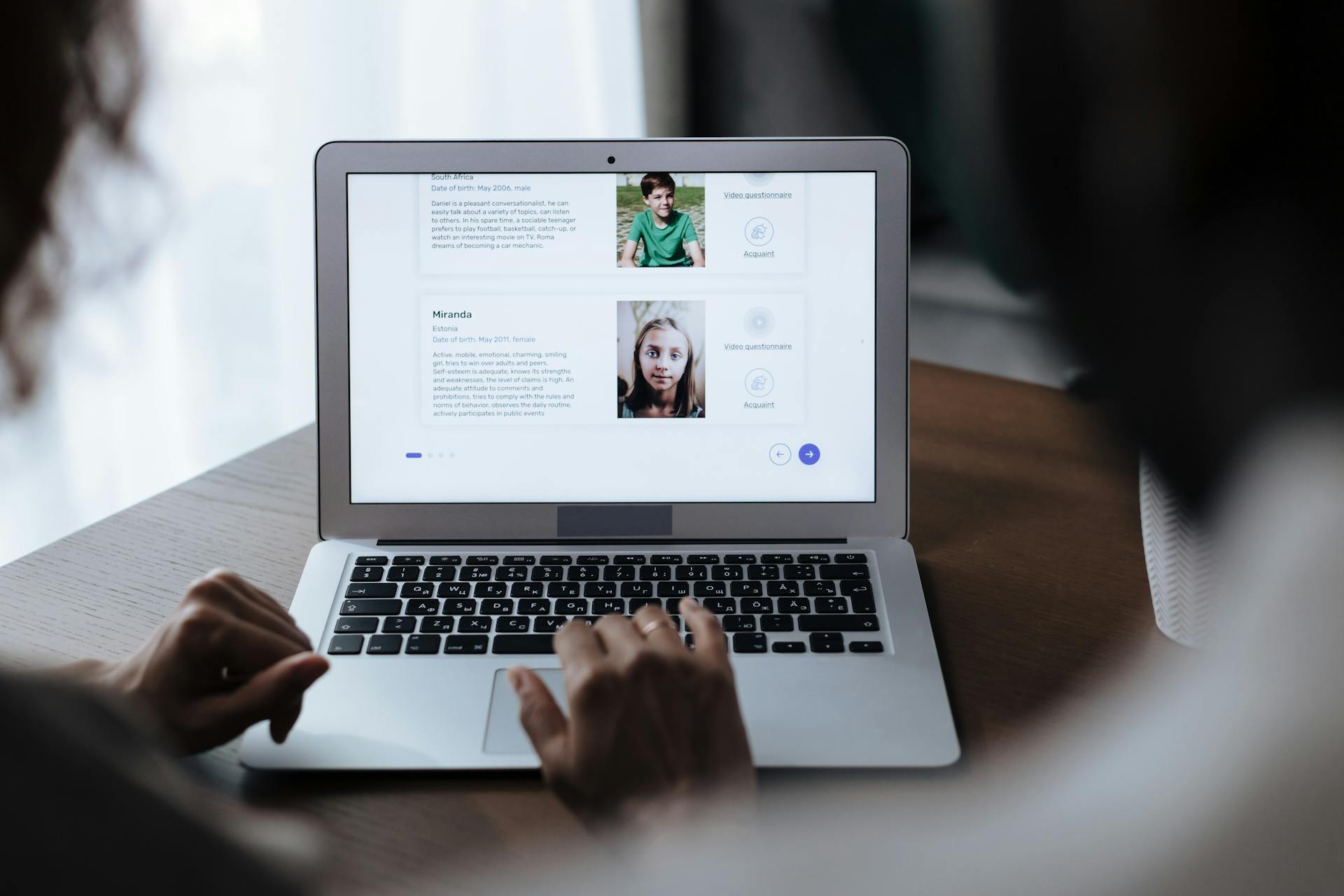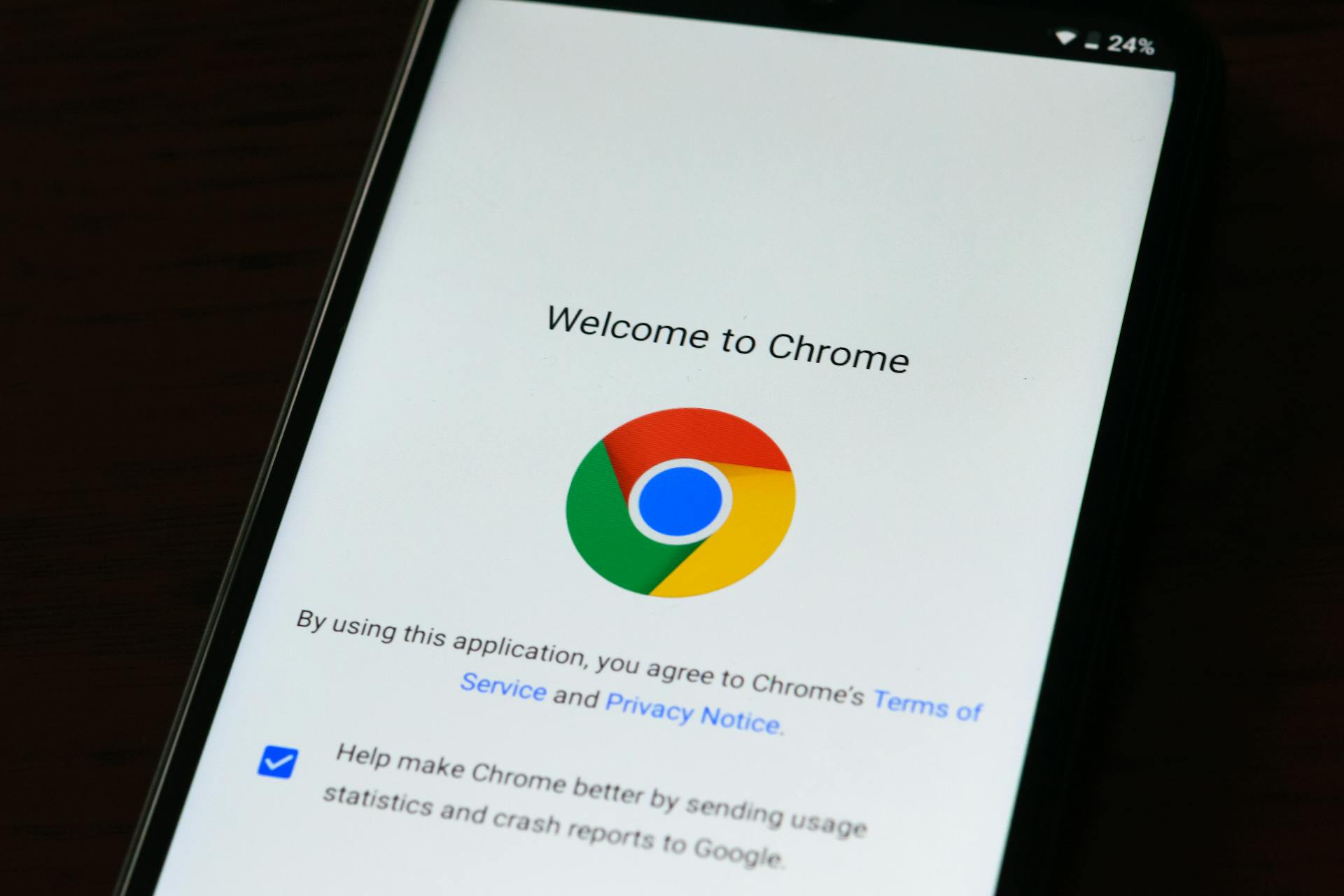
Editing HTML on Google Sites can be a game-changer for interactive and embedded content. You can add custom HTML to individual pages, allowing you to embed videos, maps, or other interactive elements that enhance user engagement.
To edit HTML on Google Sites, you can access the HTML editor by clicking the "Edit HTML" button on the page you want to modify. This button is usually located at the top of the page, next to the "Edit" button.
The HTML editor provides a WYSIWYG interface, making it easy to add and arrange elements. You can also use the HTML code view to write custom HTML code directly. This flexibility is perfect for adding interactive content, such as Google Forms or interactive maps, to your Google Sites pages.
A different take: Html Meta Http-equiv Content-type Content Text Html Charset Utf-8
HTML Basics
To edit HTML in Google Sites, you need to sign in to your Google Sites account and click on the site where you want to add HTML codes.
A different take: Important Website
The "Insert" tab is located on the right side panel, where you can find the "Embed" box.
To use HTML in Google Sites, you have two options: "By URL" or "Embed Code". "By URL" is perfect for uploading HTML files or inserting dynamic web content like news feeds, blogs, or video feed pages.
HTML Customization
HTML customization in Google Sites is a powerful tool that allows you to take your site to the next level. You can embed third-party widgets and content, customize fonts, colors, and styles, add custom buttons and links, and even incorporate custom scripts for enhanced functionality.
With the Google Sites HTML box, you can add custom styles (CSS codes) and enhance the site's look and feel. This is especially useful when the existing page builder has limited customization features.
To embed third-party widgets and content, you can use the Google Sites HTML box to install unavailable content blocks such as a giveaway widget, social share & follow buttons, search engine box, shopping cart, table, or even add a blog to Google Sites.
Intriguing read: CSS Flexible Box Layout
Customizing fonts, colors, and styles is also a breeze with the Google Sites HTML box. You can add custom styles (CSS codes) and enhance the site's look and feel. For example, you can add click-to-call links and buttons for payments, subscriptions to your YouTube and Twitch channels, and newsletter sign-ups.
To add custom buttons and links, you can use custom HTML in Google Sites. This is particularly useful when the Google Sites editor's Buttons element lacks customizing options. You can add button codes with styles to the HTML box in Google Sites, ensuring the CSS codes are above the HTML element and between style tags.
Here are some common use cases for HTML in Google Sites:
- Customizing appearance
- Adding custom buttons and links
- Incorporating custom scripts for enhanced functionality
By using custom CSS and JavaScript to change fonts, colors, transitions, and styles, you can change the look and feel of existing elements and content. For example, you can add flip cards to Google Sites using custom CSS and JS codes.
To get started with HTML in Google Sites, simply sign in to your Google Sites account, click on the site you want to add HTML codes, and find the "Insert" tab on the panel located on the right side. Click on the "Embed" box and select "Embed Code" to use HTML in Google Sites.
Additional reading: Azure Sites
Sources
- https://support.google.com/webdesigner/answer/3187123
- https://www.drawio.com/doc/faq/embed-diagrams-google-sites
- https://www.steegle.com/websites/google-sites-howtos/html-box
- https://stackoverflow.com/questions/17393534/editing-html-content-in-google-sites
- https://www.pitiya.com/how-to-use-html-in-google-sites.html
Featured Images: pexels.com