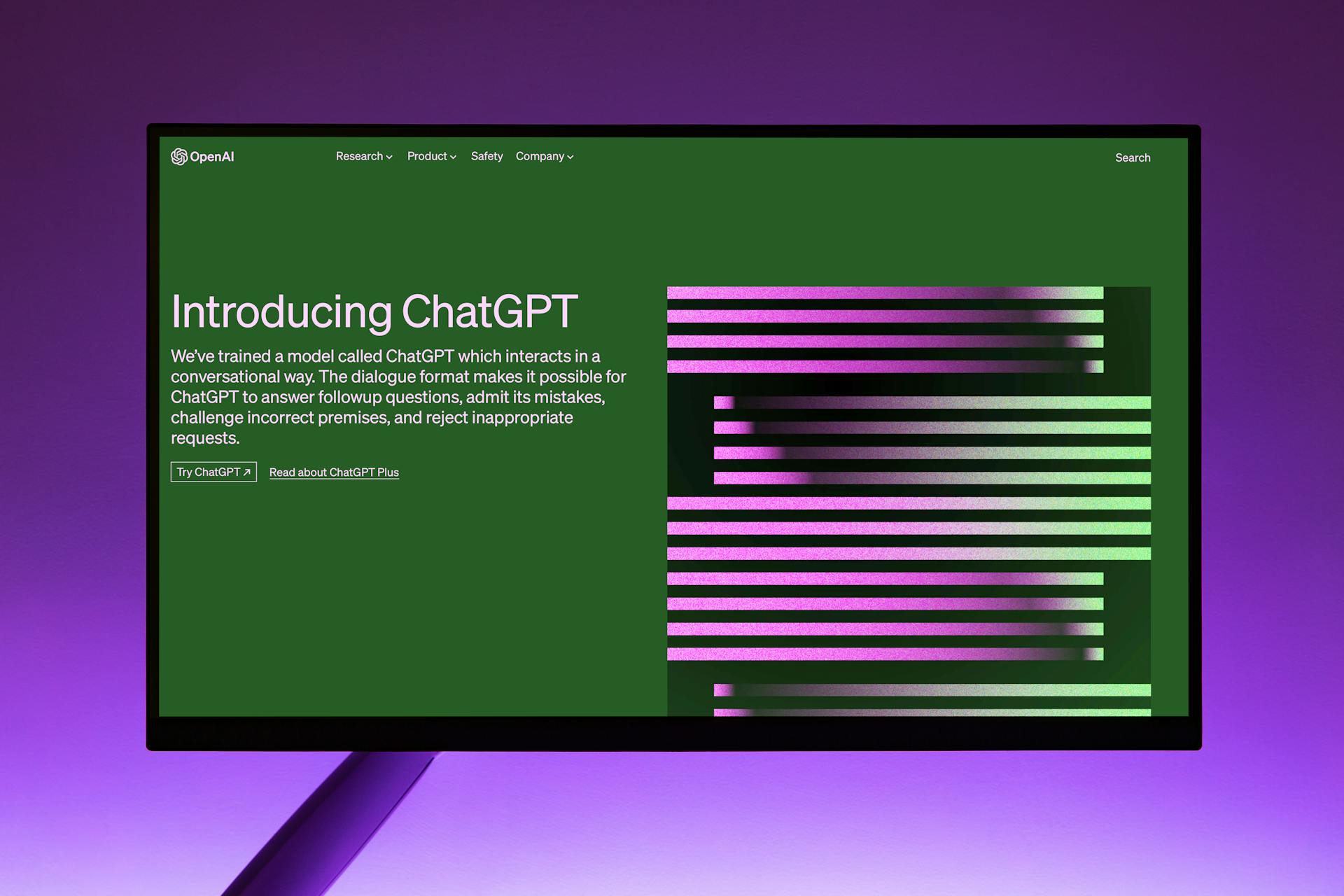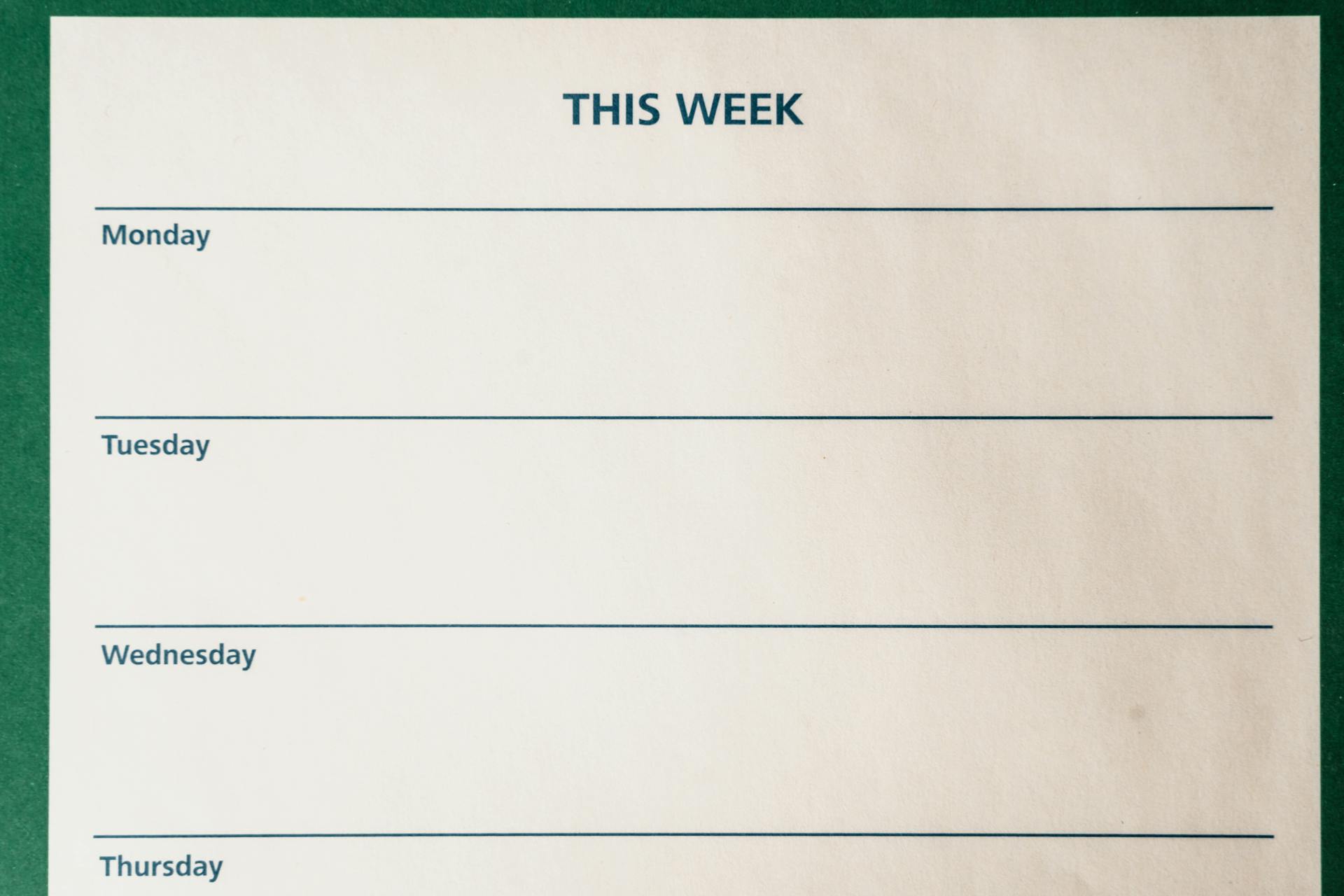To share a report, you need to have edit access to the report. This is a requirement for exporting data to Google Sheets.
In the "Share settings" page, you can select the report type and the data range you want to export. The report type options include "Report" and "Dashboard."
Export Painlessly
Exporting data from Looker Studio can be a tedious process, but there's a better way to do it. You can download data from a Look or an Explore by clicking the gear menu icon on the upper right corner of the page.
To open the Download window, click Download, and then name and format your download. You can choose from various file formats, including CSV, which is a popular choice for SalesOps managers who need to copy-and-paste data into their spreadsheets.
The Download window has several fields to configure, including File Format, Results, Limits, and Filename. For example, you can select to download data in CSV format, apply visualization or data table settings, or specify a custom number of rows to extract.
The row limit is 5,000 rows for users with download_with_limit permissions and 100,000 rows for other users. You can also use the pre-populated filename or create one for your download, and Looker will automatically append the corresponding file extension.
Here's a quick rundown of the Download window fields:
After configuring your preferences, click Open in Browser to view your download in-browser or Download to save the CSV file. This process can be time-consuming, especially for fast-moving sales teams.
Manual Export Methods
Manual export methods can be a bit of a learning curve, but they're a good place to start when trying to export Looker Studio data to Google Sheets.
You can download data from a Look or an Explore in Looker by clicking the gear menu icon on the upper right-hand side of the page. This will open the Download window, where you can name and format your download.
The Download window has several options to consider, including file format, results, limits, and filename. For example, you can choose to download your data in CSV, TXT, or JSON format, or select how much data you want to download, up to a maximum of 100,000 rows.
Here are the possible file formats you can download your data in:
- CSV
- TXT
- JSON
- Markdown
- HTML
- Excel spreadsheet
- PNG (visualization image)
Once you've set your preferences, you can click Open in Browser to view your download in-browser or Download to save the CSV file.
You can also export data from a Look or an Explore by following these steps:
- Export Options: Click on the "Gear" icon or "Explore Options" and find the export option.
- Choose Format: Select the format in which you want to export your data. For this purpose, choose CSV as it is easily imported into Google Sheets.
- Download the File: Click on the export button to download the CSV file to your local machine.
Keep in mind that these manual export methods can be time-consuming and may not be the most efficient way to export large amounts of data.
Automating the Export
You can export Looker Studio data into a Google Sheet with just a few clicks.
The manual process of downloading CSV files and copy-pasting data into spreadsheets is too time-consuming for fast-moving sales teams.
Coefficient enables SalesOps managers to import Looker data into Google Sheets in a single click, making the data export process quick and easy with a one-click data connector.
To automate the export, you can use Coefficient's one-click connector to sync Looker with Google Sheets or Excel.
Here's a step-by-step guide to automating the export:
- Connect your Looker Studio dashboard
- Create a spreadsheet to receive the data
- Match data to placeholders in the sheet
- Schedule the automation
You can trigger a data pull to the spreadsheet anytime by clicking Generate, or set a schedule to run the exports and email you the results.
In Settings, you have the option to create a new output sheet each time, or to overwrite an existing Google Sheet.
With an automated workflow, you can pull in the data you need automatically for further analysis and manipulation.
Setting Up the Export
To set up the export of your Looker Studio data to Google Sheets, start by clicking the gear menu icon on an Explore or Look page. This will open the Download window where you can select your file format, such as CSV, which is easily imported into Google Sheets.
You can choose to export up to 100,000 rows of data, depending on your permissions. If you need more rows, consider using Coefficient's one-click data connector to import Looker data into Google Sheets automatically.
To use Coefficient, simply download the CSV file and copy-and-paste the data into your Google spreadsheet, or use the add-on's one-click connector to sync your data with Google Sheets or Excel.
Here's a quick rundown of the Download window fields:
Step 1: Prepare
To prepare your data in Looker, you'll need to log into your Looker account. This is the first step in the process.
You can create a new report or choose an existing one that you want to export to Google Sheets. It's essential to identify the report you need to ensure you're getting the right data.
Apply any filters or adjustments to refine your data and make sure it's exactly what you need for your Google Sheet. This might involve tweaking the query or selecting specific fields.
To generate the report, simply execute the query. This will give you the data you need to work with.
Here's a quick rundown of the steps to prepare your data in Looker:
- Log into Looker
- Create or Choose a Report
- Refine Your Data
- Run the Report
Set Up Airbyte Connector
To set up the Airbyte connector, you'll need to connect to Looker or one of its many pre-built or custom connectors through simple account authentication.
Airbyte offers a vast array of connectors, with over 400 pre-built options available.
Sources
- https://coefficient.io/export-data-from-looker
- https://slideform.co/blog/export-looker-studio-data-to-excel-or-google-sheets
- https://support.google.com/looker-studio/answer/6370353
- https://airbyte.com/how-to-sync/looker-to-googlesheets
- https://community.servicetitan.com/t5/Reporting/Automatically-Exporting-Data-from-Reports-to-Looker-Studio/m-p/48165
Featured Images: pexels.com