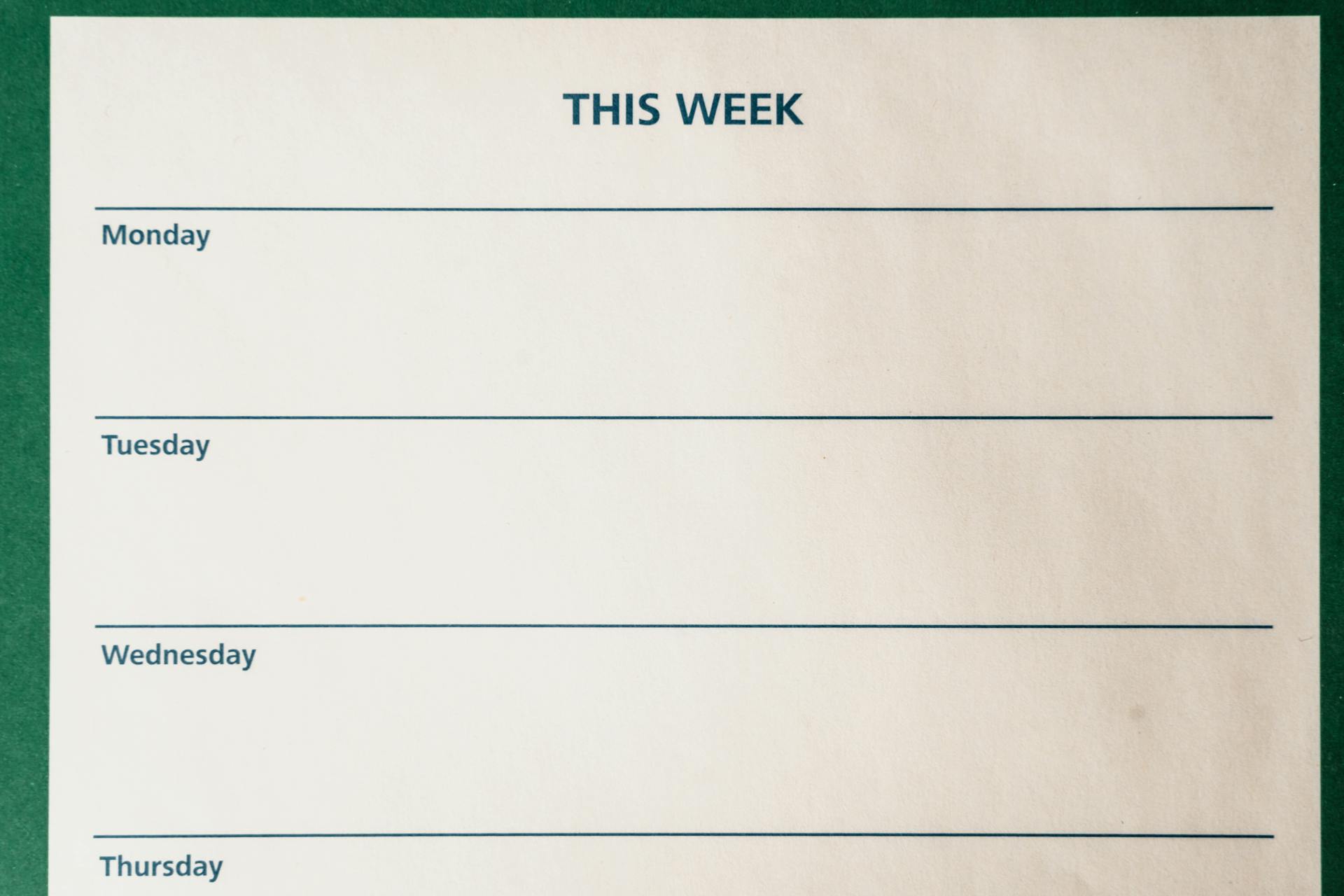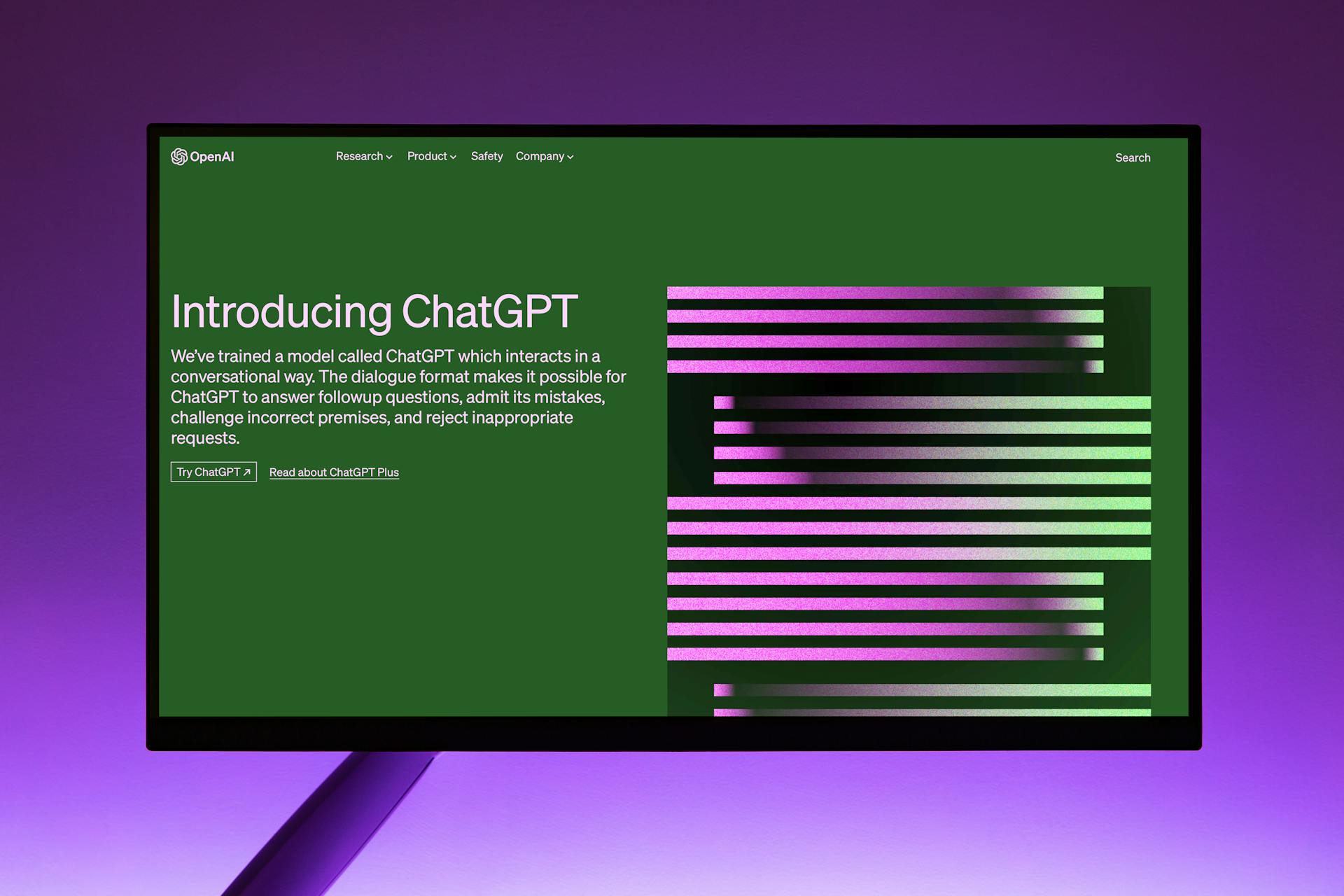
You can export your Wix website to Webflow, allowing you to migrate to a CMS.
Webflow offers a seamless export process, which can be completed in just a few steps. This process is made possible by Webflow's integration with Wix, which enables the transfer of your website's layout, design, and content.
The export process typically takes a few hours to complete, depending on the size of your website.
For your interest: Export Website from Wix
Why Migrate to CMS?
Migrating to a Content Management System (CMS) like Webflow can be a game-changer for your website.
Webflow CMS is more powerful and flexible than Wix, giving you more control over design and functionality.
You can create custom code with Webflow CMS, which opens up even more possibilities for customization.
Webflow CMS is also more SEO-friendly than Wix, thanks to its solid foundation of code that makes it easier for search engines to index.
Here are just a few reasons why you might want to make the switch:
- More powerful and flexible design and functionality
- Custom code capabilities
- Improved SEO
Webflow CMS is more scalable than Wix, which means you can easily add new pages and features without worrying about performance issues as your website grows.
Wix to CMS Migration
Planning your Wix to Webflow CMS migration is key to a successful transition. You'll want to decide why you're migrating to Webflow and what you hope to achieve with the migration.
First, make a list of all the content and pages you need to migrate. This will help you determine whether you want to migrate all of your content or just a subset. It's also essential to consider the time and resources you have available for the migration.
To give you a better idea, here are the steps involved in the Wix to Webflow CMS migration process:
- Plan your migration
- Export your Wix content
- Import your content into Webflow
- Customize your Webflow site
- Test your migrated site
- Migrate your domain
- Promote your new site
Customizing Your Site
Customizing your site is a crucial step after exporting your content from Wix to Webflow. Once you've imported your content, you'll need to customize your Webflow site to match the look and feel of your old Wix site.
Changing the colors, fonts, and layout of your site is likely to be on your to-do list. You may also need to add new pages or content to your site.
Adding SEO content to your new Webflow pages is also essential. You can use your existing title and meta description from Wix or create a new one.
A unique perspective: Website Builder like Wix
Customize Your Site
You'll need to customize your Webflow site to match the look and feel of your old site. This involves changing the colors, fonts, and layout of your site.
You may also need to add new pages or content to your site. This will help you to refresh your content and make it more engaging for your visitors.
To customize your site effectively, start by changing the colors, fonts, and layout of your site. This will give you a solid foundation to build on.
You can use your existing title and meta description from your old site or create new ones for your Webflow pages. This will help improve your site's SEO and make it more visible to search engines.
Here are the key steps to customize your Webflow site:
- Change the colors, fonts, and layout of your site
- Add new pages or content
- Add SEO content to your new pages using your existing title and meta description, or creating new ones
Replace Frames and Groups with Divs
To customize your site effectively, you need to replace frames and groups with divs. This is a crucial step in giving your site a professional look.
Check this out: Webflow Transfer Site
You can start by adding divs to your canvas. This will give you the flexibility to style and arrange your content as you see fit.
Assigning a specific class name to each div is a good practice, but for now, you don't need to specify these classes.
Go to the settings page and assign an ID to each div, as this will become helpful later if you plan to add anchor links to your site.
You can also use the grid element on your site if you like, or set your div's display property to grid for a similar effect.
Readers also liked: Webflow Grid
Preparing Your Assets
To prepare your assets for export, designate all aspects of the project for export during the design stage in Figma. Make sure no frame is chosen if you want to transfer everything.
Exporting your Figma assets is a breeze if you follow a few simple steps. Use Command+Shift+E on a Mac or Control+Shift+E on a Windows computer to access the Export panel.
If you only want to export one frame, make sure the frame you want is selected. This will ensure that only the necessary files are exported.
A fresh viewpoint: Google Drive Export
Things to Consider Before Bringing Designs

Before transferring your Figma designs to Webflow, you need to evaluate some basic settings that will enable you to contemplate the basis on which you want to create your site.
You should consider the Grid Component for Layout, as it's essential for responsive layouts. Julia Taran, a web and graphic designer, uses Auto Layout in Figma to ensure all elements are appropriately transferred during the process.
Colour is another crucial aspect to consider, as it will affect the overall look and feel of your website. You should think about the Colour palette you want to use.
Layer is also a vital consideration, as it will determine the hierarchy of your website's content. You should think about how you want to organize your content using Layers.
Typography is the final aspect to consider, as it will affect the readability and user experience of your website. You should think about the Typography style guide you want to use.
Here's a quick rundown of the essential settings to consider:
- Grid Component for Layout
- Colour
- Layer
- Typography
Your Assets
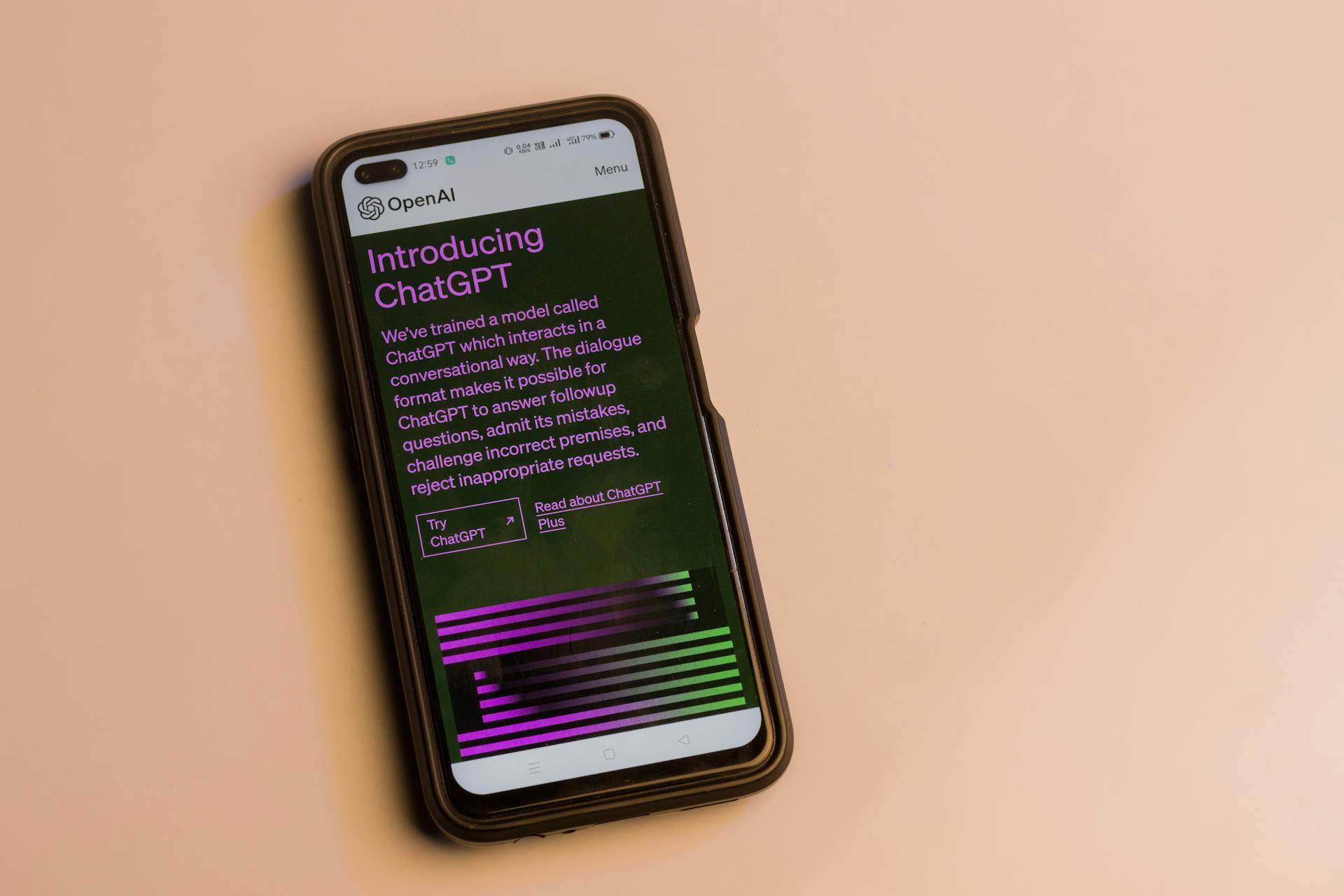
You can export your Figma assets from Webflow by accessing the Export panel on a Mac with Command+Shift+E or on a Windows computer with Control+Shift+E.
Exporting all aspects of your project from Figma during the design stage makes shipping easy. If you only want to export one frame, select it in Figma.
Figma layers with forward slashes, like icon/back, will create additional subfolders in Webflow.
You can also upload your Figma assets directly into Webflow by clicking the Upload button in the 'assets' tab.
A different take: Html Drag Drop File Upload
Data Backup
You should always make a backup of your data before migrating a website. This is especially important in case something goes wrong during the migration process.
To save a backup on Webflow, you just need to hold down Command + Shift + S (on Mac) or Control + Shift + S (on Windows). This will prompt Webflow to ask you to enter a description for your backup.
Your latest copy of your backup will be saved in the Settings > Backups section. You can check this to ensure your data is safe.
Suggestion: Data Text Html Base64
Using Figma
Using Figma to streamline your web design process can be a game-changer. The Figma to WebFlow plugin allows you to seamlessly transfer your designs from Figma directly into WebFlow, eliminating the need for manual exporting and importing.
To get started, select the design elements you want to transfer to WebFlow, then open the Figma to WebFlow plugin and choose the WebFlow site where you want to import the design. You can also select the template for your section to ensure it functions properly.
However, there are some limitations to keep in mind. Functional sections like tabs or sliders cannot be pasted accurately, as Figma lacks support for such functionality. These sections will end up appearing as images, requiring manual recreation in WebFlow. Additionally, creating a fully functional responsive design is not possible due to Figma's constraints.
Consider reading: Safari Responsive Design Mode
How to Figma
Using Figma effectively requires some setup before you can export your designs to Webflow. You'll need to create a style guide or global styles in Webflow to ensure consistency throughout your website's pages.
Before you can upload your Figma asset files, you must complete specific preliminary tasks in Webflow. Most significantly, you'll need to create a style guide or global styles to ensure consistency throughout your website's pages.
Exporting from Figma to Webflow is a straightforward process, but it does require some preparation. You'll need to have your Figma asset files ready to go before you can upload them to Webflow.
For more insights, see: Html Form File Upload
Streamline with Figma Plugin
The Figma to WebFlow plugin is a game-changer for designers. It enables seamless transfer of designs from Figma directly into WebFlow, eliminating the need for manual exporting and importing.
This plugin converts Figma layers into their HTML and CSS counterparts, which is essentially the code that WebFlow generates when you visually design your site. The plugin is a must-have for designers who want to streamline their process.
To get started with the plugin, follow these five steps. First, install and link the plugin. Then, prepare your Figma design by organizing it and using features like Auto Layout for responsive layouts.
Explore further: Responsive Design Mode Chrome
Here are some limitations to keep in mind:
- Functional sections like tabs or sliders cannot be pasted accurately, as Figma lacks support for such functionality.
- Creating a fully functional responsive design is not possible due to Figma's constraints.
Despite these limitations, the plugin is a powerful tool that can save you a lot of time and effort. By using the Figma to WebFlow plugin, you can create a website that looks identical to your Figma design, with layer names accurately transferred.
Broaden your view: Webflow Figma Plugin
Publishing and Altering
To ensure your design flows well across all interfaces, test your project on as many platforms as possible.
You'll want to be careful and edit your design for different devices to preserve the design flow and functionality.
Publishing your website is the final step in the process, and it's essential to test your project thoroughly beforehand.
Other parts, such as embedded or custom code, will not render in Webflow, so it's best to keep them separate.
This method provides a straightforward way to convert a Figma design to Webflow, but it's not a one-size-fits-all solution.
Readers also liked: Bootstrap Table Responsive Design
Frequently Asked Questions
Can you export from Webflow?
Yes, you can export your Webflow site's code, including HTML, CSS, JavaScript, and assets, for backup or hosting elsewhere. Exporting your code gives you flexibility and control over your project.
Can you export Webflow code to WordPress?
Yes, you can export Webflow content to WordPress using plugins like WP All Import, which guide you through the migration process with intuitive interfaces. This allows for a seamless transition of your Webflow content to a new WordPress site.
How do I export ecommerce from Webflow?
To export ecommerce data from Webflow, go to the Ecommerce panel and click on "Export" under Products. This will allow you to export products, variants, and categories to a CSV file.
Does Webflow export clean code?
Yes, Webflow exports clean, standards-compliant code, unlike many drag-and-drop site builders. This means you get high-quality code to use as you like, from design to development.
Sources
- https://www.tweakdesigns.in/blog/how-to-migrate-your-wix-website-to-webflow-cms
- https://figmafy.com/how-to-export-from-figma-to-webflow-in-2022/
- https://productiveshop.com/guides/how-to-publish-figma-designs-in-webflow/chapter-3-of-3-how-to-export-from-figma-to-webflow/
- https://www.flowsamurai.com/post/can-you-export-code-from-webflow
- https://kinsta.com/blog/webflow-to-wordpress/
Featured Images: pexels.com