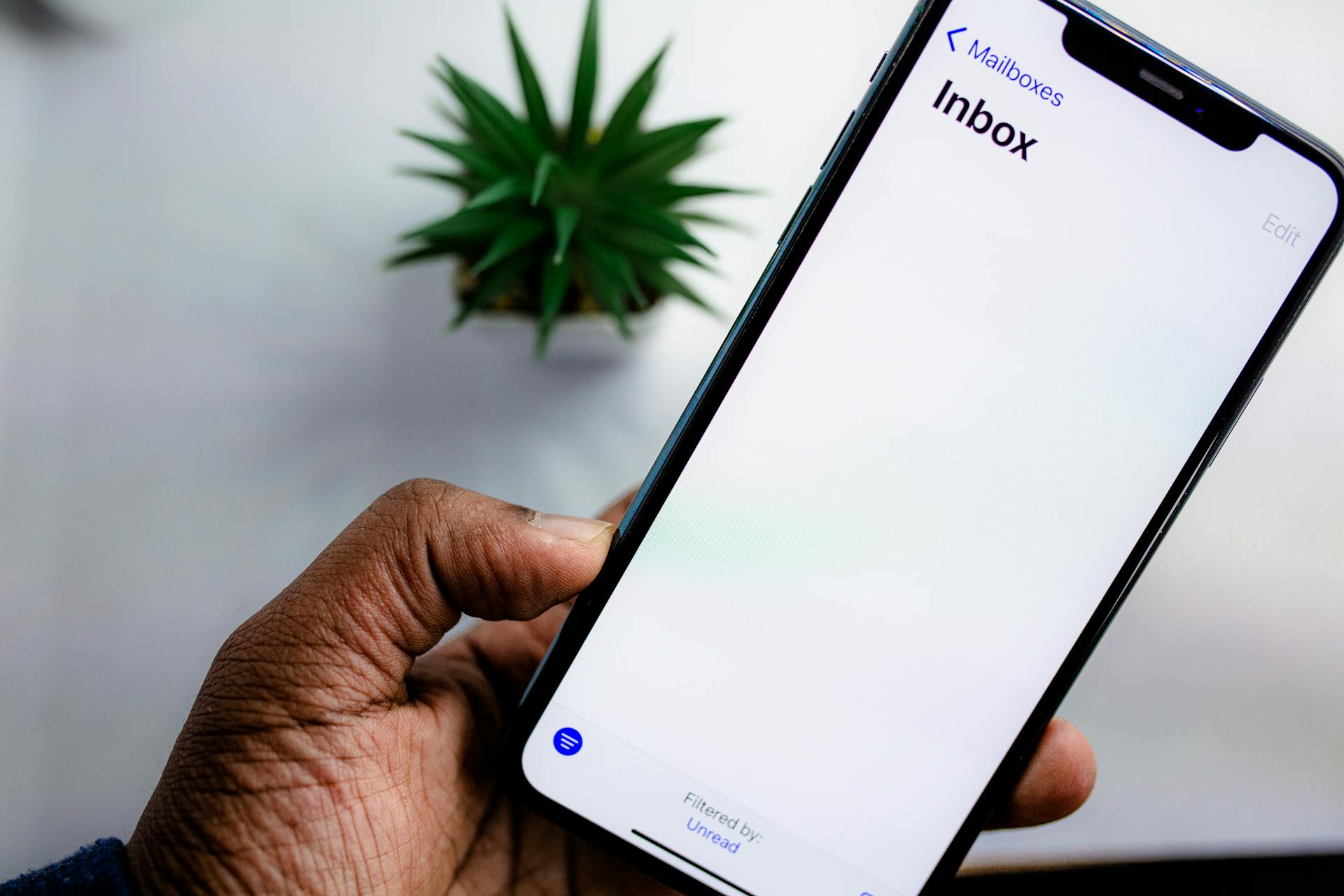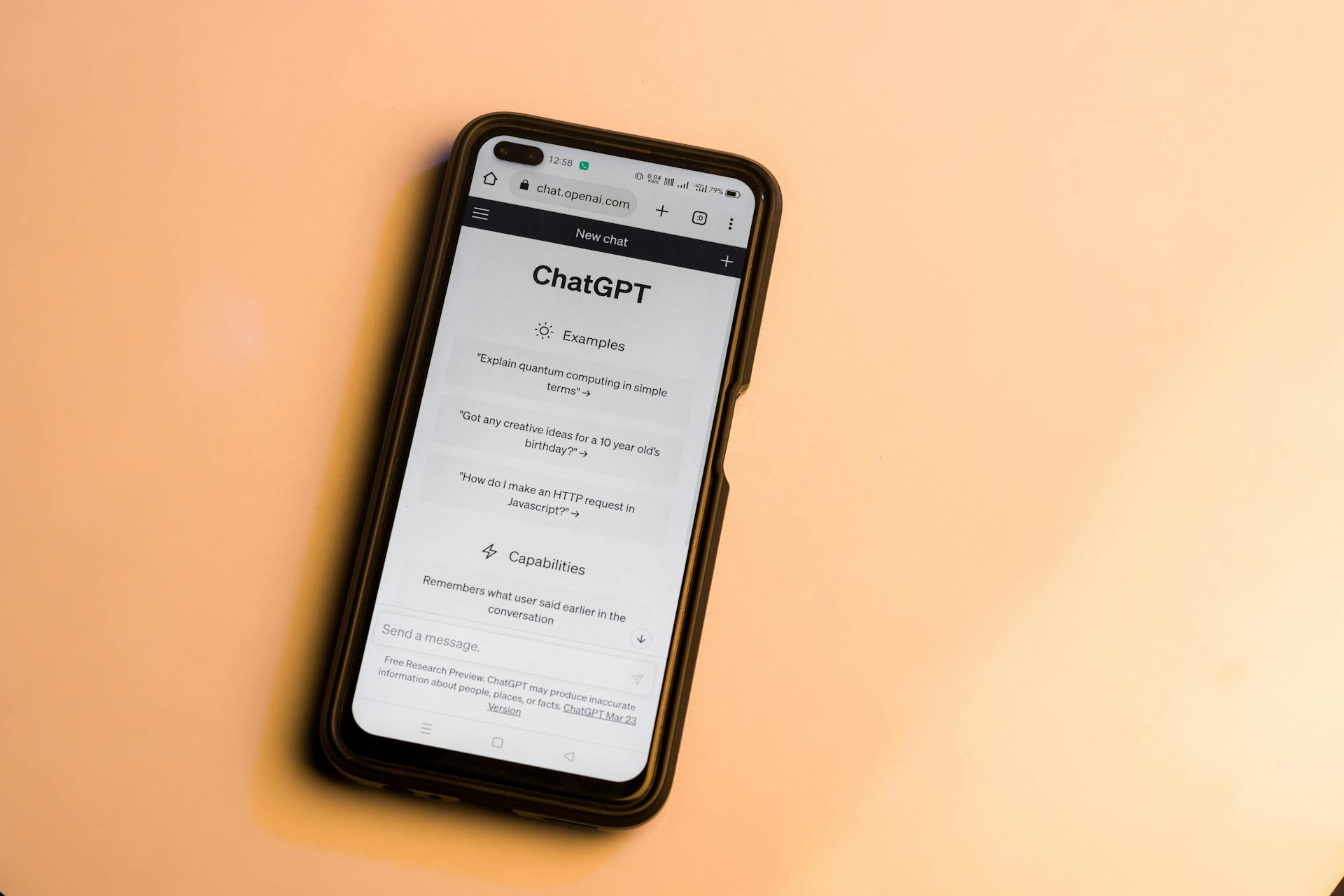Google offers 15 GB of free storage across Google Drive, Gmail, and Google Photos, which can be shared among these services.
If you're running low on storage space, you can delete files from Google Drive or reduce the size of your Google Photos library by deleting or upgrading to a paid plan.
Google's email service, Gmail, allows you to send and receive emails with a 25 MB file attachment limit.
To manage your online space effectively, it's essential to regularly review and clean up your Google Drive and Google Photos accounts.
Worth a look: Storage Space for Google Photos
Managing Google Storage
You can store up to 15GB of data on Gmail, but it's easy to fill up quickly, especially if you send or receive large files.
Fifteen gigabytes of free storage may sound like a lot, but it gets filled up fast, including files you've saved in Google Drive and Google Photos.
To free up space in Google storage, you can clear unwanted data from Drive, Gmail, and Photos. You can even get back a surprising amount of storage space by putting large files in the trash.
You might enjoy: Google Drive Check Storage
If you frequently send or receive messages with large files, you might see the "Account storage is full" notification, which means you can't send or receive emails on that account.
You can upgrade to a Google One account for extra storage, but even the least expensive plan will cost $20 a year.
You can also share your storage with up to 5 other people at no extra cost, and your content remains private to you.
To free up Google Drive storage, open the Google Drive app on your smartphone, tap on the Files icon, and select the file you want to remove. Tap the three-dot menu and scroll down to Remove.
Here's a quick guide to freeing up Google Drive storage:
- Open the Google Drive app on your smartphone.
- Tap on the Files icon at the bottom right of the screen.
- Tap the three-dot menu at the right of the file.
- Scroll down the menu option and tap on Remove.
- The file will be sent to Google Drive trash.
- You can also select multiple files at once and send them to trash all together.
Understanding Gmail Storage
Gmail's free storage is actually a bit misleading - it's not just for email, it also includes files you've saved in Google Drive and Google Photos, which can add up quickly.
You get 15GB of free storage, but it can fill up fast if you send or receive large files or upload a lot of pictures and videos to Google Photos.
If you're running low, you'll see a "Account storage is full" notification, which means you won't be able to send or receive emails until you free up some space.
One solution is to upgrade to a Google One account, which starts at $20 a year for 100GB of storage.
Alternatively, you can delete old emails to free up space, but this can be a tedious process, especially if you have a lot of old correspondence to sift through.
Deleting large files from the trash can also help, but it's not the most exciting task in the world.
Google One offers extra storage for photos, videos, files, and more, so you can store more without worrying about running out of room.
You can even share your storage with up to 5 other people at no extra cost, which is a nice perk.
A different take: Account Storage Is Full Google
Transfer Emails to New Account
Transferring your emails from one account to another can be a bit of a process, but don't worry, we've got you covered.
First, you'll need to create a Google app password to transfer your Gmail messages. This is because your regular Google password won't work for syncing Gmail accounts.
Google app passwords are 16-digit passcodes created for "less secure" apps or devices to access your Google account. They work exactly like your Google password.
You can create an app password by visiting https://myaccount.google.com/apppasswords and following the prompts.
Once you've created the app password, return to the transfer process and use that new app password instead of your usual password.
Google will only display your app password once, so be sure to write it down or otherwise record it after it's been created.
To transfer your Gmails to a new email account, follow these steps:
- Log into your original Gmail account and click the gear icon in the top right corner. Then click "See all settings."
- Select the Forwarding POP/IMAP tab. Then select the option "Enable POP for all mail."
- You'll have several options under "When messages are accessed with POP." Select delete Gmail's copy to automatically delete the emails from your original account after the transfer.
- Select "Save changes."
After the transfer is complete, you can delete the app password you created to transfer your emails. Simply go back to https://myaccount.google.com/apppasswords and click the trashcan icon next to the password you created.
A unique perspective: Google Storage Transfer Service
Frequently Asked Questions
How to get unlimited Google storage for free?
To get unlimited Google storage for free, consider using a Google Workspace Account or linking multiple accounts with Google Family Share. However, there are other options and workarounds available that can also provide you with free unlimited storage.
Sources
- https://www.indiatoday.in/technology/tech-tips/story/gmail-account-storage-full-heres-how-to-free-up-space-in-seconds-2303021-2022-11-29
- https://www.cnet.com/tech/services-and-software/gmail-full-how-to-get-15gb-more-data-without-losing-any-messages/
- https://one.google.com/about/
- https://www.zdnet.com/article/running-out-of-gmail-storage-how-to-get-another-15gb-for-free-and-not-lose-anything/
- https://www.wired.com/story/how-to-stay-under-free-15gb-storage-google-drive-gmail/
Featured Images: pexels.com