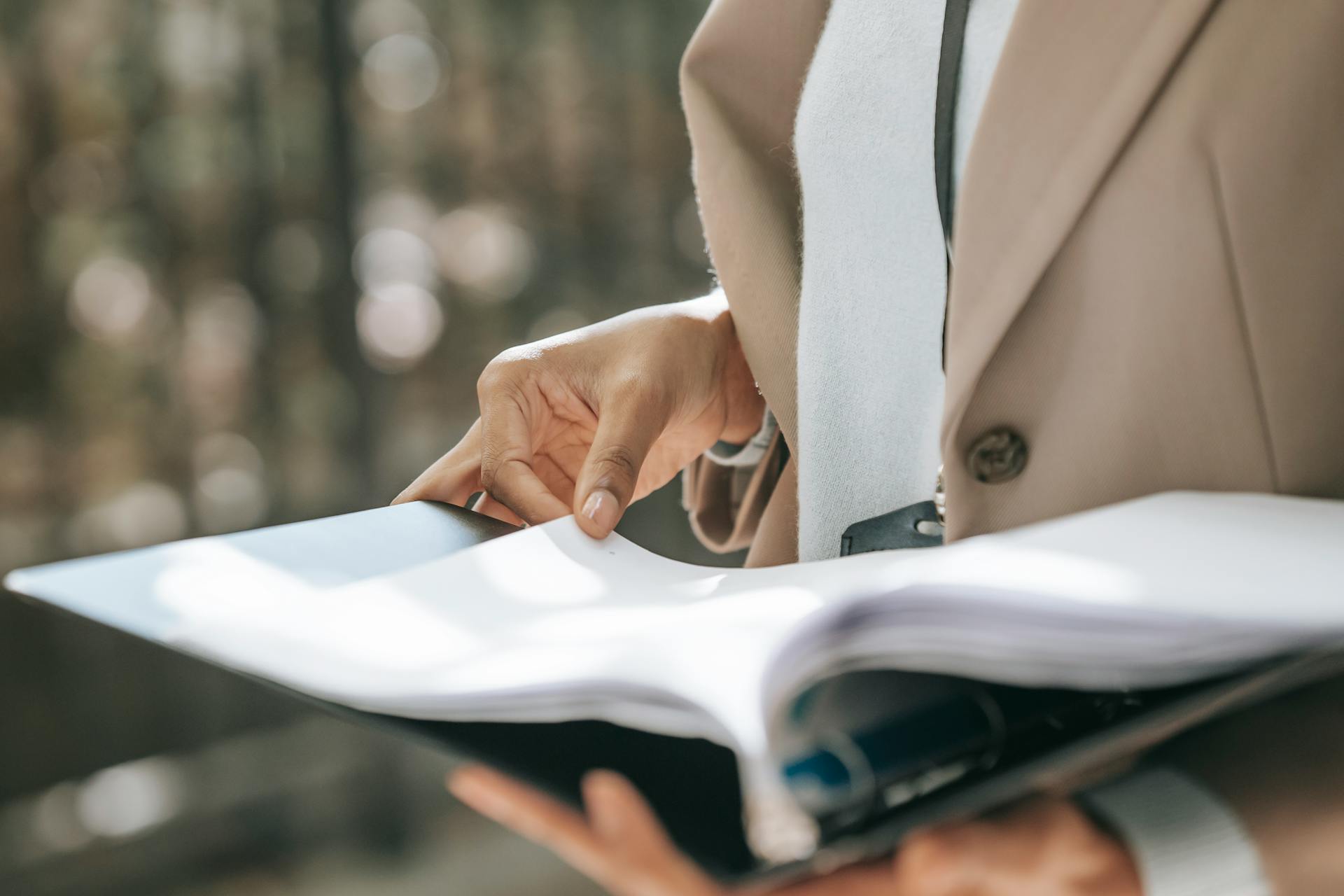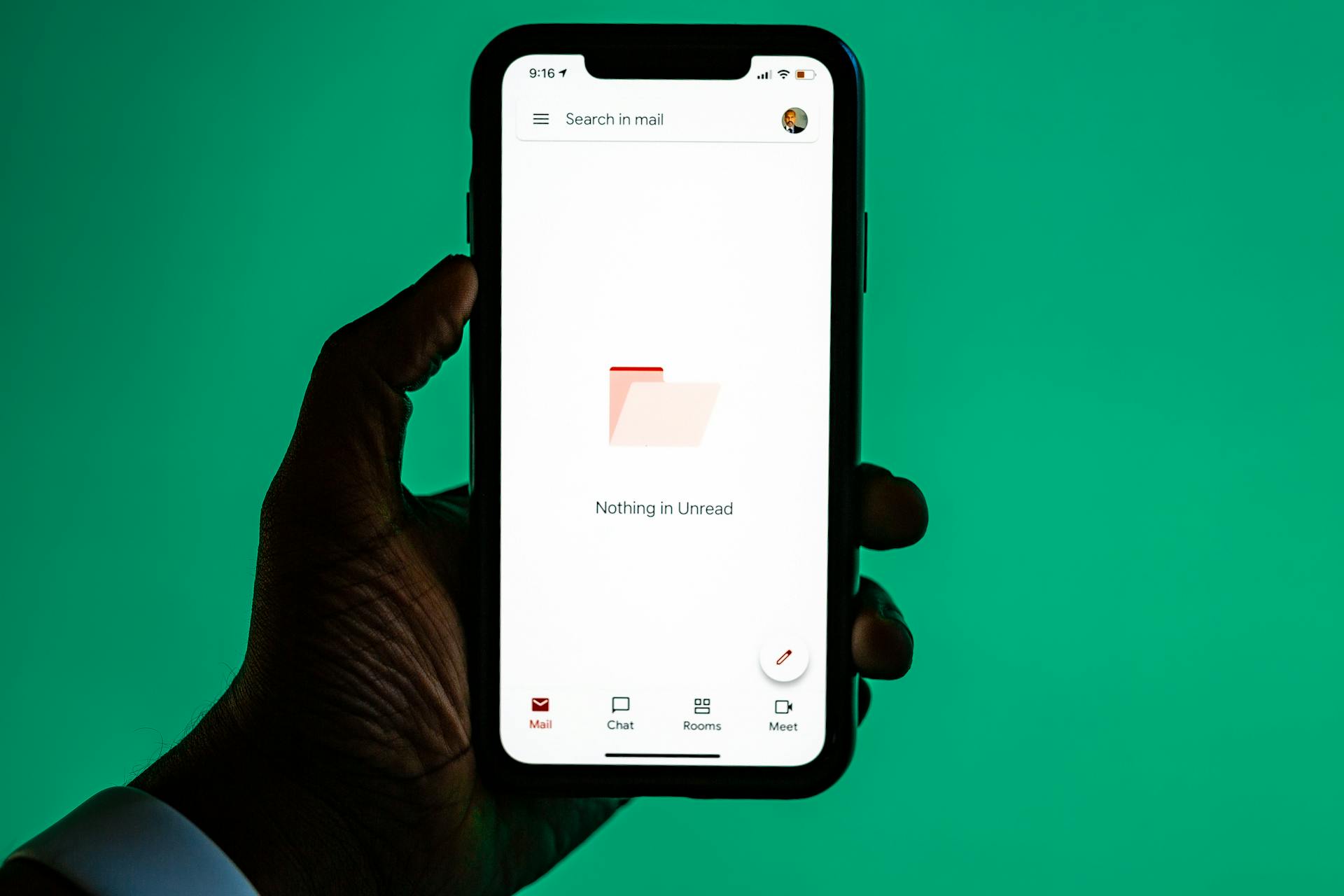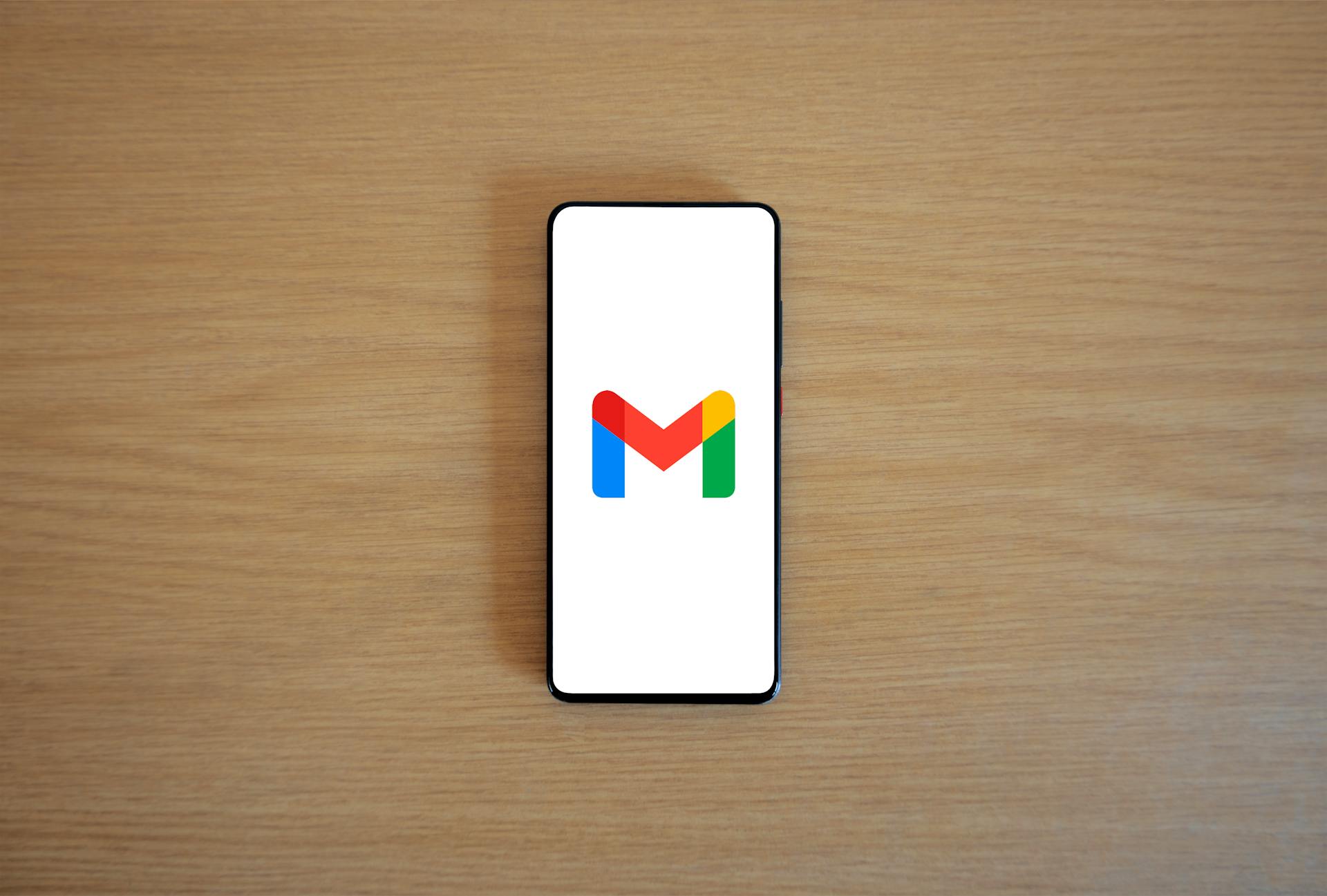
Gmail and OneDrive are two of the most popular cloud storage services, but how do they stack up against each other? Gmail, developed by Google, offers 15 GB of free storage, which can be expanded to 100 GB with a paid subscription.
OneDrive, on the other hand, offers 5 GB of free storage, but it's integrated with Microsoft Office Online, allowing users to access and edit documents from anywhere. This can be a major advantage for those who rely heavily on Microsoft Office.
Gmail is known for its robust search functionality, which makes it easy to find specific emails or attachments. OneDrive also has a robust search feature, but it's not as comprehensive as Gmail's.
With both services, you can access your files from any device with an internet connection, making it easy to stay organized and productive on the go.
See what others are reading: Dropbox Business Sso Office 365
Compared to Other Services
OneDrive is a top-notch cloud storage service that allows for easy integration with Windows and Microsoft 365.
Google Drive is another trusted cloud storage service provided by Google. Anyone who has created a Google account is able to access Google Drive.
OneDrive was created by Microsoft for Microsoft users to allow them to use cloud storage that can easily be accessed via the internet.
Google Drive can be used for both business or personal accounts to access information in the cloud.
You can see the options for pricing and plans with OneDrive cloud storage here, and the options for pricing and plans with Google Drive here.
On a similar theme: How Do You Get to Onedrive
Linking Gmail and OneDrive
You can use Wondershare InClowdz to link your Gmail account to OneDrive easily and in just a few steps. This powerful platform allows you to migrate, sync, and manage cloud files from one drive to another.
InClowdz offers a range of features that make it easy to link Gmail and OneDrive, including the ability to migrate cloud files such as photos, music, and documents from one drive to another.
Worth a look: Onedrive Link
To get started, download InClowdz and sign in or create a new account. Then, click the Sync option on the right-hand side menu and add your cloud accounts, including Gmail and OneDrive.
MultCloud is another tool that can facilitate the integration between Gmail and OneDrive, allowing you to create automated workflows, triggers, and actions that save attachments from Gmail to OneDrive based on specific criteria or rules.
Here are some of the key features of MultCloud:
With MultCloud, you can also set a specific time to transfer Gmail to OneDrive periodically, and select the email and destination on the "Email Migration" page respectively, and click "Migrate Now".
Cloud Storage Tips and Tricks
Using strong passwords is crucial for cloud storage security. Both Google and Microsoft offer Two-factor Authentication, which you should definitely make use of to add an extra layer of security to your account.
Organize your cloud storage data into folders with relevant names to ensure easy access to the files you need. This will also help you avoid treating cloud storage as an extension of your local storage.
To avoid unnecessary hassles, keep separate accounts for business and personal use. This will also help you collaborate confidently without worrying about sharing permissions.
Google Drive offers 15 GB of free space, shared between all Google-based applications. On the other hand, Microsoft's OneDrive provides 5 GB of free space, which you can use to upload individual files or entire folders.
Here are some key benefits of using MultCloud to sync Google Drive and OneDrive:
• Email Migration: Migrate multiple emails to the cloud at the same time.
• Scheduled Attachment Transfer: Automatically transfer attachments in the email to the cloud account at a specified time.
• Email Download: Easily download multiple emails to a computer or other device.
• Email Filtering: Filter emails by date range, sender, recipient, subject, and more.
• Email Account Management: Add multiple email accounts and manage them centrally.
To use MultCloud to save Gmail attachments to OneDrive, follow these steps:
1. Register a MultCloud account or log in with your Google or Facebook account.
2. Grant MultCloud access to your Gmail account.
3. Grant MultCloud access to your OneDrive account.
4. Select the email and destination on the "Email Migration" page and click "Migrate Now".
5. Make sure to select "Save Attachments" in the "Options" and set a specific time in "Schedule" if needed.
Worth a look: Free Onedrive
Attachments and Data Management
You can save Gmail attachments to OneDrive using various methods, including the 3 most reliable methods provided by the technical backend teams. These methods can be executed in any environment suitable for your needs.
One of the easiest ways to save Gmail attachments to OneDrive is by using MultCloud, a web-based app that facilitates integration between Gmail and OneDrive. With MultCloud, you can create automated workflows, triggers, and actions that save attachments from Gmail to OneDrive based on specific criteria or rules.
MultCloud offers several advantages, including email migration, scheduled attachment transfer, email download, email filtering, and email account management. You can use these features to streamline your workflow and make the most of your cloud storage.
Here are the key benefits of saving Gmail attachments to OneDrive:
- Accessibility and Organization: Save attachments to OneDrive to access them from anywhere using any internet-connected device.
- Backup and Security: OneDrive provides reliable cloud storage with automatic backup, protecting your valuable attachments from potential data loss.
- Collaboration and Sharing: OneDrive enables seamless collaboration with colleagues, clients, or friends, making it easy to share documents and control access levels.
Syncing Data
Syncing data between Google Drive and OneDrive is a breeze with the right tools. You can use the Backup and Sync app from Google or Drive File Stream for G Suite customers to link OneDrive and Google Drive. Microsoft also offers the Power Automate platform for both OneDrive and OneDrive for Business accounts.
Google offers 15 GB of free space to each user, shared across all Google applications, including Google Drive. Microsoft's OneDrive provides 5 GB of free space, allowing you to upload individual files or entire folders. To sync both platforms, you may need to find transfer methods to migrate data easily.
There are multiple methods to save attachments from Gmail to OneDrive, depending on your preferences and requirements. You can use the Backup and Sync app from Google or Drive File Stream for G Suite customers to link OneDrive and Google Drive. Alternatively, you can use the Power Automate platform from Microsoft for both OneDrive and OneDrive for Business accounts.
Some popular options for saving Gmail attachments to OneDrive include using the "Create file" or "Copy file" action. You can also use the Google Takeout tool to export specific data from Google Drive and upload it to OneDrive.
To save Gmail attachments to OneDrive automatically, you can use MultCloud, a web-based app that allows you to create automated workflows, triggers, and actions. With MultCloud, you can save attachments from Gmail to OneDrive based on specific criteria or rules.
Here are some advantages of using MultCloud:
- Email Migration: Multiple emails can be migrated to the cloud at the same time.
- Scheduled Attachment Transfer: You can set the time to automatically transfer the attachments in the email to the cloud account.
- Email Download: Easily download multiple emails to a computer or other device.
- Email Filtering: Multiple options to filter emails like date range, sender, recipient, subject etc.
- Email Account Management: Support adding multiple email accounts and centralized management.
You can also use the Download Message option in Gmail to save emails to OneDrive. To do this, login to your Gmail account, open the email you want to save, click the Three Dots, and select Download Message. Finally, your desired email will be saved under the Download folder.
Syncing data between Google Drive and OneDrive is a great way to ensure data security, recover deleted emails, free up storage space in Gmail, and maintain records for business and legal purposes.
For more insights, see: How Do You save to Onedrive
Emails via Print Option
You can save Gmail emails as PDFs using the print option. This method is straightforward and doesn't require any additional software.
To get started, sign in to your Gmail account. Then, open the email you want to save as a PDF. Click the Print All option to continue the process.
The next step is to select the Save as PDF option from the print menu. This will allow you to save the email as a PDF file.
Choose the destination path where you want to save the PDF file. Click Save to complete the process.
Your desired file has been saved to your destination path.
Expand your knowledge: How to Add Dropbox to File Explorer
File Transfer and Migration
If you're tired of manually downloading and uploading attachments from Gmail to OneDrive, there are better ways to do it. MultCloud is a web-based app that allows you to create automated workflows to save attachments from Gmail to OneDrive based on specific criteria or rules.
This tool is particularly useful for frequent data transfers between clouds, offering features like cloud transfer, team transfer, cloud sync, and cloud backup. With MultCloud, you can migrate multiple emails at once, schedule attachment transfers, and even filter emails based on date range, sender, recipient, subject, and more.
To get started with MultCloud, you'll need to register an account using your email, Google, or Facebook account. Then, you can add your Gmail and OneDrive accounts, and configure the automated workflow to save attachments from Gmail to OneDrive.
Another option is to use software like BitRecover Gmail Backup Tool, which offers advanced features to save Gmail to OneDrive easily. This tool can migrate Gmail to OneDrive in just a few minutes, making it a convenient choice for those who need to transfer large amounts of data.
Manual download and upload is still an option, but it can be time-consuming, especially if you receive numerous attachments regularly. With automated tools like MultCloud or software like BitRecover, you can save time and effort while still ensuring your data is transferred safely and efficiently.
Here are some key features of MultCloud to consider:
- Email Migration: Multiple emails can be migrated to the cloud at the same time.
- Scheduled Attachment Transfer: You can set the time to automatically transfer attachments.
- Email Download: Easily download multiple emails to a computer or other device.
- Email Filtering: Multiple options to filter emails like date range, sender, recipient, subject, etc.
- Email Account Management: Support adding multiple email accounts and centralized management.
Power Automate
Power Automate is a robust automation tool provided by Microsoft that allows you to create automated workflows, known as "flows", to connect different apps and services. It's a game-changer for anyone looking to save time and effort.
To get started, visit the Power Automate website and search for the template called "Save Gmail attachments to your personal OneDrive". This template will guide you through the process of setting up a flow to save Gmail attachments to OneDrive seamlessly.
You'll need to sign in with your Microsoft account, connect your Gmail and OneDrive accounts, and select "Create Flow" to start building a new flow. If you choose the template called "Save Gmail attachments to OneDrive for Business", you'll also need to configure additional settings.
The benefits of using Power Automate are numerous. With this tool, you can save a large number of emails in one single click, making the process of backing up or saving Gmail to OneDrive a breeze. You can also save emails to OneDrive in multiple formats as per your requirements.
On a similar theme: How to Connect Onedrive
Here are some key features of Power Automate:
- Bulk Backup: Save a large number of emails in one single click
- Time-Saving: Automate the process of saving Gmail to OneDrive, saving you lots of time
- Multiple Saving Formats: Save emails to OneDrive in multiple formats as per your requirements
- Advance Filter Option: Filter emails date-wise, subject-wise, from, to, etc. before saving
By following these simple steps, you can set up a flow to save Gmail attachments to OneDrive using Power Automate.
Frequently Asked Questions
How do I unlink my Gmail from OneDrive?
To unlink your account from OneDrive, go to the OneDrive Settings and select the "Account" tab, then click "Unlink this PC". This will disconnect your account from OneDrive, but note that unlinking may affect your OneDrive storage and syncing.
How do I back up Gmail to OneDrive?
To back up Gmail to OneDrive, start the synchronization wizard and click the Gmail icon to select or add a Gmail account. Then, follow the prompts to authorize cloudHQ to access your account and connect it to OneDrive.
Is OneDrive connected to Google?
OneDrive can be connected to Google Drive through Microsoft's Power Automate platform, allowing for automatic syncing between the two services. This connection enables seamless file sharing and collaboration across platforms.
Sources
- https://www.crazyegg.com/blog/onedrive-vs-google-drive/
- https://inclowdz.wondershare.com/cloud-sync/link-onedrive-to-google-drive.html
- https://www.nucleustechnologies.com/blog/sync-google-drive-with-onedrive/
- https://www.multcloud.com/tutorials/save-gmail-attachments-to-onedrive-1003.html
- https://www.bitrecover.com/blog/save-gmail-emails-to-onedrive/
Featured Images: pexels.com