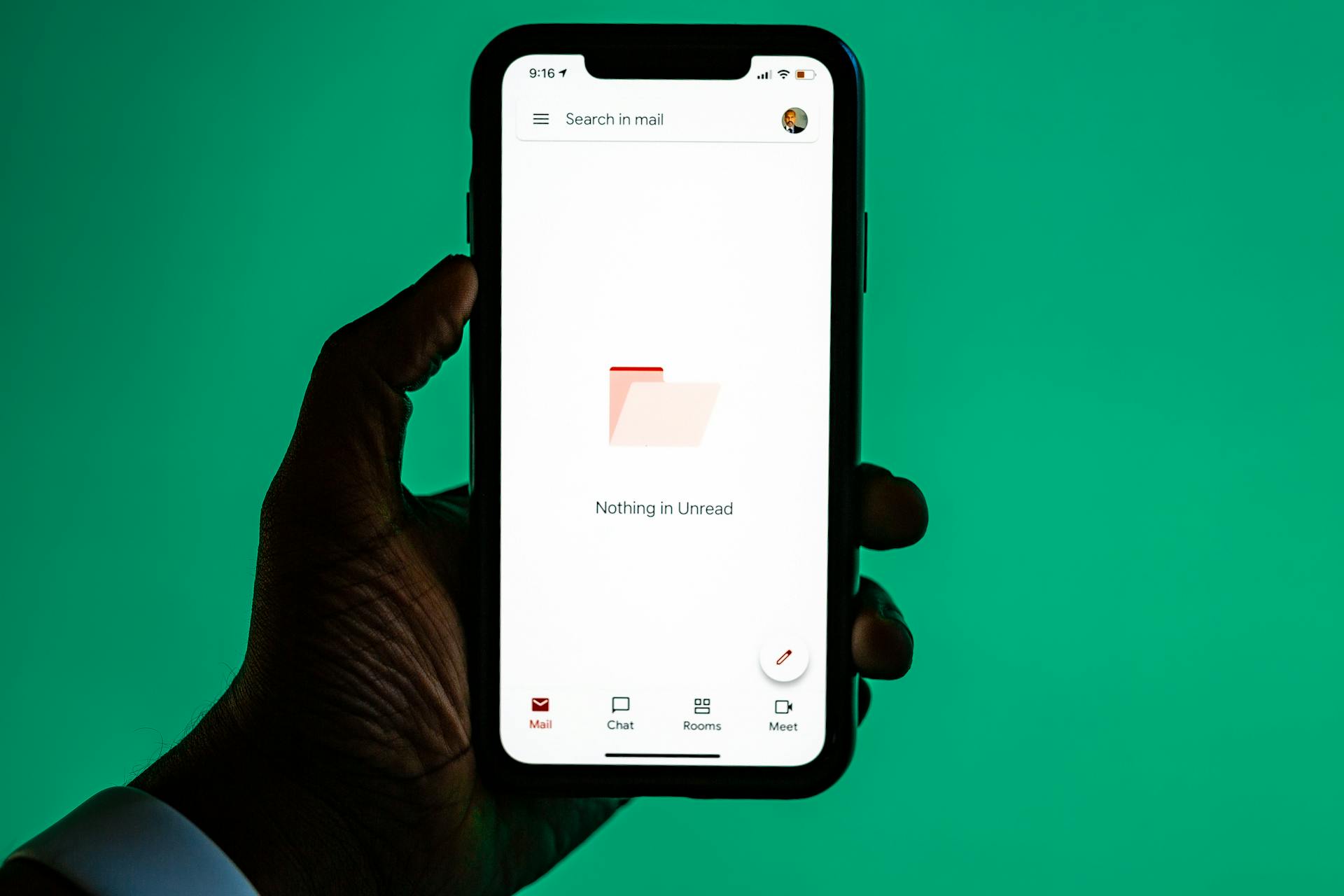
By integrating Dropbox and Gmail, you can access your files directly from your email inbox. This eliminates the need to switch between multiple apps and saves you time.
With Dropbox and Gmail integration, you can easily attach files from your Dropbox account to your emails. This is especially useful when sending large files or sharing documents with colleagues.
You can also use Dropbox's file preview feature to view files directly within Gmail, without having to download them first. This saves you time and effort, and makes it easier to share files with others.
Here's an interesting read: How to Restore Files from Onedrive to Pc
Setting Up Dropbox and Gmail Integration
Setting up Dropbox and Gmail integration is a breeze, thanks to Zapier's templates. You can quickly connect Dropbox to Gmail with a pre-made template.
To get started, you'll need to install the Dropbox for Gmail extension. The installation process is straightforward, and the steps are easy to follow.
First, enter "Dropbox for Gmail" in the search bar and tap "Install". Then click "Continue" in the pop-up window.
If this caught your attention, see: Ubuntu Install Dropbox
Next, log in to your Dropbox account, scroll down the page until you see "Allow" in the lower-right corner, and click on it. This will complete the integration process.
If you want to remove the Dropbox Gmail extension, you can follow the steps: Open Gmail, click the Dropbox icon in the right bar, tap the 3-dots icon, choose "Manage add-on", and click "Uninstall".
Related reading: Dropbox Icon
How to Automate Dropbox and Gmail
With Zapier, you can unify your tools within a connected system to improve your team's efficiency and deepen their impact. This is made possible by Zapier's 7,000 integrations, which allow you to connect Dropbox and Gmail.
You can save email attachments in Dropbox automatically using Zapier's automated workflows, known as Zaps. This is a convenient way to send files to Dropbox without having to manually download and upload documents.
To integrate Dropbox and Gmail, you can use Zapier's built-in email tool, Email by Zapier. This allows you to easily save only the attachments you want, so you can quickly find them later.
On a similar theme: How to Store Files in Dropbox
Zapier makes it easy to integrate Dropbox with Gmail - no code necessary. You can get set up in minutes using Zapier's automated workflows.
There are various methods to integrate Dropbox with Gmail, including using the Dropbox for Gmail add-on or MultCloud. The Dropbox for Gmail add-on allows you to save Gmail attachments directly to your Dropbox account from within your Gmail inbox.
Here are some benefits and drawbacks of using the Dropbox for Gmail add-on and MultCloud:
MultCloud is a popular and industry-leading cloud file manager that allows you to conveniently access and manage all cloud files and emails in one place with one login. It can also help you transfer, sync, or backup cloud files or emails to another cloud with a single click.
For your interest: Dropbox One
You can use MultCloud to integrate Gmail with Dropbox without having to open Gmail and send it to Dropbox every time. With MultCloud's Email Migration, you can directly and automatically save your Gmail (as PDF format) to Dropbox or other 30+ clouds accompanied with your Gmail attachments.
The best part is that MultCloud offers daily, weekly, and monthly plans in the Email Migration Schedule for you to set up an automatic Email Migration task. This means you can automate the process of saving your Gmail attachments to Dropbox, freeing up your time for more important tasks.
Saving and Sharing Files
With Dropbox and Gmail integration, you can easily save and share files between the two platforms. You can save email attachments in Dropbox by sending an email to Dropbox with the file attached, using Email by Zapier and a Zap.
You can also save Google Docs to Dropbox, eliminating the need to manually download and upload documents. This integration is especially useful for contractors who use Google Docs but work with teams that use Dropbox.
Related reading: How to Operate Dropbox
To save Gmail attachments to Dropbox, select the attachments you want to save and choose a place in Dropbox to save them. Click "Save" and the file will be uploaded to your Dropbox.
The Dropbox for Gmail extension allows you to save Gmail attachments to Dropbox, but it has a limitation – you can only save attachments one by one, making it a time-consuming process.
To share Dropbox files with Gmail, tap the Dropbox icon and select a file you want to share. Enter the recipient and subject, and click "Send" to share the Dropbox file via Gmail.
With the "Save new attachments in Gmail to Dropbox" integration, you can automatically upload each new Gmail attachment to Dropbox, making it effortless to access your files.
Integration Methods
There are two main methods to integrate Dropbox with Gmail: using the Dropbox for Gmail add-on and MultCloud. The Dropbox for Gmail add-on is a free extension of Gmail that allows you to save Gmail attachments directly to your Dropbox account and share your Dropbox files directly from your Gmail account.
Consider reading: Connections - Oracle Fusion Cloud Applications
To use the Dropbox for Gmail add-on, you'll need to install it from the Chrome Web Store. This add-on is a great option if you want to send large files through Gmail. Unfortunately, the Dropbox for Gmail Chrome extension is no longer supported, so this is the only official extension available.
MultCloud is another popular option for integrating Dropbox with Gmail. It's a cloud file manager that allows you to access and manage all your cloud files and emails in one place. With MultCloud, you can transfer, sync, or backup cloud files or emails to another cloud with a single click.
Here's a comparison of the two methods:
As you can see, MultCloud offers automatic integration with various schedules, while the Dropbox for Gmail add-on requires manual operation each time you want to migrate new emails to cloud. MultCloud also allows you to save emails to other clouds, not just Dropbox.
Pros and Cons
Automatic integration with various schedules is available with MultCloud, making it a convenient option for syncing emails and files.
Manual operation is required every time you want to migrate new emails to cloud with the Dropbox for Gmail Add-On, which can be a hassle if you have a large number of emails to transfer.
You can share Dropbox files by public or private link, and even add password protection, with MultCloud.
But, if you're looking for a seamless way to send Dropbox files to others via Gmail, MultCloud falls short.
The Dropbox for Gmail Add-On allows you to directly share and send Dropbox data in Gmail, making it a great option if you need to collaborate with others.
However, it's limited to saving emails to Dropbox only, and can't save emails to other cloud drives.
Here's a comparison of the two options:
Sources
- https://inclowdz.wondershare.com/cloud-sync/sync-dropbox-to-google-drive.html
- https://zapier.com/apps/dropbox/integrations/gmail
- https://www.multcloud.com/tutorials/dropbox-gmail-integration.html
- https://www.multcloud.com/tutorials/dropbox-gmail-extension-2223.html
- https://zapier.com/apps/dropbox/integrations/gmail/166/save-new-attachments-in-gmail-to-dropbox
Featured Images: pexels.com


