
Installing Dropbox on your computer is a straightforward process.
For Arch-Based Linux users, you'll need to install the Dropbox package from the AUR repository, which can be done using the yay package manager.
First, ensure you have yay installed on your system. Then, run the command yay -S dropbox to install Dropbox.
The installation process for Windows is slightly different. You'll need to download the Dropbox installer from the official Dropbox website and follow the prompts to install the software.
Once installed, you can sign in to your Dropbox account and start syncing your files.
On a similar theme: Nextcloud Set up
Getting Started
To get started with installing Dropbox, you'll need to create an account.
Dropbox is a free service that offers up to 2GB of storage space.
Go to the Dropbox website and click on the "Sign Up" button.
You'll need to provide some basic information, such as your name and email address.
Dropbox uses your email address to verify your account and send you a confirmation email.
Once you've created your account, you can download the Dropbox desktop app.
This app allows you to sync your files across all your devices.
The Dropbox desktop app is available for both Windows and Mac computers.
You can download the app from the Dropbox website or from the Microsoft Store.
After downloading the app, follow the installation prompts to install it on your computer.
You'll need to enter your Dropbox account credentials to log in to the app.
Once you're logged in, you can start syncing your files and folders with Dropbox.
See what others are reading: What Is Dropbox Application
Installation Methods
Installing Dropbox can be done in various ways, depending on your Linux distribution. For Arch Linux users, you can install Dropbox from the AUR using a helper like Yay, or manually using the makepkg utility.
If you're using Garuda Linux, you can install Dropbox from the Chaotic-AUR repository, which is maintained by the developers of Garuda Linux. This method allows you to install Dropbox using Pacman directly, without having to build the package every time it's updated.
For your interest: Dropbox for Linux
For users who prefer not to install packages from the AUR or add a third-party repository, Flatpak is a viable alternative. You can install Dropbox using Flatpak on all distributions, and even use Pamac to install it on Manjaro.
Here are the installation methods for different Linux distributions:
Method 3: Chaotic-AUR
If you're using Garuda Linux, you can install Dropbox from Chaotic-AUR, a repository maintained by the developers of Garuda Linux.
Chaotic-AUR packages are signed and can be trusted, so you don't have to worry about building the package every time it's updated upstream.
To add the repo, you'll need to enter the following commands:
You can use the `sudo` command to install the keyring and mirrorlist for the repo, which is the first step in adding Chaotic-AUR.
The command `sudo pacman -S chaotic-keyring chaotic-mirrorlist` just installs the keyring and mirrorlist for the repo.
You'll also need to add the repo to the end of `/etc/pacman.conf` using a text editor like `nano`.
By adding Chaotic-AUR, you don't have to bother about building the package every time it's updated upstream, making it a convenient option for installing Dropbox on your system.
Method 4: Using Flatpak
If you're not a fan of installing packages from AUR or adding a 3rd party repository, Flatpak is a great alternative.
You can install Flatpak by entering the command in the terminal to update your system and install it if you don't have it already.
To enable the Flathub repository, use the following command.
You can also use Pamac to install Dropbox using Flatpak.
Here are the steps to install Dropbox using Flatpak:
- First, install the flatpak daemon with the command `sudo apt install flatpak`.
- Then, install the Dropbox flatpak package with the command `flatpak install https://dl.flathub.org/repo/appstream/com.dropbox.Client.flatpakref`.
Note that the Flatpak package is not working properly and the indicator menu may refuse to open.
Binary Distribution
You can install Dropbox using its official Deb package. Download the 64-bit or 32-bit package from Dropbox's website, depending on your Ubuntu edition.
To install the package, open a terminal window and run the command to install the downloaded .deb package. You can find the command in the official Deb installation instructions.
If you're using KUbuntu, you may need to log out and back in to make the Dropbox app icon visible after installation.
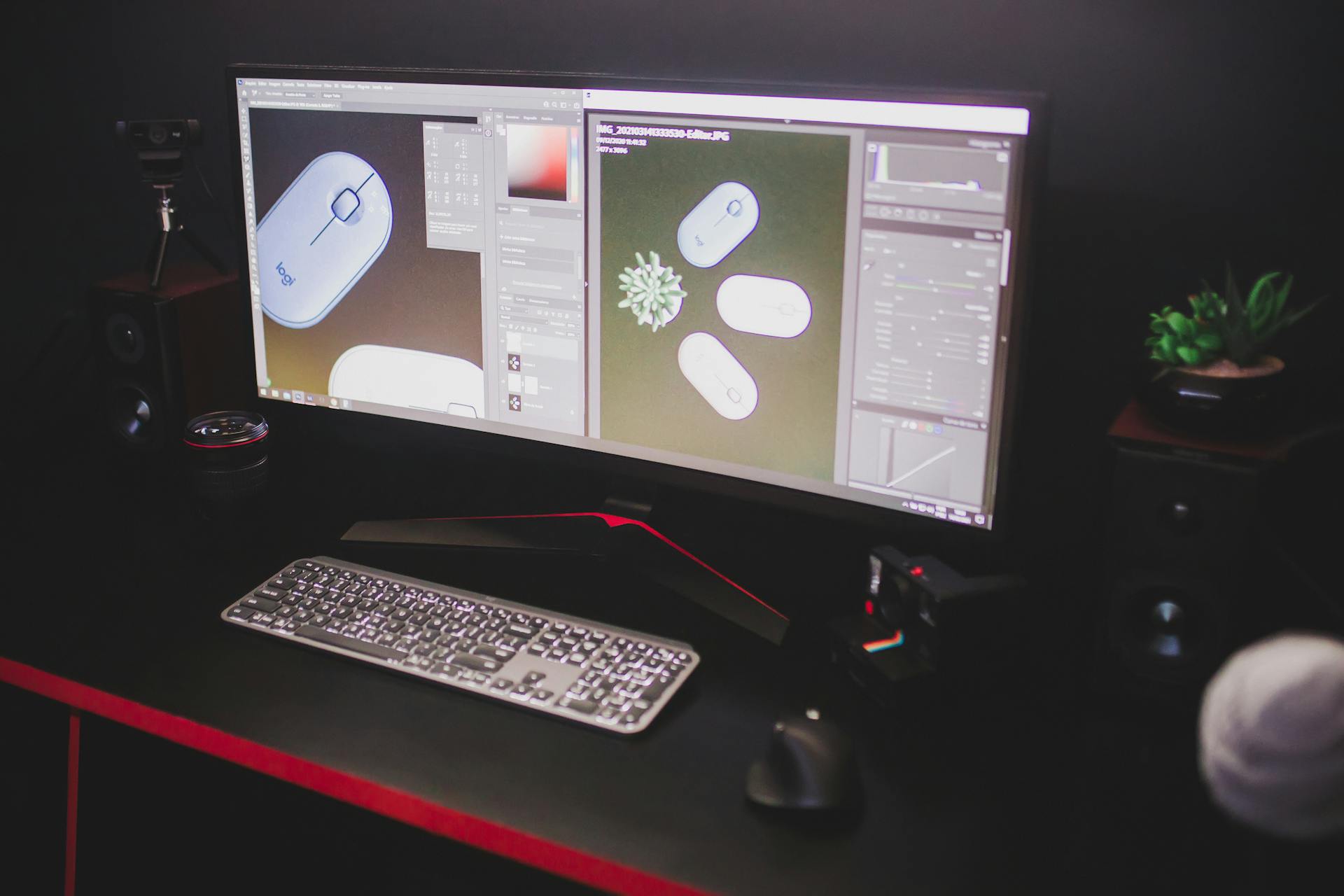
For Manjaro users, you can install Dropbox using Pamac, a GUI tool that allows you to easily install packages. Simply search for Dropbox in Pamac, select the package, and apply the installation.
In some cases, Pamac may fail to build the package due to a PGP key requirement. Don't worry, just try again and you'll be able to continue the installation process.
Here are the installation methods for Dropbox on different platforms:
You can also install Dropbox using Flatpak, but be aware that the Flatpak package is not working properly and may require some troubleshooting.
From System Repository
From System Repository, you can install Dropbox using the system repository. This method is convenient and easy to use.
To start, you'll need to replace the default file manager with a compatible one. For XFCE, replace nautilus-dropbox with thunar-dropbox-plugin. For MATE, replace it with caja-dropbox.
Before you begin, make sure to run sudo apt update to refresh the system cache. This ensures that your system can find the Dropbox package.
After refreshing the cache, you can proceed with the installation.
Windows Installation
To install Dropbox on your Windows 11 computer, start by opening the File Explorer and navigating to the Dropbox website to download the installer.
The installer is automatically downloaded, so you don't need to take any extra steps to get it.
Click "DropboxInstaller.exe" to initiate the installation process, and follow the prompts to complete the installation.
Select "Next", then click "Make files local" (recommended) to ensure your files are stored on your computer.
This will give you full control over your files and make it easier to access them.
By selecting "Pin to Quick access" by right-clicking on Dropbox from the left panel, you can quickly access your Dropbox files from the File Explorer.
Related reading: Rclone Installation
Alternative Installation
If you're not a fan of installing packages from the AUR or adding a third-party repository, there's an alternative. You can install Dropbox using Flatpak, which is a package manager that allows you to install and run applications in a sandbox environment.
To get started, update your system and install Flatpak if you don't have it already. You can do this by running the command `sudo apt update && sudo apt install flatpak` in the terminal. Once you have Flatpak installed, enable the Flathub repository by running the command `flatpak remote-add --if-not-exists flathub https://flathub.org/repo/flathub.flatpakrepo`.
Here are the steps to install Dropbox using Flatpak:
- First, install the flatpak daemon: `sudo apt install flatpak`
- Then, install Dropbox flatpak package: `flatpak install https://dl.flathub.org/repo/appstream/com.dropbox.Client.flatpakref`
Alternatively, you can use Pamac to install Dropbox using Flatpak.
Using Official Deb
Using Official Deb is a straightforward process that can be completed in a few steps. You can download the official Deb package from the Dropbox website, and then open a terminal to install the package.
For Ubuntu editions 22.10 and later, you'll want to download the 64-bit (Intel/AMD) package, while for 22.04 and earlier, you can choose either 64-bit or 32-bit. Once downloaded, you can install the package using the command in the terminal.
After installation, you can search for and launch Dropbox from your desktop environment's start menu or overview screen. Note that you may need to log out and back in for the app icon to appear.
Using Pamac (For Manjaro)
If you're using Manjaro, you can easily install Dropbox using Pamac, a GUI tool that makes the process a breeze.
Open Add/Remove Software and Enable AUR if you haven't already by going into Preferences > Third Party.
To install Dropbox, search for it in the top left search icon and select the Dropbox package from the list, then hit Apply to install.
You may encounter an issue where the package fails to build due to a PGP key required, but don't worry, just try again and it will install.
Click on Trust and Import to continue installing Dropbox.
Alternatively, you can use the Pamac command line to install Dropbox.
To remove Dropbox, you can use the Pamac GUI or this command.
A fresh viewpoint: Dropbox Tutorial
Option 3:
If you're feeling adventurous, you can try installing Dropbox via Flatpak. This method runs the package in a sandbox environment, which is an unofficial package that hosts the source at the Dropbox Github page.

The Flatpak package isn't working properly, so you might encounter issues with the indicator menu. However, you can still try it out by running two commands in a terminal window.
To get started, you'll need to install the flatpak daemon by running the command `sudo apt install flatpak`.
Then, you can install the Dropbox flatpak package by running the command `flatpak install https://dl.flathub.org/repo/appstream/com.dropbox.Client.flatpakref`.
Through Tar File
If you're looking for a plug-and-play version of Dropbox, you can use its tar file, which only needs to be extracted.
The tar file is downloaded and extracted using the command shown in Example 1. It's a convenient way to get Dropbox up and running quickly.
The extracted tar file is hidden, so you need to list all the hidden files in the directory where the file is downloaded and extracted. This is done using the command listed in Example 1.
You can see the extracted tar file by looking at the image in Example 1, which shows a file named .dropbox-dist.
To launch Dropbox, you need to execute the dropboxd file in the .dropbox-dist directory, which is done using the command shown in Example 1.
Default Package

Using the Ubuntu default package installer is a convenient way to install Dropbox. You can access the installer by executing a simple command via apt.
This method integrates Dropbox with the file manager, Nautilus, eliminating the need for extra steps to sync the Dropbox folder. The Dropbox icon will appear on the top right side of the window, allowing you to access its web version and other features.
With this installation method, you can access your Dropbox folder and perform various actions directly from the file manager. This streamlined integration can save you time and effort.
Check this out: Where Should the Onedrive Folder Be Located
Frequently Asked Questions
Is it free to install Dropbox?
Yes, installing Dropbox is free. You can access Dropbox's features, including syncing files across devices, without paying a fee.
How do I download Dropbox to my computer?
To download Dropbox to your computer, go to dropbox.com and click on the download link. The installer will be downloaded automatically.
Is there a Dropbox PC app?
Yes, there is a Dropbox PC app available for Windows, macOS, and Linux operating systems. Download it to access Dropbox features on your desktop.
Is Dropbox free for PC?
Yes, Dropbox is free for PC, with access to your files from the Dropbox folder on your computer. Install the Dropbox app to get started.
How do I put the Dropbox app on my desktop?
To get started with Dropbox, download and install the desktop app on your Windows, Mac, or Linux computer. Follow the prompts to set up your account and sync your files.
Sources
Featured Images: pexels.com

