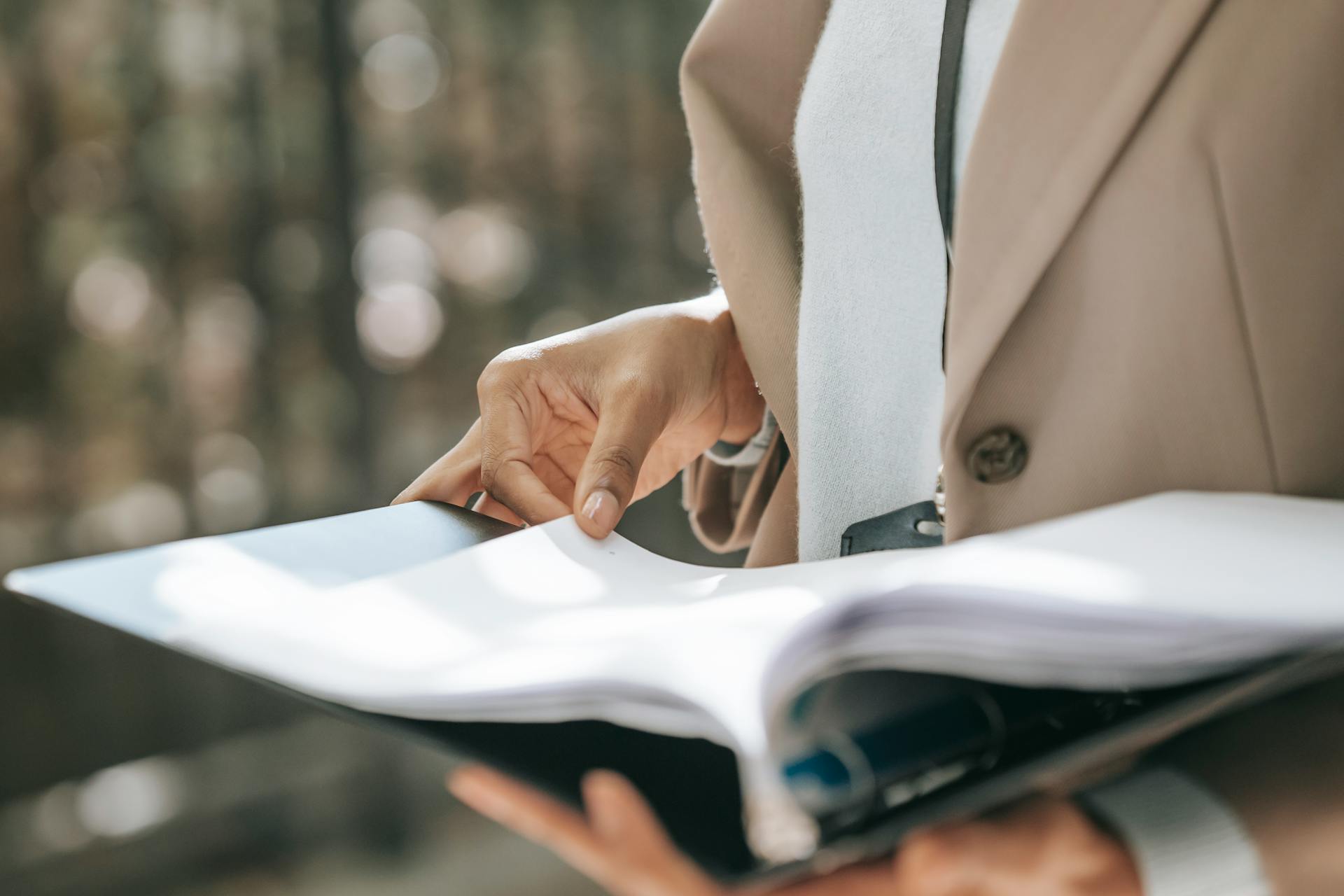The OneDrive folder can be located on the C: drive, which is the default location, but it can also be moved to the D: drive or any other drive with available space.
Placing the OneDrive folder on a separate drive can help free up space on the C: drive, which is often where the operating system is installed.
Having the OneDrive folder on a separate drive can also make it easier to back up and restore your files, as you can simply back up the entire drive.
This is especially useful if you have a lot of files stored in OneDrive, as it can help prevent clutter on your C: drive.
Expand your knowledge: Onedrive Folder Keeps Coming Back
Setting Up and Managing OneDrive
Mapping OneDrive as a network drive can streamline file access and management on your Windows PC.
By following these steps, you ensure all your cloud storage is easily accessible through Windows Explorer. This makes it easier to organize and interact with your files, just like having a physical folder on your computer.
Worth a look: Open Onedrive in Explorer
Mapping OneDrive as a network drive allows users to easily manage and access their OneDrive files directly from their local system. This process helps in organizing, syncing, and interacting with files without having to use the web interface.
This can be particularly helpful for those who work with large files or need to collaborate with others on projects, as it allows for seamless file sharing and management.
If this caught your attention, see: How to Share Files in Onedrive
Changing the OneDrive Location
Changing the OneDrive location is a relatively straightforward process, but it's essential to follow the right steps to ensure a smooth transition. You can move your OneDrive folder to a new location, but it's not a simple cut-and-paste operation.
To start, you'll need to unlink your OneDrive folder on your PC first, then move the folder to a new location, and finally re-link your PC to your Microsoft account. This process will help you set up the new location for your OneDrive folder.
Consider reading: How to Connect Dropbox to Pc
You may want to consider moving your OneDrive folder for several reasons, including maximizing local storage, organization and convenience, system performance, and backup strategies.
Here are some compelling reasons why you might want to change the OneDrive folder location:
- Maximizing Local Storage: Keeping the OneDrive folder on the system drive can consume valuable space, making it a necessity to relocate the folder to a larger drive.
- Organization & Convenience: A different folder location might align better with your file organization preferences and provide easier access.
- System Performance: To maintain optimal system performance, it’s often beneficial to distribute data across various drives.
- Backup Strategies: Changing the OneDrive folder location to an external drive can aid in easier data backup and recovery.
To move your OneDrive folder to a new location, navigate to where your OneDrive folder is currently located, usually in your user files by default. Click on the Home tab on the File Explorer ribbon, select your OneDrive folder, and then click on the Move to button.
Explore further: How Move Onedrive
Reasons for Changing
If your OneDrive folder is taking up too much space on your system drive, it's a good idea to move it to a larger drive. This will help free up space for other important files and applications.
One of the main reasons to relocate your OneDrive folder is to maximize local storage. Consuming valuable space on your system drive can be a real problem, especially if you're working with large files.
For your interest: Save Files Are Not Poping up in Onedrive Folder
Here are some compelling reasons to consider moving your OneDrive folder:
- Maximizing Local Storage: Keeping the OneDrive folder on the system drive can consume valuable space, making it a necessity to relocate the folder to a larger drive.
- Organization & Convenience: A different folder location might align better with your file organization preferences and provide easier access.
- System Performance: To maintain optimal system performance, it’s often beneficial to distribute data across various drives.
- Backup Strategies: Changing the OneDrive folder location to an external drive can aid in easier data backup and recovery.
By moving your OneDrive folder to a different drive, you'll be able to keep your system drive free for other critical files and applications. This will help ensure that your system runs smoothly and efficiently.
A different take: Wd Nas Cloud Drive
Changing: A Step-by-Step Guide
Changing the location of your OneDrive folder is a bit more involved than a simple cut-and-paste operation. You'll need to make sure the new location syncs to the cloud.
To start, you'll need to unlink your OneDrive folder on your PC. This involves reopening the OneDrive setup window and signing in with your email address and password. You'll then be prompted to specify why you're signing in, and you should choose 'Personal'.
Once you've signed in, you'll be taken to a screen that says 'This is your OneDrive folder'. From here, you can select 'Change location' and choose the new location for your OneDrive folder.
To move your OneDrive folder to a new location, you'll need to open File Explorer and navigate to the current location of your OneDrive folder. You can then select your OneDrive folder and click 'Move to' in the ribbon. Choose 'Choose location' from the dropdown menu and select the new location for your folder.
Here are the steps to move your OneDrive folder in a concise list:
- Open File Explorer and navigate to the current location of your OneDrive folder
- Select your OneDrive folder and click 'Move to' in the ribbon
- Choose 'Choose location' from the dropdown menu and select the new location for your folder
- Click the 'Move' button to move your OneDrive folder to the new location
After moving your OneDrive folder, you'll need to re-link it to your Microsoft account. This involves selecting the new OneDrive folder location and clicking 'Select Folder'. You'll then be taken through the sign-in process again, and you'll need to choose 'Change location' and select the new location for your OneDrive folder. Finally, you'll need to click 'Use this location' to tell OneDrive to sync to this new location on your device.
Frequently Asked Questions
Where is my OneDrive data located?
Your OneDrive data is stored in the C:\Users\username\OneDrive folder by default, but you can also consider moving it to an external SD drive for extra storage space.
Sources
- https://www.myworkdrive.com/blog/map-onedrive-as-network-drive/
- https://www.makeuseof.com/change-onedrive-folder-location-windows-10/
- https://www.diskpart.com/articles/where-are-onedrive-files-stored-locally-0825.html
- https://superuser.com/questions/1473136/real-location-of-onedrive-folder-in-windows-10
- https://www.myexcelonline.com/blog/change-onedrive-folder-location/
Featured Images: pexels.com