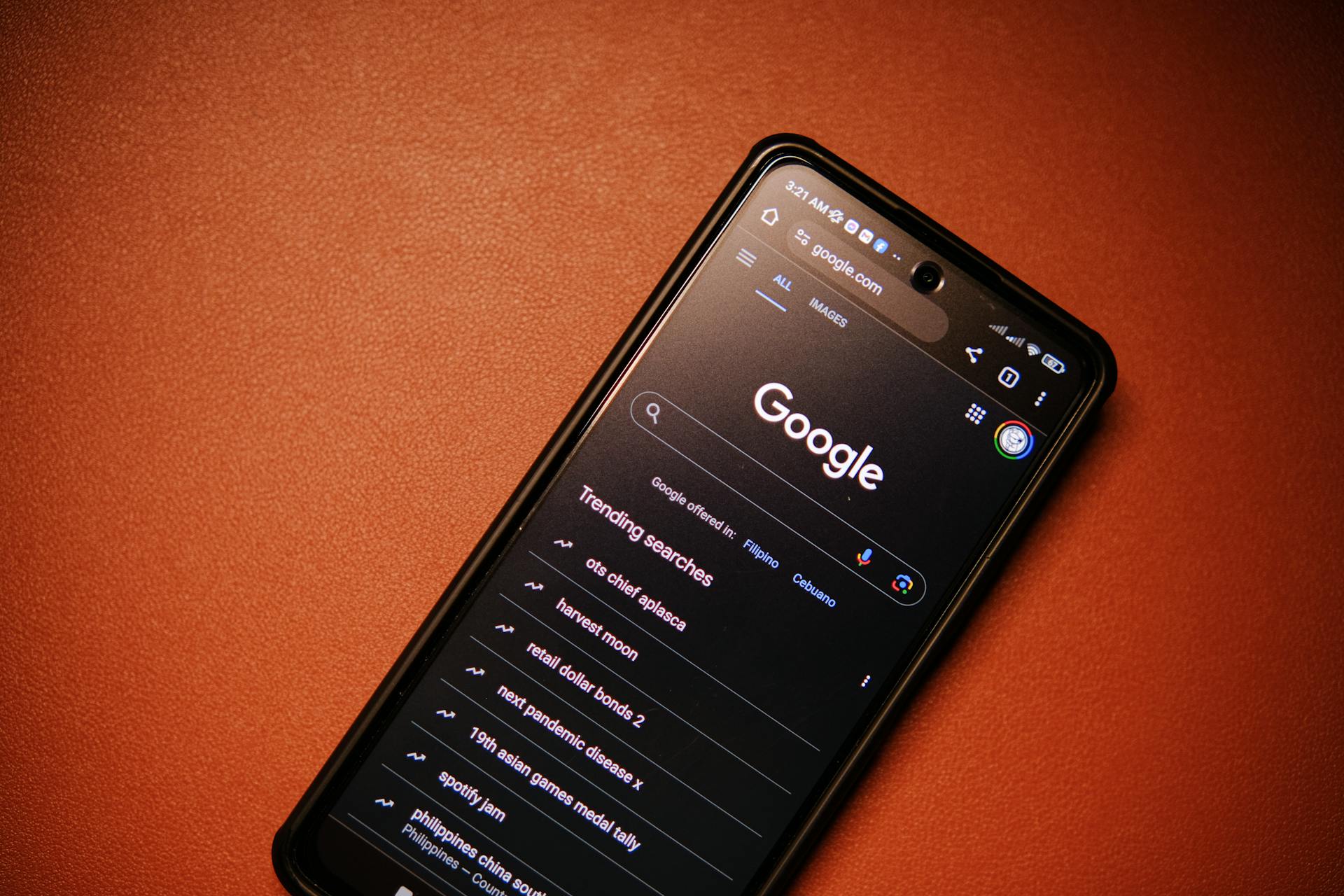
Google Analytics 4 Pixel for Shopify Ecommerce Tracking is a powerful tool that helps you understand your customers' behavior and make data-driven decisions.
You can set up Google Analytics 4 Pixel on your Shopify store in just a few clicks, and it will start tracking your ecommerce data automatically.
The Google Analytics 4 Pixel collects data on your customers' purchases, including the products they buy, the amount they spend, and the frequency of their purchases.
This data is invaluable for identifying trends and patterns in your customers' behavior, and making informed decisions about your marketing and sales strategies.
Here's an interesting read: What Is Google Data Studio
Setting Up Google Analytics 4 Pixel
To set up the Google Analytics 4 pixel, you'll first need to create a Google Analytics 4 account. This involves going to the Google Analytics website, signing in with your Google account, and clicking the "Start measuring" button to create a new account.
You'll then need to set up your property, which means entering your account name, website name and URL, time zone, and currency. Don't forget to select "Web" as your platform.
A different take: How to Set up Google Analytics on My Website
The next step is to configure data streams, which involves clicking on "Create Stream" and selecting "Web". You'll also need to enter your Shopify store URL and stream name, and make sure that "Enhanced Measurement" is turned on to collect additional data.
Here's a summary of the steps to create a Google Analytics 4 account:
Once you've completed these steps, you'll have your Google Analytics 4 account set up and ready to track valuable data from your Shopify store.
Account Setup
To set up your Google Analytics 4 account, start by creating a Google account if you don't already have one. Then, sign in to the Google Analytics website and click the "Start measuring" button to create a new account.
Create a Google Analytics Account by going to the Google Analytics website and signing in with your Google account. If you don't have a Google account, you'll need to create one.
Explore further: Google One vs Google Drive
To set up your property, enter the account name and click "Next." Then, fill in your property details, choosing "Web" as your platform and entering your website name and URL.
Select your time zone and currency, and click "Next." Ensure that you fill in all the required information accurately.
Here are the steps to create and configure your Google Analytics 4 account:
- Create a Google Analytics Account
- Set Up Your Property
- Configure Data Stream
- Access Your Measurement ID
After creating the stream, you'll see a Measurement ID at the top right of the screen. Copy this ID, as you'll need it to add the tracking code to your Shopify store.
Expand your knowledge: Google Analytics 4 Measurement Id
Automatic
Automatic events are a key part of Google Analytics 4, and they can't be switched off. These events are automatically generated with no configuration required.
The first_visit event is collected the first time someone visits your website, and it's used to calculate the 'New Users' metric in your reports. This event is essential for understanding how many new visitors your website is getting.
Consider reading: Google Analytics New Website
The page_view event is used to report on the page the user is viewing, and it's automatically tracked when someone views a page. This event is crucial for understanding how users are interacting with your website.
The session_start event is used to determine when the user's session started, and a new session_start event is triggered when there is a period of inactivity of 30 minutes. This event helps you understand how users are engaging with your website over time.
The user_engagement event can be collected periodically and is used to report when someone has spent at least 10 seconds on your website. This event helps you understand how engaged users are with your content.
Here are some of the automatic events that are tracked in Google Analytics 4:
- first_visit event
- page_view event
- session_start event
- user_engagement event
Additionally, GA4 automatically generates some events, with no configuration required, such as the click event for outbound link clicks.
Mapping Universal
Mapping Universal Analytics Events to Google Analytics 4 Events is a crucial step when setting up the Google Analytics 4 pixel. You can check the events reports in your Universal Analytics property by navigating to 'Behavior', then 'Events', and then 'Top Events'.
A unique perspective: What Is Universal Analytics
You should document the current events to ensure a smooth transition to Google Analytics 4. If all of your events from Universal Analytics are automatically tracked, then you're good to go. For example, if you implemented Universal Analytics events to track embedded YouTube videos, then Enhanced Measurement will look after this for you automatically.
However, if there are events that won't be tracked automatically, then you'll need to create a recommended event or a custom event. It's essential to spend time thinking about how you translate your events from Universal Analytics to events in Google Analytics 4.
For instance, if you have a chat widget on your website, you might have implemented events to track when it's opened and closed. In Universal Analytics, this might look like this:
- Event category: Chat Widget
- Event action: Widget Opened
- Event label:
- Event value:
And then another event for when it's closed:
- Event category: Chat Widget
- Event action: Widget Closed
- Event label:
- Event value:
In Google Analytics 4, you have greater flexibility to collect richer insights about the actions people take and their experience on your website. For example, you might use the following event when people open the chat widget:
And another event for when it's closed:
This is a better approach than replicating the previous category, action, and label structure from Universal Analytics.
How It Works
Google Analytics 4 (GA4) is a new version of Google Analytics that uses a different reporting method than Google Universal Analytics. This means you should run both concurrently for a few months before switching to GA4.
Google Universal Analytics stopped processing data on July 1, 2023, for most accounts, but on October 1, 2023, for 360 accounts.
GA4 is completely event-based, which means it only has event hits, unlike Google Universal Analytics which has multiple hit types, including event tracking and pageviews.
You can send event data with GA4, including an event name and customizable event parameters that contain contextual data for the event, replacing the event categories, actions, labels, and values used in Google Universal Analytics.
Discover more: Google Drive vs Google Photos 2023
Ecommerce Tracking Setup
To set up ecommerce tracking on your Shopify store, you'll need to install Google Tag Manager (GTM). This is done by creating an account on the GTM website and adding the GTM code to your Shopify store.
You'll then need to create an ecommerce tag in GTM, which involves selecting a tag type of "Google Analytics: GA4 Event" and configuring it to track various ecommerce events like product views, add-to-cart actions, and purchases.
To set up triggers, you'll need to create a trigger for each tag you create, such as capturing when a product is added to the cart or when a transaction is completed.
Before publishing your container, test your setup using the Preview mode in GTM to ensure that tags are firing correctly.
The ecommerce events in GA4 have some differences compared to the enhanced ecommerce events in Google Universal Analytics. Here are some key differences:
Tracking Clicks
Tracking clicks is a crucial part of understanding how users interact with your website. You can automatically track certain events in Google Analytics 4, such as page views, scrolls, outbound link clicks, and file downloads.
To see which events are being tracked, go to Admin > Data Streams > Select the web data stream. You'll see a section called Enhanced Measurement, where you can enable or disable individual events by clicking the gear icon.
You might like: How to See Page Views in Google Analytics 4
Some events can be customized, like the click event, which tracks outbound link clicks with an additional parameter called outbound. This parameter is sent when a clicked link redirects a visitor to another domain.
You can also configure your domains in the Configure tag settings to exclude certain domains from triggering the outbound link click event.
The file download event is triggered when a link is clicked that contains a file extension like .pdf or .xls. However, you can't update the list of file extensions in the GA4 interface.
To test your click tracking, use the DebugView section in Admin > DebugView. You can enable the debug mode by installing the GA debugger Chrome extension, sending a debug_mode parameter with an event, or enabling Google Tag Manager's Preview mode.
Once you're in debug mode, you'll see data in the DebugView, where you can click on individual events to view their parameters and values. Make sure to select the correct Debug device in the top left corner.
If you want to track clicks on other elements, you'll need to configure custom events. Some clicks might be more important to your business than others, so you can mark them as key events in Google Analytics 4.
On a similar theme: When Did Google Analytics 4 Come Out
Here are some events that can be tracked automatically in Google Analytics 4:
- Page view (event name: page_view)
- Scroll (event name: scroll)
- Outbound link click (event name: click with the parameter outbound: true)
- Site search (event name: view_search_results)
- Video Engagement (events: video_start, video_progress, video_complete)
- File Download (event name: file_download)
Note that some events can be customized, like the click event, and that you can configure your domains to exclude certain domains from triggering the outbound link click event.
Suggestion: Google Analytics 4 Event
Tracking and Reporting
You can set up ecommerce tracking in Google Analytics 4 to capture detailed ecommerce data on your Shopify store.
To start, install Google Tag Manager (GTM) on your Shopify store, and then create an ecommerce tag in GTM to track various ecommerce events like product views, add-to-cart actions, and purchases.
By setting up ecommerce tracking, you can gain detailed insights into your customers' shopping behavior and optimize your store to increase sales.
Automatic click tracking is enabled by default in Google Analytics 4, tracking events such as page views, scroll, outbound link clicks, and more.
If you want to track clicks on other elements, you can customize the events in the Enhanced Measurement section.
Discover more: Google Analytics 4 Ecommerce
To report on events in Google Analytics 4, you need to register custom dimensions or metrics, which can be used to view specific data relevant to your business.
Here are some key metrics to check in Google Analytics 4: total revenue, average order value, and conversion rates.
You can create custom reports to view specific data, such as sales by product category or traffic source, and use funnels to trace the customer journey from product view to checkout.
By tracking user behavior, you can understand where customers drop off in the buying process and identify areas to improve.
A fresh viewpoint: Export Data from Google Analytics 4
Reporting on Your
Reporting on Your Events in Google Analytics 4 is a crucial step in getting the most out of your data. To see the values of the parameters you've sent with your events, you'll need to register them in Google Analytics.
Custom dimensions are generally used to report text-based information, such as the name of a Country or the URL of a link someone has clicked. Custom metrics, on the other hand, are used to report numerical values, like a count or a percentage.
To register a parameter, navigate to 'Custom Definitions', choose either 'Custom Dimensions' or 'Custom Metrics', and then select 'Create'. For a dimension, you'll need to give it a name, choose if you want it tied to the individual event (or assigned to the user), enter a description, and then select the name of the parameter you want to register.
Here are some examples of what you can track with events:
- Pages people load on your website
- Actions people perform within a page
- Elements people have clicked
- Information from the URL of the page
- Transaction and product details
- Elements that are visible in the browser
- Details you've collected about a user
After your parameter is registered, you'll find it in your Google Analytics 4 reports moving forward. You can also use it when creating custom reports (under 'Analysis' and then 'Analysis Hub').
Enhanced Measurement
Enhanced Measurement allows you to measure interactions with your content, including file downloads and searches. This feature is enabled by default and automatically tracks certain events, such as page views, scrolls, and outbound link clicks.
Some events, like file downloads, can be customized with additional parameters. For example, file downloads are tracked when a link is clicked and contains a specific file extension. Currently, it's not possible to update the list of extensions in the Google Analytics 4 interface.
If this caught your attention, see: Google Analytics 4 Custom Events
Automatic click tracking is also available, which tracks page views, scrolls, outbound link clicks, site searches, video engagement, and file downloads. These events can be customized and tracked individually, and some events, like click and file_download, can be configured with additional parameters.
Here are some automatically collected events:
- Page view (event name: page_view)
- Scroll (event name: scroll)
- Outbound link click (event name: click with the parameter outbound: true)
- Site search (event name: view_search_results)
- Video Engagement (events: video_start, video_progress, video_complete)
- File Download (event name: file_download)
These events can be customized and tracked individually, and some events, like click and file_download, can be configured with additional parameters.
Event Batching
Event batching is a key difference between Google Universal Analytics and GA4. In GA4, multiple events can be sent with a single network request.
This batching process groups events that occur within a few seconds together, making it more efficient than Universal Analytics' single event per network call approach. This can also make it more challenging to investigate network calls for validation.
As a result, you'll need to be aware of this batching when examining network calls to ensure you're accurately tracking and validating your implementation.
Expand your knowledge: Google Universal Analytics End of Life
Reporting Latency
Reporting latency can take a while, with Google documentation stating it can take 24-48 hours after a call is made for GA4 reports to be generated.
You can use Realtime reports and Debug View in GA4 to verify that data is being sent to your GA4 property, which is a good way to check that your tracking is working correctly.
This time frame can be a bit frustrating, but it's essential to keep in mind when planning your tracking and reporting strategy.
Using Realtime reports can give you a quick snapshot of your data, but it's not a substitute for the more detailed reports that will be generated after the latency period has passed.
Readers also liked: Google Analytics Data Studio
Frequently Asked Questions
What is a pixel in Google Analytics?
A Google tracking pixel is a small, invisible image that helps website owners track user behavior and gather data on how people interact with their site. It's often used for Google Analytics and targeted advertising.
What is GA4 Google Analytics?
GA4 is a new Google Analytics property that collects data from websites and apps to provide a more comprehensive understanding of customer journeys. It uses event-based data and includes features like cookieless measurement and behavioral modeling
Sources
- https://www.lovesdata.com/blog/google-analytics-4-shopify-using-a-custom-pixel
- https://wordpress.org/plugins/enhanced-e-commerce-for-woocommerce-store/
- https://www.analyticsmania.com/post/track-clicks-with-google-analytics-4-and-gtm/
- https://www.lovesdata.com/blog/google-analytics-4-events
- https://docs.tealium.com/client-side-tags/google-analytics-4-ga4-tag/
Featured Images: pexels.com


