
Google Analytics has made website tracking and analysis a breeze with its new features. With the ability to track up to 150 events per page, you can gain a deeper understanding of how users interact with your website.
This is a significant improvement over the previous limit of 20 events per page. The enhanced tracking capabilities allow you to collect more detailed data and make more informed decisions about your website's performance.
The new Google Analytics platform also includes a simplified interface that makes it easier to navigate and understand your data. You can quickly see key metrics such as bounce rate, average session duration, and pages per session.
Take a look at this: Website Tracking Audit
Setting Up Goals and Tracking
You can use events in Google Analytics 4 to track any action or piece of information you like, from pages people view to button clicks or information collected in another platform.
To set up goals in Google Analytics 4, you need to enable events as conversions. This lets you define important actions as a conversion, and it's done by navigating to 'All Events' and then using the 'Mark As Conversion' toggle switch on the right.
A unique perspective: Google Analytics 4 Custom Events
With events marked as conversions, they will be included in the 'Conversions' report, and you can track the performance of different actions on your website.
Here are some examples of what you can track with events:
- Pages people load on your website
- Actions people perform within a page
- Elements people have clicked
- Information from the URL of the page
- Transaction and product details
- Elements that are visible in the browser
- Details you’ve collected about a user
To set up specific goals, you might need to create a new event first, depending on your objectives and the type of reporting and analysis you want to perform.
How to Set Goals?
Setting goals requires clarity and specificity, as seen in the example of setting SMART goals, which stands for Specific, Measurable, Achievable, Relevant, and Time-bound. This framework helps ensure goals are well-defined and actionable.
Writing down your goals can help make them more concrete and tangible, as demonstrated by the example of writing down daily, weekly, and monthly goals. This practice can also help you track progress and stay motivated.
Identifying your values and priorities is crucial in setting goals that align with your overall vision and direction. For instance, if one of your core values is financial stability, your goals may focus on saving money or paying off debt.
Breaking down large goals into smaller, manageable tasks can make them feel less overwhelming and more achievable. This is evident in the example of creating a task list with specific steps to reach a long-term goal.
Reviewing and adjusting your goals regularly is essential to staying on track and making progress. Regular goal reviews can help you identify what's working and what areas need improvement, as seen in the example of quarterly goal reviews.
Conversions Based
You can enable events as a conversion in Google Analytics to define important actions as a conversion.
Once you've marked an event as a conversion, it will be included in the 'Conversions' report.
The event will be reported as a conversion moving forward.
You might need to create a new event before enabling it as a conversion, especially if you want to track an individual action like a thank you page.
Enabling the 'page_view' event as a conversion means all your pages will be considered a conversion.
Curious to learn more? Check out: Google Analytics 4 Event
Best Practices and Troubleshooting
To set up Google Analytics correctly, it's essential to verify your website ownership. This can be done through the Google Search Console, which is a free tool that helps you monitor and maintain your website's presence on Google.
Make sure to add the Google Analytics tracking code to every page of your website, including mobile and tablet versions, to ensure accurate data collection.
Verify your website's tracking code by checking the Google Analytics dashboard for a "Tracking Info" section, where you can see the code being deployed on your website.
If you're experiencing issues with data collection, check that your website's content management system (CMS) is compatible with Google Analytics.
Readers also liked: Google Analytics Code on Website
Event Tracking Examples
Event tracking in Google Analytics can be a powerful tool for understanding user behavior on your website. You can track a wide range of actions, including sharing content on social media, playing videos, and clicking on contact email.
For example, you can track when users share your content on social media, or when they hit the back button to return to the Google Search Results. These types of events can provide valuable insights into how users are interacting with your site.
Broaden your view: Can Google Analytics Track Historical Website Visits
Here are some examples of events you can track:
- Sharing your content on social media
- Playing the video on your front page
- Hitting the back button to the Google Search Results
- Scrolling down to the bottom of your article
- Clicking on your contact email
- Adding a product to the shopping basket
- Selecting a color variation of a product
You can also use events to track more complex actions, such as selecting a color variation of a product. This can be useful if you want to understand how users are interacting with specific features of your site.
Best Practices
To avoid common mistakes, it's essential to establish a clear understanding of your goals and objectives. This will help you stay focused and motivated throughout the process.
A well-defined plan is crucial for success, so take the time to outline your objectives and create a timeline for completion. This will help you prioritize tasks and allocate your resources effectively.
Regularly reviewing and updating your plan is just as important as creating it in the first place. This will help you stay on track and make adjustments as needed to ensure you're meeting your goals.
Keeping track of your progress is also vital, so be sure to regularly review and update your records. This will help you identify areas where you need to improve and make adjustments accordingly.
By following these best practices, you'll be well on your way to achieving your goals and overcoming any obstacles that come your way.
A different take: How to Track Form Submissions in Google Analytics 4
Why Are People Upset About the Ga?
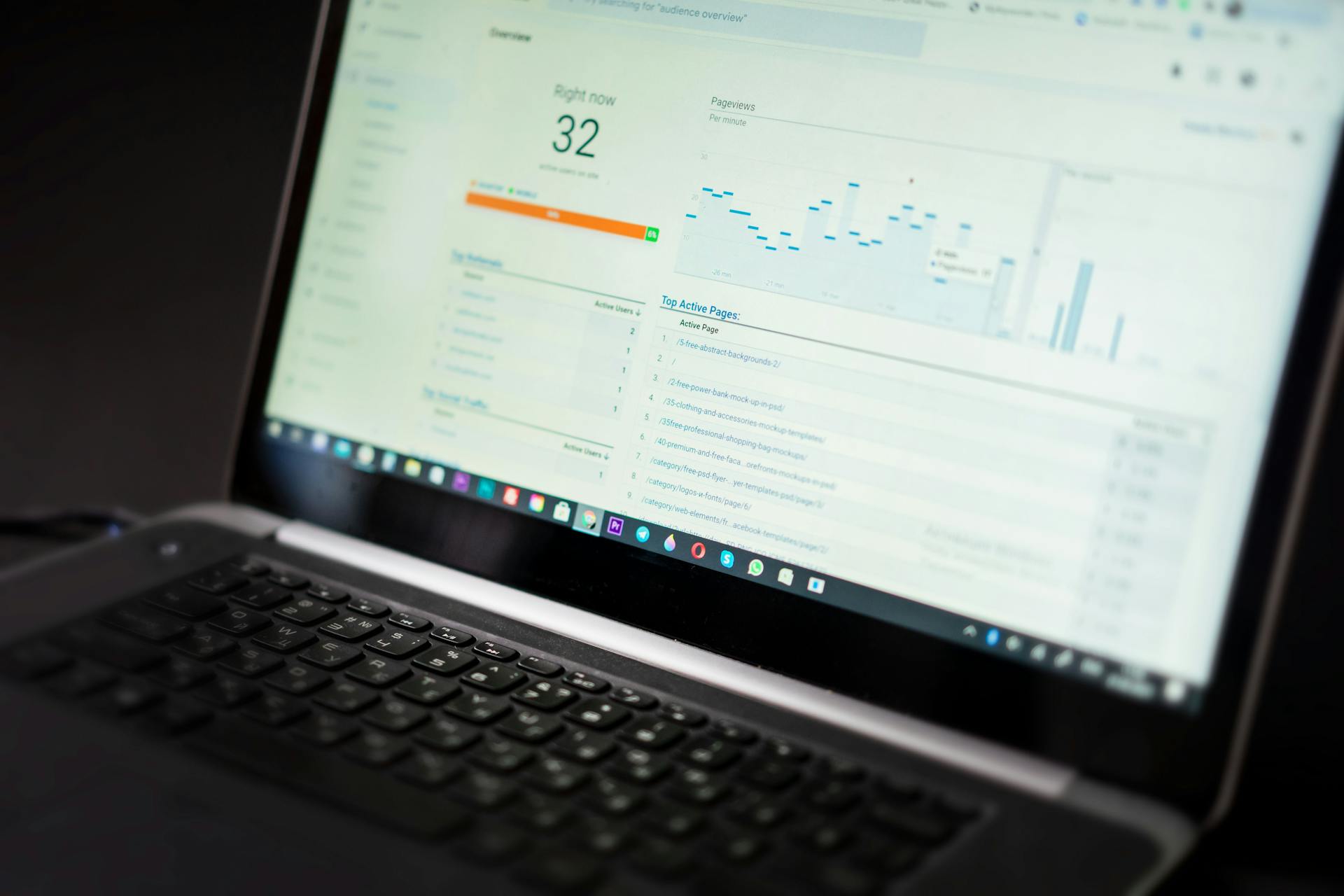
People are upset about the switch to GA4 because they're not comfortable with change. UA has been the standard for nearly 20 years, and people have gotten used to its interface and features.
The interface shake-up is one of the main concerns. Google Analytics users are arguing that GA4 lacks many features and reporting tools that they've grown to rely on.
It's unrealistic to expect that GA4 will be perfect from the start, just like UA evolved over the years. But Google has provided helpful resources to make the transition smoother.
Here are a few articles worth reading to get more context on the transition:
- Introduction to Google Analytics 4
- Introducing the next generation of Analytics, Google Analytics 4 (GA4)
- Should You Switch To GA4 Now? What You Need To Know
- Google Analytics 4 (Training Courses)
Check DebugView
To check the DebugView in Google Analytics 4, head over to your Google Analytics 4 account > Admin > Debugview.
You won't see any data there initially, because the data in DebugView is only visible when the debug mode in GA4 is enabled.
The debug mode is a separate feature from GTM Preview and Debug mode, so don't mix them up.
If you installed GA4 using a plugin or GTAG, install the Google Analytics Debugger extension in your Chrome browser.
Click the GA debugger's icon in the list of installed extensions to activate it.
Browse your website where GA4 is installed, visit several pages, and you should start seeing data in the DebugView.
Click on every individual event to see the list of parameters, and then click on a parameter to see the value received by GA4.
Make sure to select the correct Debug device in the top left corner, as you might see multiple devices if other visitors have enabled the debug view.
If you see your events in the debug view, it means GA4 was installed properly.
Related reading: How to See Organic Traffic in Google Analytics 4
Why Is Important?
Google Analytics is a game-changer for any website. It's like having a secret assistant that shows you exactly what's happening on your site.
With Google Analytics, you're no longer guessing what your visitors like or how they found you. It's like shooting in the dark, right?
Here are some critical insights you can gain from setting up Google Analytics:
- Understand your visitors – Google Analytics shows you who's coming to your site, where they're coming from, and what they like.
- Track your best content – Find out which pages or blog posts are the most popular.
- Helps with ad optimization – Google Analytics tells you if it's worth spending money on ads.
- Avoid guesswork – Google Analytics gives you the real picture instead of guessing what your visitors like.
- Spot and fix problems – Google Analytics can help you spot issues like double tracking codes.
By using Google Analytics, you can make smarter decisions about what to change or improve on your site.
Advanced Features and Customization
Google Analytics 4 offers advanced features and customization options to help you get the most out of your data.
You can create custom events to track specific actions on your website, such as letting people rate products. Custom events should follow a consistent naming convention, ideally aligning with Google's recommended event names.
For example, instead of using "product-rating", a better custom event name would be "rate_item" to follow the naming convention of other events.
Custom events can also include parameters, like "items" and "item_id", which can be sent with your custom event. These parameters help provide more context to your data.
To see event parameters in your reports, you'll need to register them as custom dimensions or metrics.
You might enjoy: Can Ad Blockers Strip Utm Parameters from Google Ads Link
Enhanced Measurement is another advanced feature that lets you track optional automatic events, such as scrolls, outbound clicks, site search, video engagement, and file downloads.
You can choose which automatic events to turn on or off, depending on what you want to see in your reports.
Here's a list of some of the automatic events you can track with Enhanced Measurement:
With Enhanced Measurement, you can also adjust advanced settings for page view events and site search events, such as disabling the "Page changes based on browser history events" option.
Additional reading: How to Rank on Page 1 of Google
Reporting and Analysis
To see the values of the parameters you've sent with your events in Google Analytics 4, you'll need to register them first.
You'll find the registration process under 'Custom Definitions', where you can choose between 'Custom Dimensions' and 'Custom Metrics'. Custom dimensions are used to report text-based information, like the name of a country or the URL of a link someone has clicked.
Custom metrics, on the other hand, are used to report numerical values, like a count or a percentage.
To register a parameter, you'll need to give it a name, choose if you want it tied to the individual event or assigned to the user, enter a description, and then select the name of the parameter you want to register.
After registering your parameter, you'll find it in your Google Analytics 4 reports moving forward.
Software and Plugins
Setting up Google Analytics on your new website can be a breeze with the right tools. There are several software and plugins available that can simplify the process.
MonsterInsights is a top Google Analytics plugin for WordPress users that makes linking your WordPress site with Google Analytics a cinch. It simplifies the process of setting up Google Analytics and provides tailored reports for various needs.
You can install Google Analytics 4 with a plugin, which is a good option for popular content management systems like WordPress, Squarespace, Shopify, Magento, etc. This eliminates the need for coding and sets up your web stream automatically.
For more insights, see: Google Website Hosting Wordpress
There are three ways to install Google Analytics 4: with a plugin, with GTAG (native GA4 tracking code), or with Google Tag Manager. The plugin option is the most straightforward for most users.
For WordPress users, MonsterInsights is the top choice for Google Analytics integration. It provides a simple setup process that doesn't require coding and offers advanced tracking functionalities like form submissions tracking and event tracking.
To install MonsterInsights, you'll need to create your GA4 account and connect it with the plugin. This only takes a few minutes and clicks, and you'll have access to valuable reports directly in your WordPress dashboard.
Here are the key benefits of using MonsterInsights:
- No coding required
- Easy setup process
- Advanced tracking functionalities
- Customizable reports
- Integration with popular platforms like WordPress, Squarespace, and Shopify
With MonsterInsights, you can easily track your website's performance and make data-driven decisions to improve it.
WordPress and Website Integration
You can set up Google Analytics on your WordPress website using several methods, but one of the easiest is through the MonsterInsights plugin.
This plugin simplifies the process of linking your WordPress site with Google Analytics, allowing you to access essential data directly within your WordPress dashboard.
No coding is required, and you can skip the whole process of setting up your web stream, as MonsterInsights automatically completes this step for you.
With MonsterInsights, you can quickly activate advanced tracking functionalities like form submissions tracking, event tracking, author tracking, and more, all with just a simple click.
For a full tutorial on setting up MonsterInsights, you can check out the guide on how to add Google Analytics to WordPress.
Curious to learn more? Check out: How to Add Google Analytics in Wordpress Website
With a Plugin
You can set up Google Analytics with a plugin, and it's a great option if you have a WordPress website. MonsterInsights is the top Google Analytics plugin for WordPress users and simplifies linking your WordPress site with Google Analytics.
It enables you to access all the essential data directly within your WordPress dashboard, and the best part is that no coding is needed. You can even skip the whole process of setting up your web stream, as MonsterInsights automatically completes this step for you.
Related reading: Wordpress Google Analytics 4
MonsterInsights provides tailored reports for various needs, including Real-time analytics, eCommerce analytics, site speed evaluation, Search Console keywords, media tracking, and more. It also allows you to quickly activate advanced tracking functionalities like form submissions tracking, event tracking, author tracking, and WooCommerce tracking.
More than 3 million website owners choose MonsterInsights for linking their WordPress sites with Google Analytics. You can check out the full tutorial on setting up MonsterInsights to learn more.
You can also install Google Analytics 4 with a plugin, especially if your platform supports it natively or has a plugin that offers GA4 integration. For example, on WordPress, there's the GA4WP plugin that you can install and use to connect your website with Google Analytics 4.
Publish Your Changes
Publishing your changes is a crucial step in ensuring a smooth transition to GA4. You'll need to submit your changes in the Google Tag Manager (GTM) container if you're using it to install GA4.
Click the SUBMIT button in the top right corner to start the process. Completing all the other steps that the user interface asks you to do will ensure that your changes are successfully published.
You should soon start seeing the new data coming in your real-time reports. This is a good time to make sure that your internal traffic is excluded and data retention is increased to 14 months, as the default is only two months.
Here are some specific steps to take after publishing your changes:
- Exclude your internal traffic
- Increase data retention to 14 months
- Configure cross-domain tracking
Limits and Considerations
As you start using Google Analytics 4 on your new website, it's essential to be aware of the limits and considerations that come with it.
You can track up to 500 unique events in Google Analytics 4.
To avoid overwhelming your reports, keep in mind that each event name can be a maximum of 40 characters.
If you're sending parameters with each event, be aware that you can send up to 25 parameters.
Each parameter's name can be a maximum of 40 characters, and the value of the parameter can be a maximum of 100 characters.
To make the most of your data, register up to 50 text-based parameters and up to 50 numerical parameters from your events.
You can also register up to 25 parameters that are user-scoped.
Here's a summary of the parameter limits:
What to Do Next?
Now that you've set up your GA4 property, it's time to get hands-on experience with the new interface. Start exploring and try finding the data you typically use in Google Analytics.
The new report-builder is a great place to start, recreate reports that you've come to rely on and experiment with new reporting tools and views. This will make the transition to GA4 much easier.
Google's deadlines for Universal Analytics are approaching quickly, so don't wait too long to start the transition. The longer you wait, the more challenging it will be.
If you have any questions about the transition or need help migrating to GA4, don't hesitate to reach out for assistance.
Worth a look: New Google Drive Shortcuts
Frequently Asked Questions
How do I change my website in Google Analytics?
To update your website in Google Analytics, navigate to the 'Profiles' tab in Analytics settings and change the 'Website URL' field to your new site's URL. This simple change ensures your analytics data accurately reflects your current website.
How do I add a new website to my Google Analytics?
To add a new website to Google Analytics, sign into your account, navigate to the Admin section, and follow the prompts to create a new property. This process typically takes a few minutes and requires entering business details and installing tracking code.
How do I add a link to Google Analytics?
To enable Google Analytics integration, click your profile image, select Account settings, and then Analytics tracking settings. From there, select Enable Google Analytics integration and enter the domains you want to track.
Sources
- https://bluerivermountains.com/en/google-analytics-setup
- https://www.brandextract.com/Insights/Articles/Google-Analytics-4-What%E2%80%99s-Changing-and-What-You-Need-to-Know/
- https://www.lovesdata.com/blog/google-analytics-4-events
- https://www.monsterinsights.com/how-to-set-up-google-analytics/
- https://www.analyticsmania.com/post/how-to-install-google-analytics-4-with-google-tag-manager/
Featured Images: pexels.com


