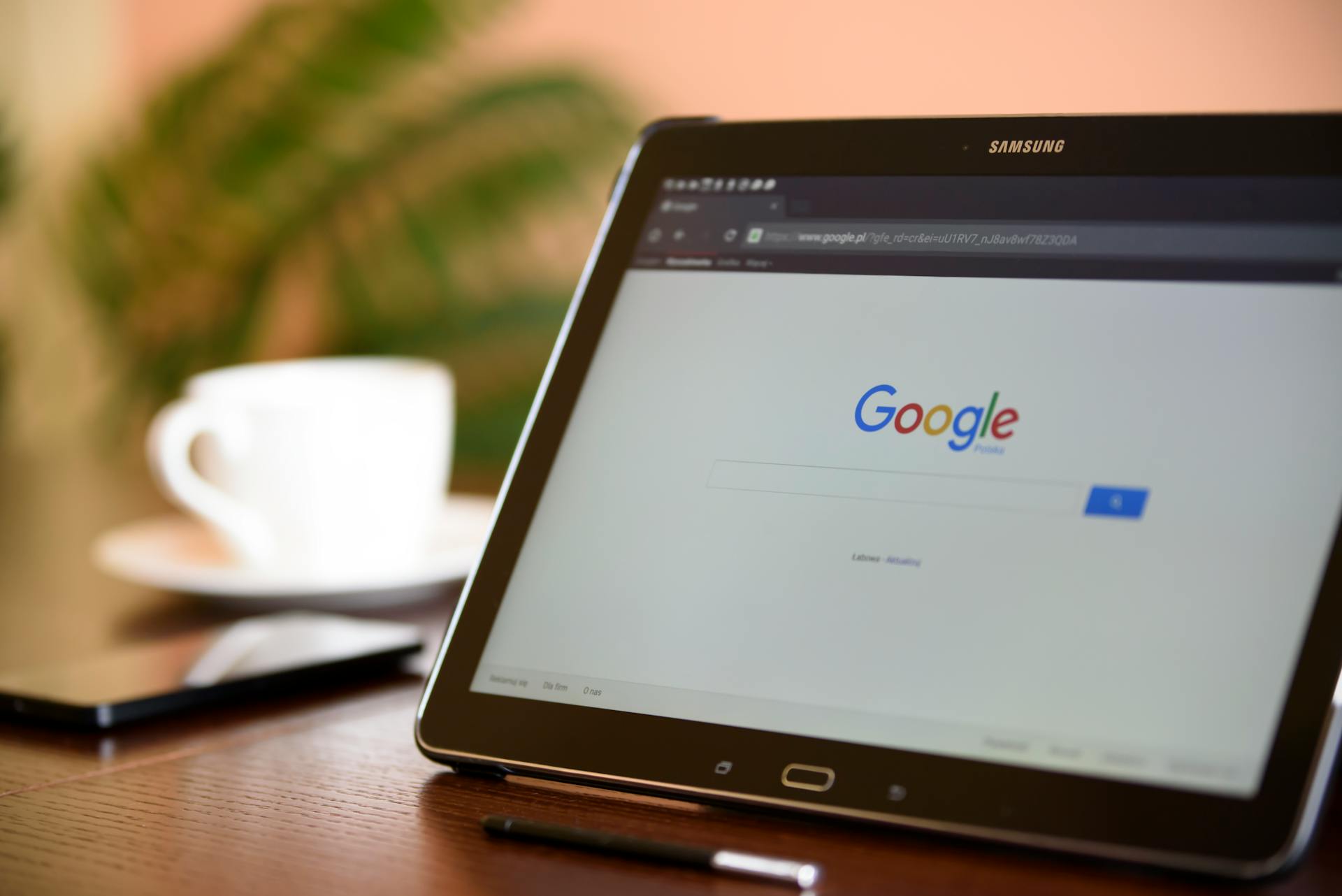
Storing an index file securely and easily in a Google Cloud Bucket is a straightforward process. You can use the Google Cloud Console to create a new bucket and upload your index file.
To access your Google Cloud Bucket, you need to have a Google Cloud account and be signed in. This allows you to manage your buckets and upload files securely.
For another approach, see: Google Cloud Storage Bucket
Setting Up
Setting Up Google Cloud Storage is a crucial step in storing your index file. You'll need to create a Google service account with the right permissions.
First, head to the Google Cloud Console and navigate to the IAM & Admin section. This is where you'll create your service account.
Create a new Google service account, such as "Xano Example". You'll need to assign the following roles to this account:
- Storage Object Admin
- Service Account User
- Storage Admin
After creating the service account, go to Actions > Manage Keys and add a new JSON key. Download the JSON file.
In Xano, create an environment variable named `service_account_key` and paste the contents of the downloaded JSON file as the value. This is necessary for using the Google Cloud Storage functions within Xano.
Managing Files
Managing files in your Google Cloud Storage bucket is a breeze. You can create an object representing your bucket by calling the get_bucket() method on your storage client and passing the name of your bucket.
To interact with files in your bucket, you can create functions to handle common tasks like uploading, downloading, listing, deleting, and renaming files. This approach makes it easy to manage your files without explicitly modifying single files.
You can list files in a bucket directory using the output of listing files in a bucket directory. Uploading files to a bucket directory is also straightforward, as shown in the output of uploading files to a bucket directory.
If you want to mix things up, you can use a simple pick_random_file() function to select a random file in your bucket directory. This function is a creative way to interact with files in your bucket.
Deleting a file is as simple as calling the delete_blob method. This makes it easy to remove files that are no longer needed.
A unique perspective: Files Not Uploading to Google Drive
Here's a quick reference to the methods you can use to manage files in your bucket:
You can also get a reference to a Cloud Storage File file using the from() method, which takes a public URL, a storage instance, and optional configuration options.
Security and Encryption
Security and encryption are crucial when storing sensitive files in a Google Cloud bucket. You can use a custom encryption key for server-side encryption with the Storage API.
The Storage API allows you to use a custom key for server-side encryption, which is done using the setEncryptionKey() method. This method takes a string or buffer as an argument, which is an AES-256 encryption key.
To upload an encrypted file, you can use the setEncryptionKey() method before uploading the file. This ensures that the file is encrypted before it's stored in the bucket.
A custom encryption key is required for server-side encryption, and it can be a string or buffer. The key is used to encrypt the file before it's uploaded to the bucket.
Here is a summary of the encryption key types accepted by the setEncryptionKey() method:
By using a custom encryption key, you can ensure that your sensitive files are securely stored in the Google Cloud bucket.
Uploading and Configuring
To upload files to your Google Cloud Storage bucket, you'll need to configure your project with a config.py file containing relevant information. This file should include the path to your service key JSON file, allowing your app to authenticate requests to interact with your bucket.
You can set up your project by creating a config.py file with the following values: BUCKET_NAME, BUCKET_URL, BUCKET_DIR, and LOCAL_DIR. For example, you can set LOCAL_DIR to a project directory like /files, which contains sample files to upload, rename, and delete.
To upload a file, add a new function in Xano and select Google Cloud Storage > Upload File. Map the following inputs: Service Account (environment variable `service_account_key`), Bucket Name, File Path (e.g., `/test/new_file.jpg`), and File Resource* (the file you want to upload).
Explore further: Where Is Onedrive Config in Ubuntu
Uploading a File
To upload a file to your Google Cloud Storage bucket, you'll need to add a new function in Xano and select Google Cloud Storage > Upload File. This will guide you through the process of mapping the necessary inputs.
The first input to map is the Service Account, which should be linked to the environment variable `service_account_key` you created earlier.
Next, you'll need to map the Bucket Name, which is the name of your Google Cloud Storage bucket.
You'll also need to specify the File Path, which is the desired path within the bucket where the file should be uploaded. This could be something like `/test/new_file.jpg`.
Finally, you'll need to map the File Resource, which is the file you want to upload. This can be accessed from the Storage tab.
After running the function, the specified file will be uploaded to the provided file path within your Google Cloud Storage bucket.
Additional reading: Map Onedrive to Local Nas
Configuring Our Script
Configuring our script is where the magic happens. We need to set up our project with a config.py file containing the relevant information we'll need to work with.
To authenticate any requests to interact with our bucket, we need to set the environ["GOOGLE_APPLICATION_CREDENTIALS"] value to the path of the service key JSON file.
Our bucket's unique name is stored in the BUCKET_NAME variable, which allows the google-cloud-storage library to interact with any storage bucket we have access to.
We also need to know the base URL of our bucket, which is stored in the BUCKET_URL variable. This is the "root" of our bucket, in which directories can be created or files can be uploaded.
For the sake of this tutorial, we've chosen to work within the confines of a single directory, which is stored in the BUCKET_DIR variable.
Here are the key variables we'll be working with:
- BUCKET_NAME: Our bucket's given name.
- BUCKET_URL: The base URL of our bucket.
- BUCKET_DIR: The directory we're working within.
We've also set a LOCAL_DIR variable pointed to a project directory: /files. This folder contains three sample files we'll use to upload, rename, and delete.
Signed URL Generation
Signed URL Generation is a powerful feature in Xano that allows you to share files securely with an expiration time. To generate a signed URL, you'll need to add a new function and select Google Cloud Storage > Generate Signed URL.
You'll then map the following inputs: Service Account, Bucket Name, File Path, Method, and TTL (Time to Live). The Service Account is linked to the environment variable `service_account_key`. The Bucket Name is the name of your Google Cloud Storage bucket.
The File Path is the path of the file you want to generate a signed URL for, such as `/images/profile.jpg`. The Method is the HTTP method for accessing the file, which can be either `GET` or `POST`. The TTL (Time to Live) is the duration in seconds for which the signed URL will be valid.
Here are the required inputs for generating a signed URL:
The function will return a signed URL that can be shared with others, which will expire after the specified TTL duration.
Curious to learn more? Check out: If I Delete Onedrive Will It Erase Everything
Frequently Asked Questions
How to store data in GCP bucket?
To store data in a GCP bucket, start by selecting a browser and navigating to the "Create Bucket" option in the left-hand menu. From there, follow the prompts to enter a unique bucket name, select a storage class, and choose a location for your data.
Sources
Featured Images: pexels.com


