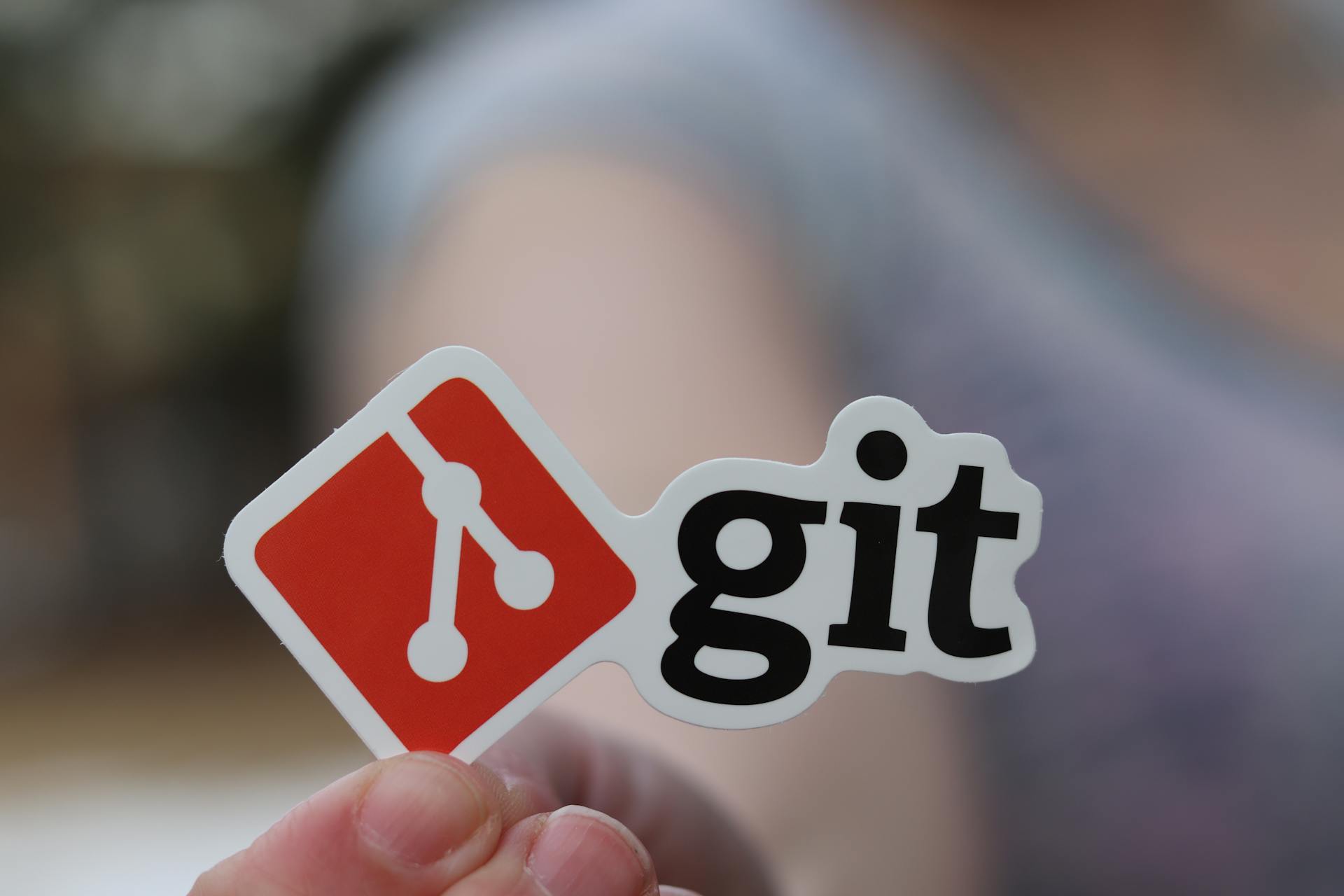You can access the OneDrive configuration settings in Ubuntu by using the Files app, specifically by clicking on the "Connect to server" option. This will open the "Connect to Server" window.
To configure OneDrive properly, you'll need to enter the following information: the server address (onedrive.davical.com), the path to your OneDrive folder (/remote), and a username and password.
OneDrive is configured to use the WebDAV protocol, which allows for secure file transfer and synchronization. This protocol is enabled by default when you connect to OneDrive using the Files app.
You can also configure OneDrive by using the command-line interface, specifically by using the "davical" command to connect to your OneDrive account.
Consider reading: Dropbox Command Line Windows
Accessing OneDrive
You can access OneDrive on Linux by running the OneDrive client in the terminal window and creating the default configuration file.
There is no official OneDrive client for Linux, but you can access your OneDrive files by using Nautilus.
To access your OneDrive documents using Nautilus, you need to select the Microsoft 365 provider in Online Accounts.
Suggestion: Linux Online Backup Service
You'll see a dialog box that might seem complex, but ignore all the text fields and options and log in using your Microsoft account credentials.
If you have several accounts, enter the ones connected to the OneDrive files you wish to access.
Once logged in, you'll see your Microsoft account details listed in the dialog, along with the Microsoft 365 logo and a toggle to turn Files access on and off.
When you turn on Files access, a virtual mount icon with your account name will appear in the sidebar of the Nautilus file manager.
Click this new sidebar entry to "mount" your OneDrive cloud storage and browse its contents like a regular folder.
Keep in mind that browsing remote files can be slow and may not load thumbnails or previews by default.
Explore further: How to Access Onedrive on Phone
Configuring OneDrive
To access and manage your OneDrive files in the Linux file system, you can type onedrive in the terminal window to run the client and create the default configuration file.
You can also tweak the Ubuntu Dock to hide unmounted drives or remote mounts from being shown, which will get rid of the generic grey server icon taking up space in the dock.
To disable or enable OneDrive access, toggle the Files switch in your Microsoft 365 account panel, which will also hide the mount icon in the Ubuntu Dock and the sidebar entry in the Nautilus sidebar.
Type onedrive in the terminal window to run the client and create the default configuration file, which is a crucial step in accessing your OneDrive files in Linux.
You can toggle the Files switch in your Microsoft 365 account panel to disable or enable OneDrive access as needed, giving you more control over your OneDrive setup.
A fresh viewpoint: How to Access My Onedrive Account
Using OneDrive
You can access OneDrive on Linux by running the client in the terminal window and creating the default configuration file.
Type 'onedrive' in the terminal window to run the client and create the default configuration file.
Suggestion: Default save to Pc Not Onedrive
OneDrive can also be accessed in Nautilus by selecting the Microsoft 365 provider in Online Accounts.
To do this, you'll need to select the Microsoft 365 provider in Online Accounts.
This will load a web page where you can log in using your Microsoft account credentials.
Make sure to enter the account credentials that are connected to the OneDrive files you want to access.
Once logged in, you'll see your Microsoft account details listed in the dialog, along with the Microsoft 365 logo and a toggle to turn Files access on and off.
Turning this toggle on will create a virtual mount icon with your account name beside it in the sidebar of the Nautilus file manager.
Clicking this icon will "mount" your OneDrive cloud storage, allowing you to browse its contents like a regular folder.
Keep in mind that there may be some lag if your network is slow or you have a lot of files up in the cloud.
You won't see file thumbnails for remote mounts by default, but you can load them by opening the relevant file first.
For another approach, see: How Do I Access Amazon Cloud Drive
Sources
- https://itsfoss.com/use-onedrive-linux-rclone/
- https://www.linuxuprising.com/2021/07/access-onedrive-from-linux-using.html
- https://www.javatpoint.com/how-to-use-microsoft-onedrive-on-linux
- https://www.minitool.com/news/how-to-access-and-use-onedrive-on-linux.html
- https://serverhost.com/blog/step-by-step-guide-enabling-onedrive-file-access-in-ubuntu-24-04-lts/
Featured Images: pexels.com