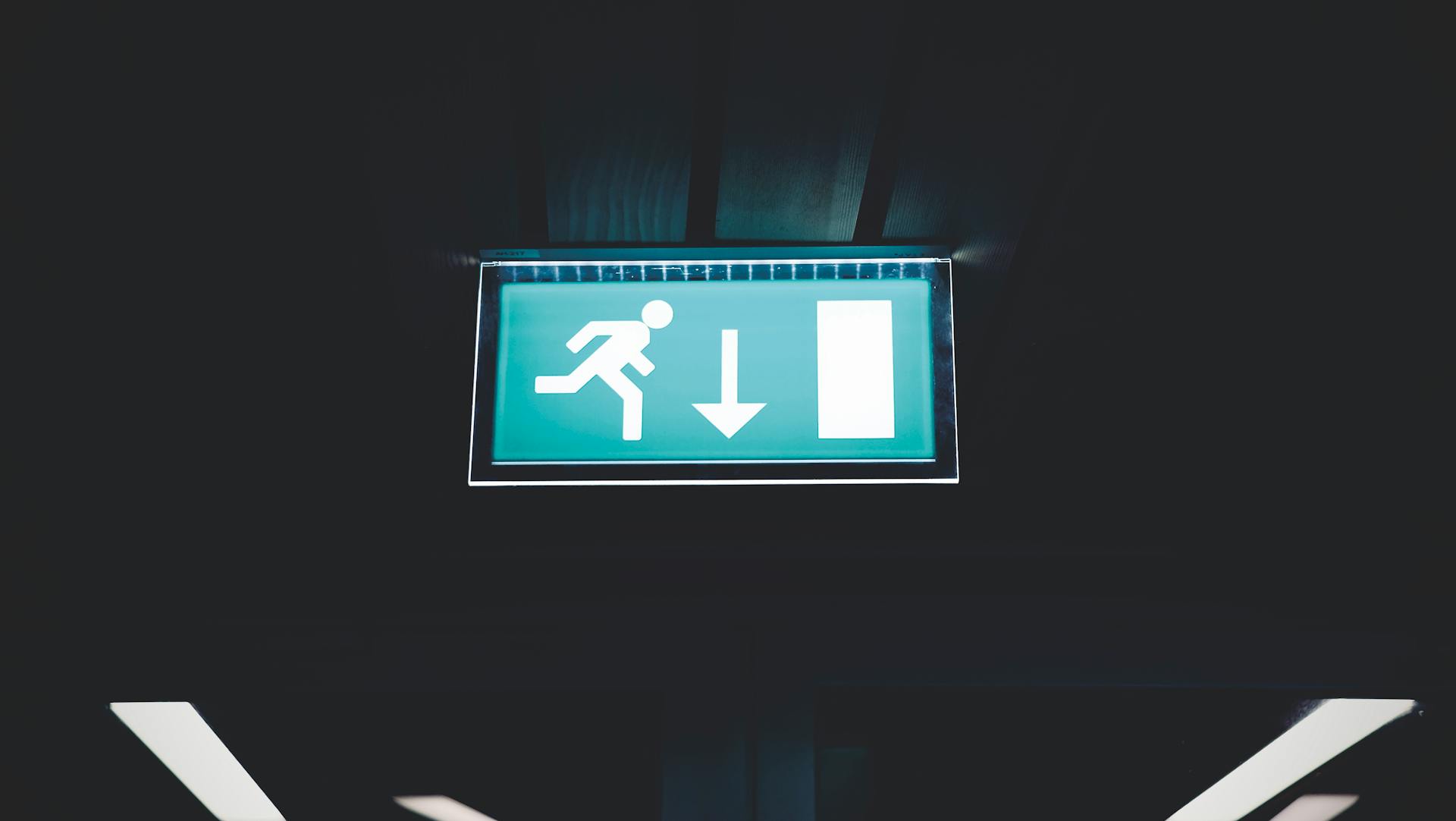To access the Dropbox command line on Windows, you'll need to install the Dropbox CLI. This can be done using the installer provided by Dropbox.
The installer will guide you through the installation process, but you can also use the command prompt to manually install the CLI. To do this, navigate to the Dropbox download page and download the installer.
The CLI will be installed in the C:\Program Files\Dropbox\bin directory by default.
Curious to learn more? Check out: Openshift Command Line
Setup and Configuration
To get started with Dropbox Command Line Windows, you'll need to install the Dropbox CLI tool. This can be done by running the command `curl -O https://dl.dropboxusercontent.com/u/1789852/dropbox.exe` in your Command Prompt.
First, you need to authenticate your Dropbox account by running the command `dropbox auth`. This will open a web browser where you can enter your Dropbox credentials to complete the authentication process.
Once authenticated, you can use the `dropbox files list` command to see a list of files in your Dropbox account.
See what others are reading: Do I Need Dropbox
Setup EncFS
To set up EncFS, create a folder in your Dropbox directory, which is typically ~/Dropbox. This folder will hold files you want synced to Dropbox.
Files you create inside this folder will automatically be encrypted and synced to your cloud storage. The encrypted files will be stored in a folder called ~/Dropbox/Encrypted.
To use EncFS, you'll need to mount the encrypted folder on your system. This can be done manually using a command, which can also be used to remount the folder if it's already set up.
To make things easier, you can set EncFS to mount automatically on every boot by following the instructions on the EncFS wiki page.
On a similar theme: How Long Does Dropbox Keep Deleted Files
Filesystem Monitoring Problem
You might run into a problem with filesystem monitoring if you have a large number of files in your Dropbox folder. This can cause errors like the one mentioned in the example.
To fix this issue, you can add a specific line of code to the /etc/sysctl.d/99-sysctl.conf file. This line is: net.ipv4.tcp_max_syn_backlog = 1024.
A different take: S3 Command Line Aws
Options

The options for uploading a file to Dropbox are quite flexible.
You'll need to specify the location of the file to upload with the -f option, which is required.
The destination path in Dropbox can be specified with the -p option, and if left blank, it will default to your Dropbox root.
If you want to force re-authorization with Dropbox, you can use the -r option.
Forcing chunked uploading is an option with the -c command.
You can display progress in bytes instead of percentage when using chunked uploading with the -b option.
Suppressing all output (except errors) is possible with the -q option.
Suppressing progress reporting during chunked uploading can be done with the -n option.
The chunk size (in kilobytes) to use during chunked uploading can be set with the -k option.
You can also set a timeout (in seconds) for HTTP connections with the -t option.
Here's a summary of the options:
Dropbox Command Line Tools
Dropbox Command Line Tools are a must-have for any Windows user who wants to manage their Dropbox files from the command line.
You can use the `dropbox` command to manage your Dropbox files, including uploading, downloading, and deleting files.
With the `dropbox upload` command, you can upload files and folders to your Dropbox account directly from the command line.
Explore further: Important Command Prompt Commands
Linux Command Line

Linux is a powerful operating system that's often used by developers and power users. It has its own set of command line tools that can be used to interact with Dropbox.
The Dropbox command line interface, also known as the Dropbox CLI, allows users to manage their Dropbox account from the terminal. It's a great tool for automating tasks and integrating Dropbox with other applications.
To use the Dropbox CLI, you need to install it on your system. This can be done by running the command `sudo apt-get install dropbox` on Ubuntu or Debian-based systems.
Check this out: Install Dropbox on Computer
Dropbox Uploader
Dropbox Uploader is a command line tool that allows you to upload files to Dropbox from your terminal.
It's a simple and efficient way to transfer files to Dropbox, and it's especially useful for automating tasks or integrating with other scripts.
The uploader tool can be used to upload files of any size, from small text files to large video files.
Broaden your view: How to Transfer Files from Google Drive to Apple Icloud
You can specify the path to the file you want to upload, and the tool will take care of the rest.
The Dropbox Uploader tool uses the Dropbox API to authenticate and upload your files, so you can rest assured that your files are secure.
With the uploader tool, you can also specify additional options, such as the folder to upload to, and the overwrite policy.
For example, you can use the `-f` option to specify the folder to upload to, like this: `dropbox_uploader.sh -f /path/to/folder`.
This can be especially useful if you need to upload files to a specific folder in your Dropbox account.
On a similar theme: Dropbox Uploader
Using Dropbox
Dropbox is a cloud storage service that allows you to store and access your files from anywhere.
You can link your Dropbox account to the Dropbox command line interface to access your files from the Windows command line.
The Dropbox CLI uses the same authentication mechanism as the Dropbox API, which means you'll need to generate an API token to use it.
For another approach, see: How to Store Files on the Cloud
You can do this by creating a new application in the Dropbox API dashboard and following the instructions to generate a token.
The Dropbox CLI is available for download from the Dropbox website and can be installed using the installer.
You can also use the Dropbox CLI to manage your Dropbox files, including uploading and downloading files, and listing your files and folders.
To upload a file using the Dropbox CLI, you'll need to use the upload command with the path to the file you want to upload.
For example, if you want to upload a file called "example.txt" to your Dropbox folder, you would use the command "dbx upload example.txt".
Broaden your view: How to Use Google One Vpn
Sources
- https://toolbox.watermint.org/commands/dropbox-file-request-create.html
- https://wiki.archlinux.org/title/Dropbox
- https://joesiegler.blog/2016/12/dropbox-linux-command-line/
- https://askubuntu.com/questions/1385942/how-can-i-change-the-dropbox-folder-location-using-only-the-command-line-remote
- https://github.com/hartez/PneumaticTube
Featured Images: pexels.com