
Getting started with Google Data Studio can be a bit overwhelming, but don't worry, I've got you covered. Google Data Studio is a free tool that allows you to create interactive, web-based data visualizations.
One of the best things about Google Data Studio is that it's incredibly easy to use, even if you have no prior experience with data analysis. According to the article, Google Data Studio has a drag-and-drop interface that makes it simple to create custom reports and dashboards.
To get started, you'll need to connect your data source to Google Data Studio. This can be done using Google Sheets, Google BigQuery, or other data sources. The article highlights the importance of connecting your data source, as it allows you to create interactive visualizations that update in real-time.
Google Data Studio also has a vast library of pre-built templates and examples that can help you get started quickly. By using these templates, you can create professional-looking reports and dashboards in no time.
Readers also liked: Google Data Studio Templates
Google Data Studio Basics
Google Data Studio is a free tool that lets you create interactive, web-based data visualizations without needing to know how to code. It's a game-changer for anyone who wants to make data-driven decisions.
You can connect to a wide range of data sources, including Google Sheets, BigQuery, and Google Analytics, to bring your data into Data Studio.
Data Studio is also highly customizable, with a drag-and-drop interface that makes it easy to create custom charts and reports.
You can use Data Studio to create reports that update in real-time, so you can always have the latest information.
Data Studio is available for free, making it an accessible tool for businesses of all sizes.
If this caught your attention, see: Is Azure Data Studio Free
Data Sources and Connectors
Data sources are not your original data, but rather a connection to that data. To link a report to the dataset, you need a data connector to create a data source. This connection credential is maintained by the data source, which also keeps track of all the fields that are part of that connection.
You can use multiple data sources connected to a dataset in Looker Studio, which can be helpful when collaborating with different team members. For example, you may want to share data sources with different connection capabilities for different team members.
There are 24 Google Connectors (native) available, such as BigQuery to Looker Studio, and over 1,000 partner connectors that let you pull data from both Google and non-Google apps and sources.
Broaden your view: Looker Studio Data Sources
Working with Sheets
Working with Sheets is a crucial step in setting up your data sources in Looker Studio. You'll want to create a copy of your Google Sheet to use as a data source, and then connect it to Looker Studio using the Google Sheets connector.
To avoid accidentally deleting or altering the raw data, it's a good idea to create a separate sheet specifically for formatting and organizing data. This will make it easier to pull the data into Looker Studio.
Intriguing read: Create Schema Azure Data Studio
In fact, creating a separate sheet has two major advantages: you can ensure that you don't accidentally delete or alter the raw data, and you can create a place to format and organize data for easier use in Looker Studio.
You can choose to copy and paste data into the new sheet, but it's better to use automation tools like Supermetrics to populate the data automatically. This will save you hours of manual work in the future.
Here are some tools you can use to automate data population:
- Supermetrics
- Zapier
- IFTTT
These tools can help you spend an hour today to save hours of work in the future.
Accessing a Source
You can access a wide variety of data sources through the more than 600 partner connectors that instantly enable you to connect virtually any kind of data, without any coding or software.
To connect to data, you can use a Google or Partner connector to load your dataset to Looker Studio. There are 24 Google Connectors, such as BigQuery to Looker Studio, and more than 1,000 Partner Connectors available.
You might enjoy: Looker Studio Cannot Connect to Your Data Set
You can see the full list of available connectors here or check out our list of the best 12 Looker Studio connectors.
To create a data source, start by adding a new data source by clicking on the Create button, then select Data source from the menu. On the data source list page, select a Google or Partner connector to load your dataset to Looker Studio.
Here are the steps to create a data source using a native Google connector:
- Select the Google Sheets under the Google Connectors section.
- Authorize Looker Studio to connect to your Google Sheets by clicking the AUTHORIZE button.
- Select the spreadsheet file and sheet you want to connect to.
- Give your data source a name and click the CONNECT button.
Alternatively, you can use a Partner Connector to create a data source. This involves authorizing your source app and specifying the dataset to load, which may include spreadsheets, tables, metrics, reports, and so on depending on your source application.
Note that some fields with Currency data type in Google Sheets may be detected as Number in Looker Studio. You can change them manually to Currency by clicking the triangle icon (⏷) next to the data type.
Data Preparation and Analysis
BigQuery offers a cost-effective data warehouse that can bring big data into valuable insights. You can use BigQuery with Looker Studio to develop solutions and leverage its capabilities.
To query multi-format and multimodal data, BigQuery uses the BigLake Storage engine. This allows you to access and analyze data in various formats and from different sources.
For securely and efficiently exchanging data analytics assets, use the Analytics Hub Service. This service enables you to share data and analytics with others while maintaining data security.
To connect to 3rd party apps and enable data consistency without code, use Application Integration. This feature allows you to integrate data from various sources and applications, making it easier to analyze and visualize.
Here are some key features for data preparation and analysis:
- BigLake Storage engine for querying multi-format and multimodal data
- Analytics Hub Service for securely exchanging data analytics assets
- Application Integration for connecting to 3rd party apps and enabling data consistency
- BigQuery Data Transfer Service for scheduling and moving data into BigQuery
Importing Metrics into Sheets
Spreadsheets are a necessary tool for creating the database that guides business decisions.
Spending hours manually entering numbers into spreadsheets is a waste of time, especially for a small team.
Automation is the key to keeping track of multiple data points.
Supermetrics is a recommended tool for automating data population, allowing you to see what's really happening with your data without manual entry.
Our internal development team created many of our other connections, and you can also use tools like Zapier and IFTTT to automate tasks.
If you can spend an hour today to save hours of work in the future, it's worth doing.
Calculating Fields with Functions and Formulas
Calculating Fields with Functions and Formulas is a crucial step in data preparation and analysis. You can add calculated fields in either the data source or a chart using Looker Studio formulas.
To add a calculated field in the data source, you can follow these steps. You can open the data source and click Add a field from the Data pane of your report, or click the ADD A FIELD button if you open the data source separately.
A calculated field in the data source will be available in any report that uses the data source. You can add a new field, such as Total, that multiplies a price by a quantity by selecting Add calculated field and setting the field name to Total, then typing Quantity * Price in the Formula box.
To change the type of the calculated field to Currency and the default aggregation to Sum, you can follow these steps. You can select Currency as the type and Sum as the default aggregation.
Calculating fields can also be done in a chart. You can select your table, then click on the dimension you want to add a calculated field to. In the small pop-up that appears, you can click ADD CALCULATED FIELD.
You can name the new field and use a text function, such as UPPER, to display text in uppercase letters. For example, you can use UPPER(ProductCategory) in the Formula box to display product categories in uppercase letters.
Here are the basic steps to add a calculated field in a chart:
- Select your table and click on the dimension you want to add a calculated field to.
- Click ADD CALCULATED FIELD in the small pop-up that appears.
- Name the new field and use a text function, such as UPPER, in the Formula box.
- Click the blue APPLY button when done.
Creating a Table
To add a table in Looker Studio, click the "Add a chart" icon in the toolbar and select "Table".
You can make the table nicer by resizing it as needed. If you like, sort the table based on ProductCategory.
To sort the table, scroll down the Setup tab, change the sort metric to Product Category, and select the sort method: ascending or descending.
Note: If you don’t see the Total field in the Available Fields list, refresh your browser first.
Remember to click anywhere outside the pop-up to close it and see that your table’s dimension is now displayed in uppercase.
BigQuery Visualization
BigQuery data can be visualized using Looker Studio, which allows you to connect your data, create visualizations, and share your insights with others.
Looker Studio is a powerful platform for business intelligence, data applications, and embedded analytics.
To explore BigQuery data, you can use the Looker Platform, which provides a range of features for data visualization and analysis.
Related reading: Data Engineering with Google Cloud Platform
Sensitive data protection is also an important aspect of BigQuery visualization, and Looker offers a feature for discovering, classifying, and protecting valuable data assets.
Here are some key features of BigQuery visualization in Looker Studio:
Visualizations and Reports
Visualizations and Reports are a crucial part of any data analysis project. You can use BigQuery data visualization in Looker Studio to explore and understand your data.
Looker Studio is a powerful tool for creating visualizations and reports. It connects to your data sources, including BigQuery, and allows you to create custom visualizations.
To create visualizations in Looker Studio, you'll need to connect your data source. This can be done by following the BigQuery data visualization in Looker Studio tutorial.
Looker Studio offers a range of visualization options, including charts, tables, and maps. You can choose the type of visualization that best suits your data and goals.
Here are some of the key features of Looker Studio's visualizations:
- Connect to BigQuery data
- Create custom visualizations
- Choose from various visualization types
By using Looker Studio's visualizations, you can gain valuable insights from your data and share them with others.
Customization and Sharing
You can customize your Google Data Studio reports to suit your needs, just like you can download a report as a PDF file and distribute it via email or Slack.
This feature is especially useful for sharing data insights with team members or stakeholders who may not have access to Google Data Studio.
By downloading the report as a PDF, you can also protect the document with a password for added security, just like the Black Friday SaaS Deals option mentions.
Explore further: Data Storytelling with Google Looker Studio Pdf
Theme and Layout
The Theme and Layout panel is where you can give your report a professional look. You can select from a number of themes, such as Constellation, Lagoon, or Simple Dark, to save time styling your report from scratch.
In the Theme tab, you can choose a theme that suits your taste. The Constellation, Lagoon, or Simple Dark theme is a great option if you like a dark background.
To customize your report's layout, head to the Layout tab. Here, you can control how your report looks in View mode, customize your report size and orientation, and change grid settings.
Experimenting with each option will help you find what works best for you.
Check this out: Google Data Studio Seo Report
Option 4: Embed
Embedding a report allows you to add it to an existing web page.
To enable embedding, tick the Enable embedding box. This will reveal options for choosing Embed mode and sizing.
If you're unsure how your site will need this information, copy both the URL and the full code to a text file for safekeeping.
Option 5: Download
With Option 5, you can download your report as a PDF file, which is super convenient for sharing via email or Slack.
You can also protect the document with a password for added security, giving you peace of mind when sharing sensitive information.
The flexibility of this option allows you to tailor your report distribution to your specific needs.
Advanced Topics and Troubleshooting
Troubleshooting is an inevitable part of working with Google Data Studio, and I've had my fair share of frustrating moments. One common issue is when a change to the "GDS" tab breaks the connection to the charts, resulting in a screen that looks like a puzzle.
To reconnect, simply go to your data set and click the little pencil next to your data source. This will refresh the data feed and update the GDS tab.
It's essential to check the "Type" and "Default Aggregation" fields after refreshing the fields, as they often revert to their original settings. In the "Type" column, percentages may change back to numbers, so be sure to update them accordingly.
Here are some specific field changes to watch out for:
By being aware of these common issues and taking proactive steps to address them, you'll save yourself a lot of time and frustration in the long run.
Ecommerce and Website Performance
You can track your website speed performance at a granular level with Google Analytics using the free Website Speed Dashboard template.
This template allows you to break down data by page, country, devices, and browser.
The Website Engagement and Loyalty Dashboard is a free dashboard template that measures the overall engagement of your website visitors.
Here's an interesting read: Google Data Studio Dashboard
By connecting your Google Analytics account, you'll learn about pages that have the highest bounce rate, pages that visitors exit from the most, and channels that drive the most engaged visitors to your website.
The eCommerce Speed Dashboard is a free template that helps you identify broken pages and opportunities for optimization.
You can filter the Merchandise Store Website Performance Report on the date, user type, and device category to analyze the data.
Here are some key insights you can get from these dashboards:
- Pages that have the highest bounce rate on your website.
- Pages visitors exit your website from the most.
- Channels that drive the most engaged visitors to your website.
- Engagement rate of new or returning visitors.
- Your page load time, and how it impacts your bounce rate.
- Your page load speed on all devices.
Paid Social
Paid social advertising can be a complex beast to manage, but Looker Studio can help bring it all together.
Looker Studio is great for bringing performance data from siloed UIs like Facebook Ads, Google Ads, and LinkedIn Ads into a single view.
You can use Looker Studio to compare cross-channel ad performance, which is a game-changer for advertisers who need to track multiple channels at once.
For Facebook Ads specifically, Looker Studio offers a simple Facebook Ads overview template that gives a quick snapshot of overall performance.
This template is perfect for bosses or clients who want a quick and easy way to understand ad performance without getting bogged down in details.
You might enjoy: Google Data Studio Facebook
Email Marketing and Transactions
Email marketing and transactions are closely linked, and tracking the right metrics can give you a clear picture of your eCommerce business's performance.
The Mailchimp email marketing report template for Looker Studio is a great resource for tracking key email metrics, including open rate and unique clicks.
To measure the success of your eCommerce business, you'll want to track transactions and orders, which can be done by setting up a dashboard in Google Data Studio.
Readers also liked: Google My Business Drive Customer Engagement on Google
Mailchimp Email Marketing
Mailchimp Email Marketing is a powerful tool for tracking email metrics. It offers a report template in Looker Studio that can serve as a single source of truth for email marketing.
This template can be a valuable resource for anyone looking to track email metrics, regardless of whether they use Mailchimp or not. It includes metrics such as open rate and unique clicks.
The Mailchimp email marketing template can help you stay organized and focused on what matters most for your email marketing efforts.
Transactions and Orders
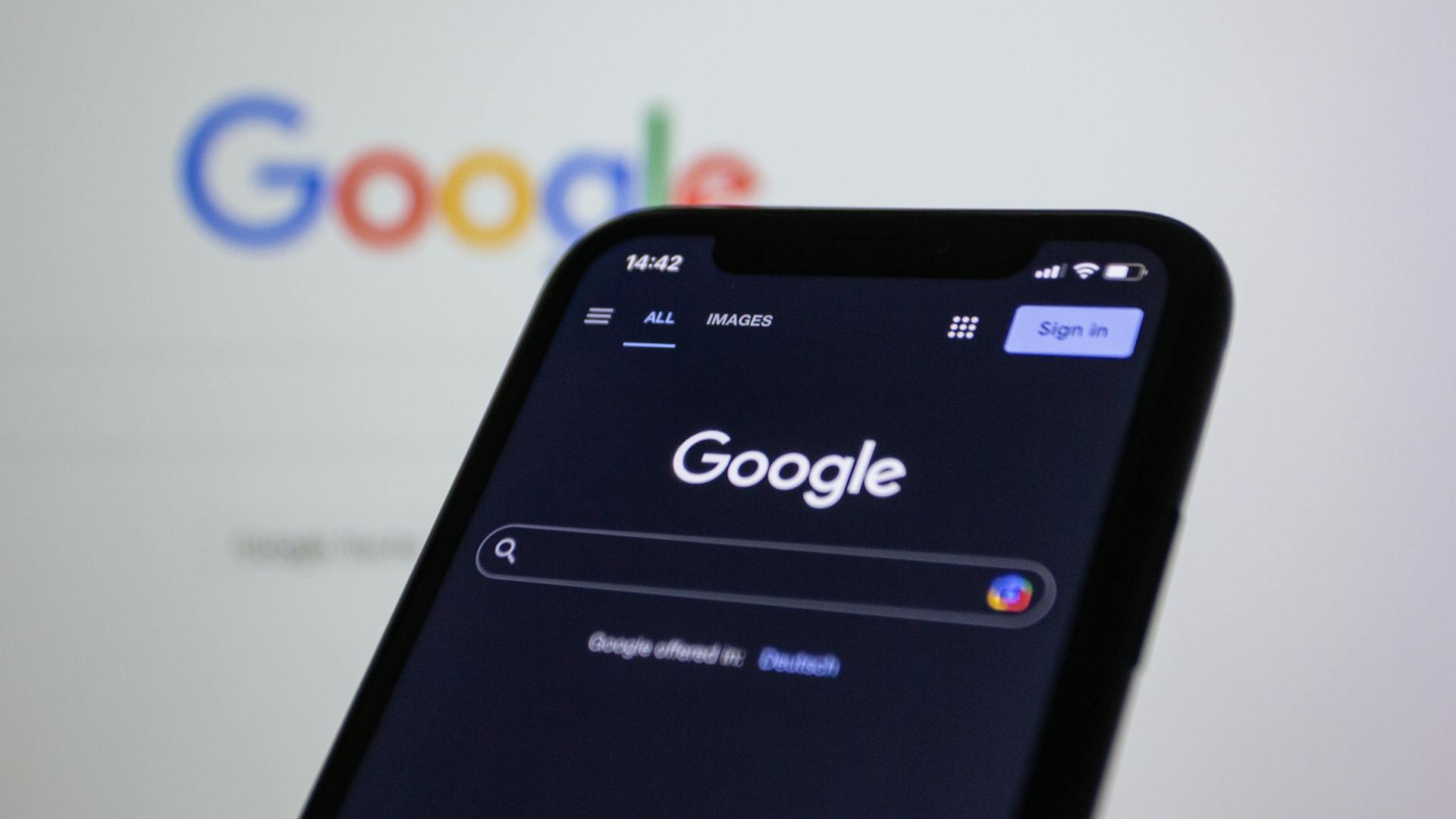
Transactions and orders are crucial to your eCommerce business, answering questions like how many orders or transactions does your eCommerce store process in a day, a week, a month, or a specified time frame.
Tracking transactions and orders is essential to understanding the pulse of your business. These metrics will help you identify trends, patterns, and areas for improvement.
Transactions and orders can be measured in various time frames, such as daily, weekly, or monthly. Understanding these metrics will help you optimize your business for better performance.
By analyzing transactions and orders, you can gain insights into customer behavior, preferences, and purchasing habits. This information can be used to tailor your email marketing campaigns for better results.
Sources
- https://supermetrics.com/blog/google-data-studio-example-reports-and-dashboards
- https://portermetrics.com/en/tutorial/dashboard-examples-for-ecommerce/
- https://blog.groovehq.com/google-data-studio-examples
- https://cloud.google.com/looker-studio
- https://blog.coupler.io/google-data-studio-tutorial-for-beginners/
Featured Images: pexels.com


