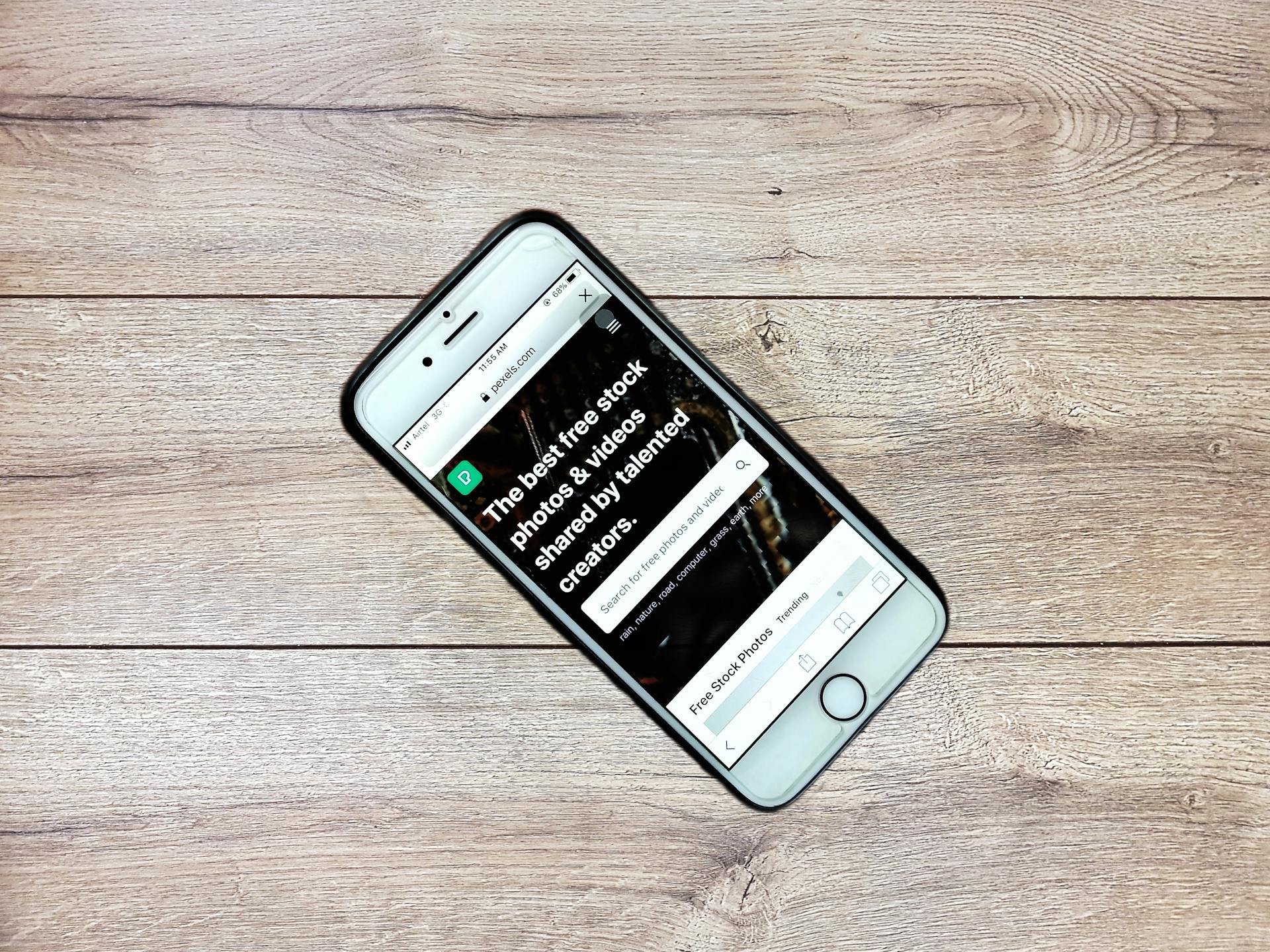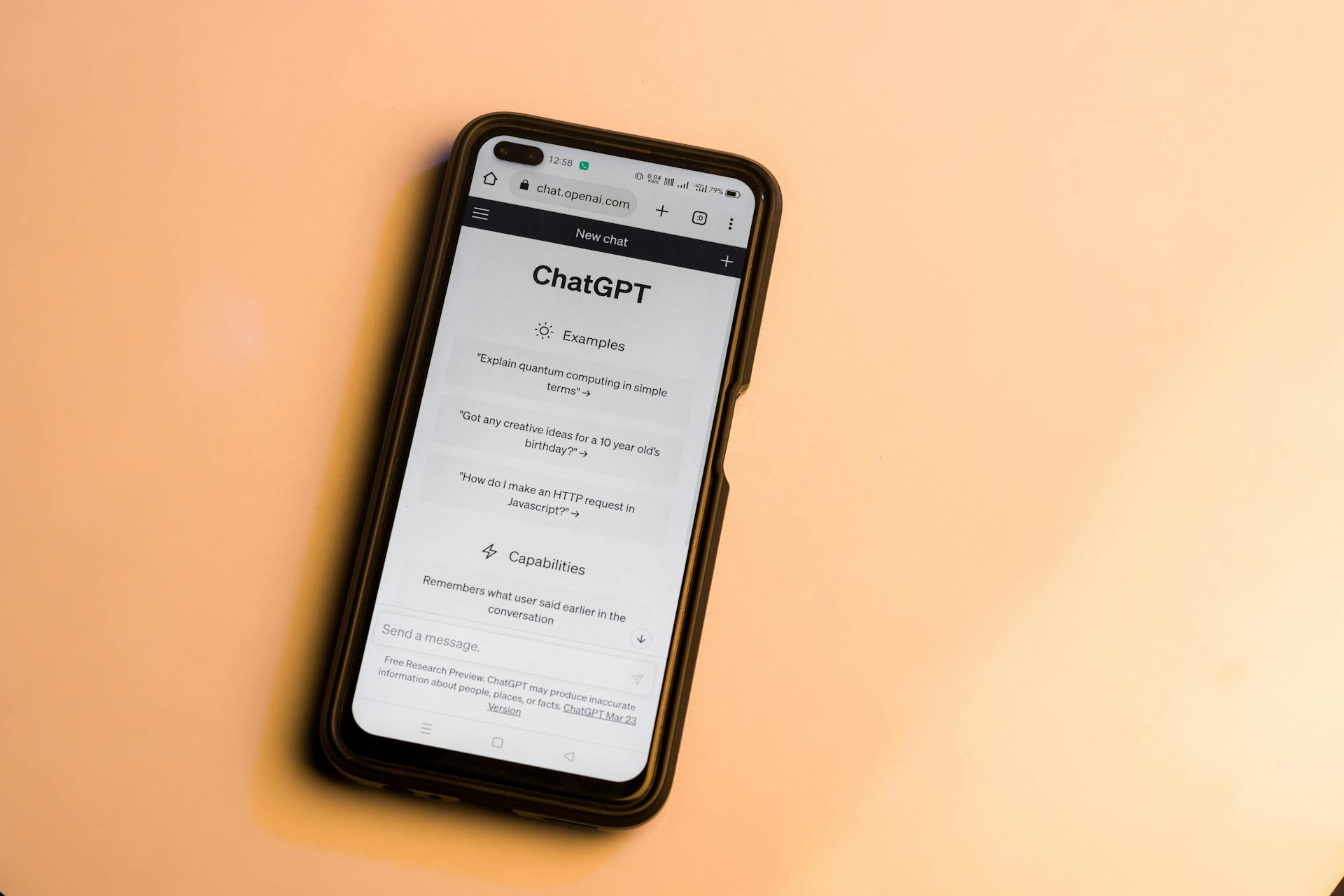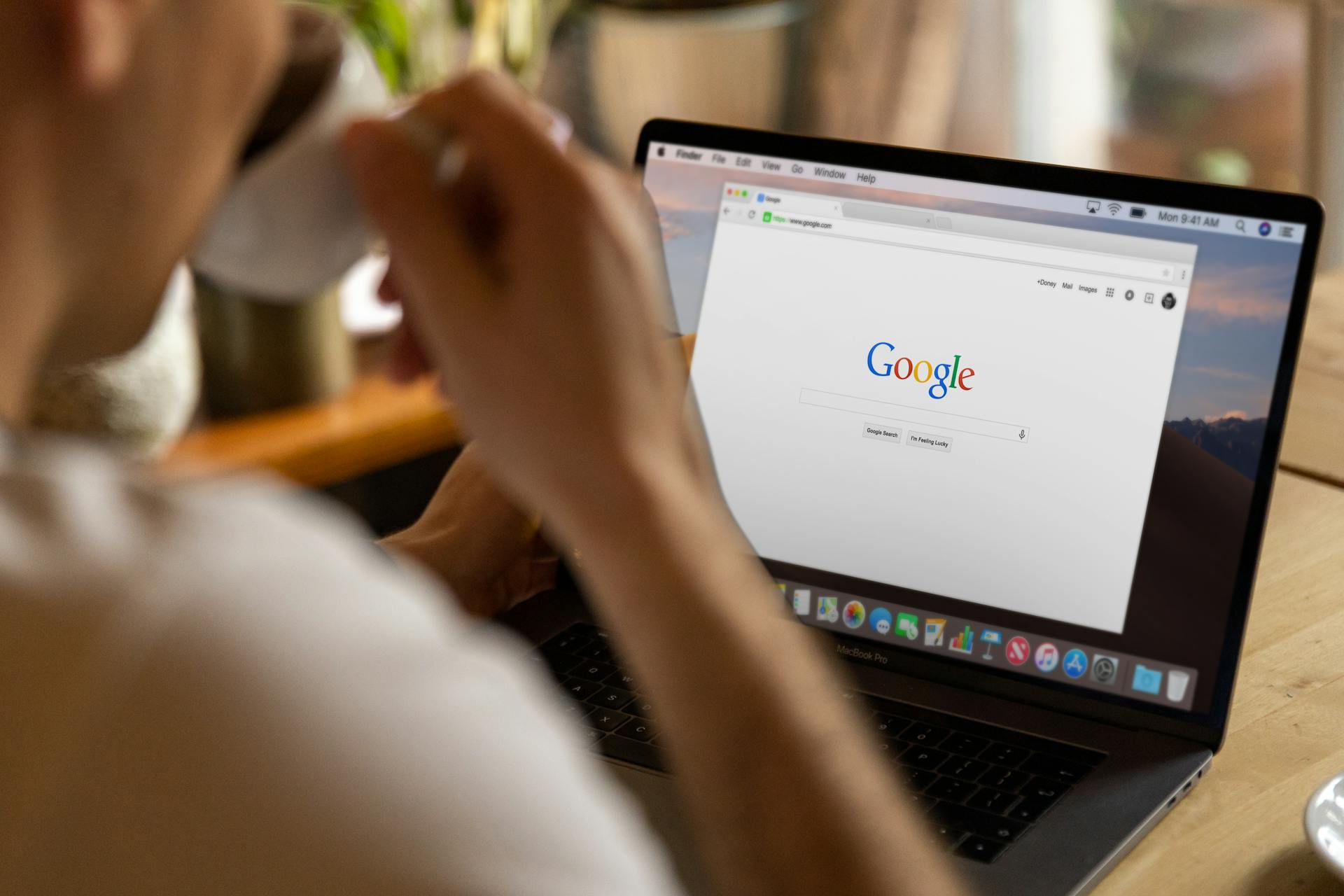
You can create and print Google Documents address labels with just a few simple steps. Google Documents offers a built-in label feature that allows you to create and print labels directly from your document.
To get started, open a new Google Document and click on the "Insert" menu. From there, select "Label" to access the label feature.
Google Documents supports a variety of label sizes, including standard Avery labels. This means you can easily print your address labels on your home printer without having to worry about formatting.
Readers also liked: Exclude Ip Address Google Analytics 4
How to Make
To make address labels in Google Docs, you can choose from a wide array of label sizes, including official Avery labels or generic ones with the Avery code.
You can select the right label template by going to "Extensions" in your Google Docs menu, hovering over "Avery Label Merge", and selecting "New Merge." Then, choose "Address Labels" from the options provided.
Recommended read: How to Merge Documents in Google Docs
To set up your document with the correct layout, select the specific label number that matches the Avery label paper you're using, which can usually be found on the packaging.
Here are some use cases for printing address labels from Google Sheets:
| Healthcare Providers | Improve patient appointment adherence by using Google Sheets to keep track of patient addresses and generating labels for appointment reminder cards or letters.
Designing and Customizing
You can change the font style, size, and color to match your style or brand by highlighting the text and using the toolbar.
Customizing your labels to fit your style or brand is one of the perks of doing it yourself. With Google Docs, you have a range of options to tweak the design to your liking.
To add a personal touch, consider adding a logo or graphic to your labels. Use the "Insert" menu to add images from your computer or Google Drive.
See what others are reading: Labels in Google Drive
Experimenting with different font styles and colors can be fun, but remember to keep readability in mind.
Here are some tips to keep in mind when customizing your labels:
- Fonts and Colors: Change the font style, size, and color to match your personal or corporate style.
- Add Graphics: If your labels allow for it, consider adding a logo or graphic.
- Spacing and Alignment: Adjust the spacing and alignment to ensure everything fits perfectly within the label boundaries.
Picking the right label template is crucial, so make sure you have the right label paper on hand before proceeding.
A fresh viewpoint: Azure Label
Starting with Your Data
Having all your mailing information neatly organized in Google Sheets is a great starting point for creating address labels in Google Docs. Think of Sheets as your digital address book.
You'll need columns for names, addresses, city, state, and zip code – basically everything you want to appear on your labels. Make sure to double-check for any typos or missing information, as it's much easier to catch these now than when you're staring at a sheet of printed labels.
Google Sheets allows you to share your document with others for collaborative editing, which is perfect for working with a team. Just click on the "Share" button in the upper right corner of the screen to get started.
A different take: How to Share Google Documents with a Group
Here's a quick rundown of the columns you'll need in your Google Sheets document:
This step involves a bit of back-and-forth between your Google Sheets and Docs, but once you've mapped everything correctly, you'll see how your labels will look with the actual data. It's pretty satisfying to see it all come together!
Printing and Verification
Creating and verifying labels is a crucial step in the process. Click "Create labels" to generate the labels in a new Google Docs document.
Review the mailing list for accuracy, and make adjustments in Labelmaker as necessary. This ensures that each label is correctly formatted and free of errors.
To verify the labels, open the document and review it for any mistakes. This process saves time and reduces errors compared to manual label creation.
Here's a quick rundown of the verification process:
Step 4: Verify
Verify your labels before printing to avoid wasting label sheets on errors or misalignments. Previewing your labels is a crucial step to ensure everything looks just right.
You can scroll through the document to see how each label appears, checking for any text that might be cut off or misaligned. Look for any issues with data fields not populating correctly.
If something seems off, now is the time to make those final tweaks. You might need to revisit the data mapping step or adjust your design choices.
For your interest: Google Data Structure and Algorithm
Printing Address Use Cases
Printing address labels from Google Sheets can be a game-changer for various industries and individuals. It streamlines the mailing process, saving time and reducing errors compared to manual label creation.
Event organizers can efficiently manage large attendee lists by using Google Sheets and the Labelmaker add-on. Each row in the spreadsheet becomes an address label, perfect for sending invitations or informational packets.
Online retailers can handle bulk shipments with ease by storing customer information in Google Sheets and generating address labels using Labelmaker. This helps streamline the packing and shipping process, ensuring accuracy and efficiency in delivering products to customers.
Additional reading: Google Sheets Ranking Formula
Here are some specific use cases for printing address labels from Google Sheets:
By using Google Sheets and Labelmaker, individuals and businesses can efficiently create and print address labels, saving time and reducing errors in the mailing process.
Frequently Asked Questions
Is there an Avery label template in Google Docs?
Yes, there are 1500 Avery templates available in the Avery Mail Merge compatible add-on for Google Docs. You can access these templates by installing the Labelmaker add-on.
Is there a free Labelmaker for Google Docs?
Yes, Google Docs offers a free Label Maker extension that allows you to create custom labels. To get started, navigate to the Extensions menu and select Label Maker.
Does Google Docs support labels?
Yes, Google Docs supports labels, which can be applied to files in Docs, Sheets, or Slides through the side panel. Learn how to apply and manage labels in your Google Drive files.
Sources
- https://alicekeeler.com/2021/07/25/free-create-avery-address-labels-in-google-docs/
- https://www.thebricks.com/resources/how-to-create-mailing-labels-in-google-docs
- https://www.pdfgear.com/how-to/how-to-make-labels-in-google-docs.htm
- https://sourcetable.com/how-to-google-sheets/how-to-print-address-labels-from-google-sheets
- https://thegoodocs.com/freebies/address-labels/
Featured Images: pexels.com